Cuando intento conectar mi móvil iPhone 12, tarjeta SD, memoria USB, o disco duro a la computadora para transferir los archivos, fotos o películas, pero me aparece un mensaje de error "Uno de los dispositivos conectados al sistema no funciona". No estoy seguro de qué salió mal.
--Manuel
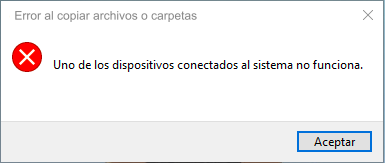
¿Has pasado por esta situación? Si has tenido este problema fastidioso, no te preocupes. Esta guía te presenta cómo arreglar el error en la PC "Uno de los dispositivos conectados al sistema no funciona" al conectar el iPhone, Android o dispositivos de almacenamiento externo.
Arreglar "Uno de los dispositivos conectados al sistema no funciona" en iPhone
Antes de entrar a las soluciones, nos gustaría decirte la razón por qué tu computadora dice ‘Uno de los Dispositivos Conectados al Sistema No Funciona’ al momento de transferir archivos desde iPhone XS/XR/X/8/7. El error se debe a un problema de compatibilidad.
Desde el lanzamiento de iOS 11, Apple cambió su formato multimedia predeterminado de JPEG y H.264 a HEIF (Formato de Archivo de Imagen de Alta Eficiencia, por sus siglas en inglés) y HEVC (Codificación de Vídeo de Alta Eficiencia, por sus siglas en inglés).
Como lo sugiere el nombre, los nuevos formatos optimizan el tamaño de almacenamiento, pero mantienen casi la misma calidad de las fotos y videos que los formatos originales JPEG y H.264. A pesar de que la eficiencia ha mejorado debido al nuevo formato, no son compatibles con todos los dispositivos, por ejemplo, Windows PC no es compatible con HEIF (HEIC) y HEVC sin los códec correspondientes.
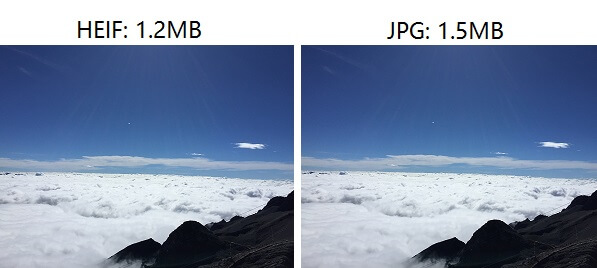
Al momento de copiar las fotos o videos desde el iPhone a Windows, los dispositivos iOS convertirán automáticamente las fotos HEIF y videos HEVC a los formatos JPEG/H.264. La conversión es lo que provoca el error que dice ‘Uno de los Dispositivos Conectados al Sistema No Funciona’. Aquí te mostraremos las cinco soluciones que hemos recopilado para ayudarte a reparar el problema.
# Solución 1. Conservar los originales al Transferir a Mac o PC
Debido al error del iPhone "Uno de los dispositivos conectados al sistema no funciona", cuando los archivos HEIF/HEVC se convierten a JPEG/H.264, si nos saltamos la conversión, el error desaparecerá. Para evitar que el iPhone convierta de HEIC a JPEG, HEVC a H.264, cambia los ajustes de las fotos en el iPhone en “transferir a Mac o PC”:
Paso 1. Abre "Ajustes" en tu iPhone/iPad.
Paso 2. Desliza hacia abajo y presiona Fotos.
Paso 3. Desliza hasta abajo y selecciona “Conservar Originales”.
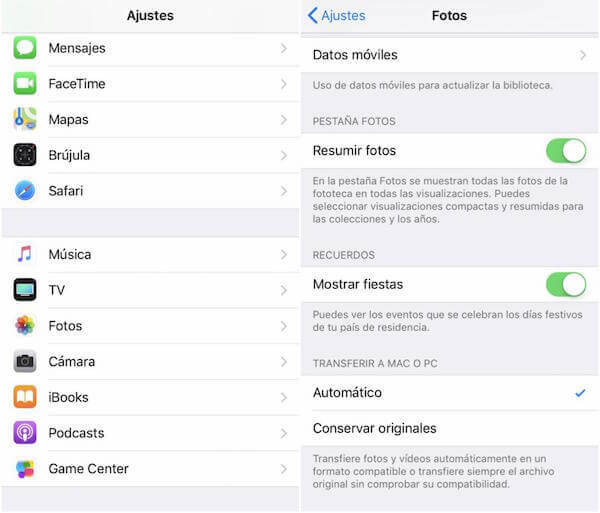
Ya habrás habilitado la función de transferir el formato original de las fotos y videos a la Windows PC. No obstante, para abrir las fotos HEIC en la PC, necesitas descargar códec de HEIF en la computadora. Es recomendable usar un convertidor de HEIC gratis (opens new window) para convertir HEIF (HEIC) a JPG/PNG.
# Solución 2. Usar DoTrans para pasar fotos desde iPhone a PC
Como copiar directamente los archivos desde iPhone 12 Prp/11/10/SE a Windows PC puede provocar el error "Uno de los dispositivos conectados al sistema no funciona", puedes pasar los archivos desde el iPhone/iPad con FonePaw DoTrans (opens new window).
Esta herramienta profesional para transferir los archivos, tales como las fotos HEIF/HEIC, videos, contactos de iPhone/iPad a Windows 10/8/7 sin problema. DoTrans también dispone de un convertidor HEIF, lo cual puede convertir fácilmente imágenes HEIF a JPG/PNG.
Aquí te mostraremos cómo usar DoTrans para transferir los archivos de iPhone a Windows:
Paso 1. Abre el programa y conecta tu iPhone/iPad a la computadora con un cable de USB;
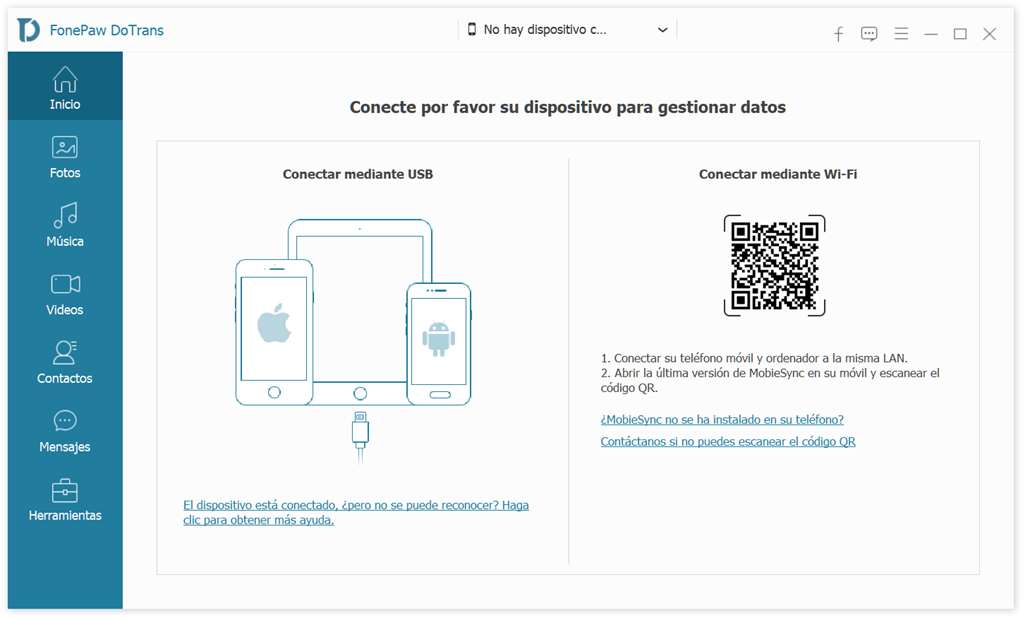
Paso 2. Presiona “Confiar” en iPhone/iPad para que se conecte exitosamente el dispositivo;
Paso 3. Selecciona “Fotos” en el iPhone/iPad en el panel izquierdo. Previsualiza y revisa las fotos que deseas transferir a la PC;
Paso 4. Haz clic en el tercer ícono, “Exportar a PC”, en la parte media alta. Selecciona la ubicación para guardar las fotos en la nueva ventana emergente. La transferencia empezará una vez que presiones el botón, y te informará cuando la transferencia haya finalizado.
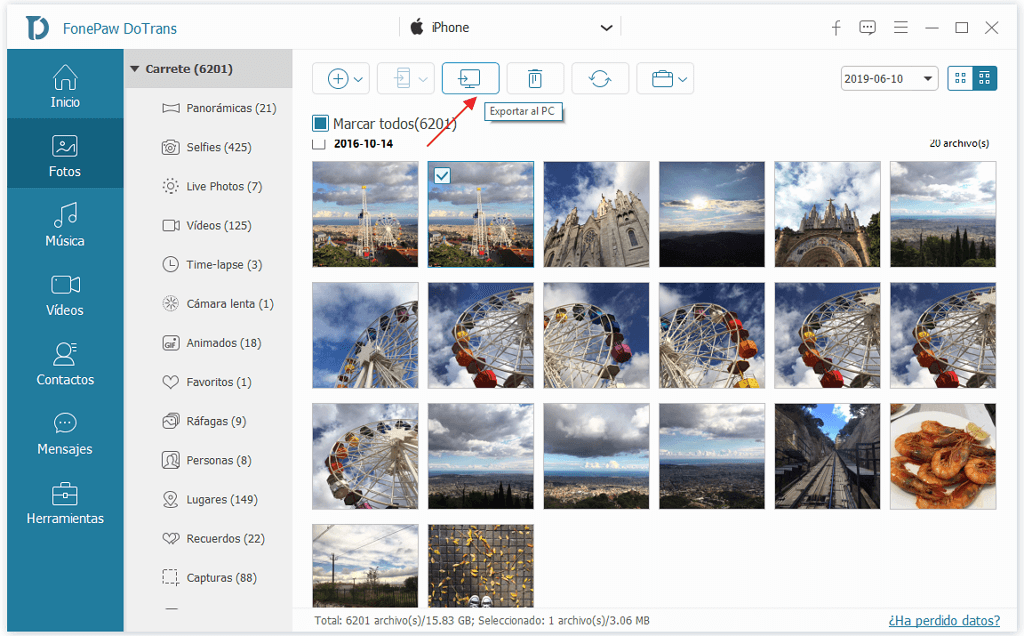
Si necesitas convertir fotos HEIC a JPG/PNG, accede a la Caja de Herramientas en DoTrans, selecciona el convertidor HEIC para convertir las fotos de iPhone que necesites.
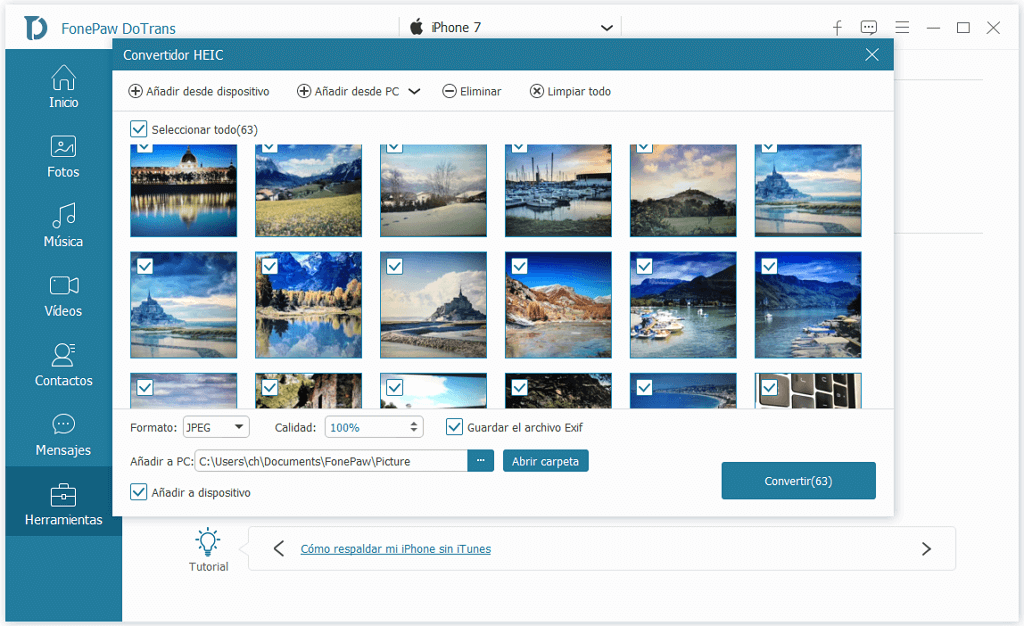
# Solución 3. Cambiar el Cable/Puerto USB por un nuevo
Windows es probable que reporte que el iPhone conectado no funcione cuando el cable USB o el puerto USB estés dañados. Si ya intentaste las soluciones mencionadas de arriba, pero el mensaje de error sigue apareciendo, a lo mejor tendrás que considerar cambiar a un nuevo cable USB o conectar el dispositivo a otro puerto, por ejemplo, cambiar desde puerto USB 2.0 a puerto USB 3.0.
# Solución 4. Restablecer Localización y Privacidad
Otra solución que probablemente pueda funcionar es restablecer Localización y Privacidad en el iPhone/iPad:
Paso 1. Abre Ajustes > General en iPhone/iPad;
Paso 2. Deslízate hasta el final y presiona Restablecer;
Paso 3. Selecciona Restablecer Localización y Privacidad e introduce el código;
Paso 4. Presiona "Restablecer Ajustes" para confirmar.
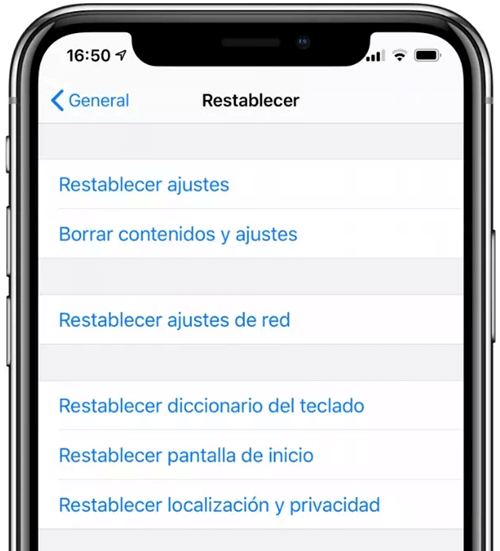
Te recordamos que esta acción eliminará todos los dispositivos de confianza anteriores, y la configuración de localización predeterminada en las apps individuales se restablecerán. Después de restablecer, conecta tu iPhone a la computadora de nuevo y copia las fotos o videos que necesites a la computadora.
# Solución 5. Actualizar Controlador de iPhone/iPad
Actualizar el controlador de iPhone/iPad también puede ayudar a resolver el problema de conexión del dispositivo:
Paso 1. En tu computadora, busca y abre Administrador de Dispositivo en el menú Inicio;
Paso 2. Localiza Dispositivos Portátiles y haz clic en ella;
Paso 3. Haz clic derecho en Dispositivos iOS (Apple iPhone/iPad) y escoge Actualizar Controlador en el menú.
Reparar "Uno de los dispositivos conectados al sistema no funciona" en Android (Samsung)
Si Windows dice “Uno de los dispositivos conectados al sistema no funciona” cuando tratas de copiar archivos desde un teléfono Android, tal como Samsung Galaxy S21/S20, puedes intentar reparar el error con los siguientes métodos.
# Solución 1. Reiniciar el ordenador
El mensaje de error puede que aparezca de vez en cuando al momento de tratar de copiar archivos, fotos o videos a la computadora. Algunas veces el problema n está en tu dispositivo Android, más bien está en la computadora.
Escoge Reiniciar en el menú de Inicio para reiniciar la computadora. Y luego intenta conectar el dispositivo Android a la computadora de nuevo.
# Solución 2. Desconectar los Dispositivos Periféricos Externos de PC
Si la computadora tiene conectado otros dispositivos externos, como impresora, dispositivos de sonido, ratón, teclado externo, o pantalla externa, primero puedes desconectar los otros dispositivos externos, luego conectar tu teléfono Android a la computadora. Algunos usuarios pueden transferir archivos sin el error “Uno de los Dispositivos Conectados al Sistema No Funciona” cuando los dispositivos periféricos externos están desconectados de la computadora.
# Solución 3. Cambiar un Puerto o Cable nuevo
La conexión inestable puede que haya sido causada por un cable roto o puerto incompatible. Por lo tanto, una solución sencilla es cambiar un nuevo cable USB u otro puerto para conectar el dispositivo. Por ejemplo, cambia desde el puerto USB 2.0 a el puerto USB 3.0 o viceversa.
# Solución 4. Actualizar el Controlador raíz USB del móvil Android
El controlador USB instalado en tu computadora que se encuentra desactualizado puede ser la causa.
Paso 1. Abre Administrador de Dispositivo en la computadora;
Paso 2. Encuentra el controlador de tu teléfono Android;
Paso 3. Haz clic en Actualizar Controlador o Desinstalar.
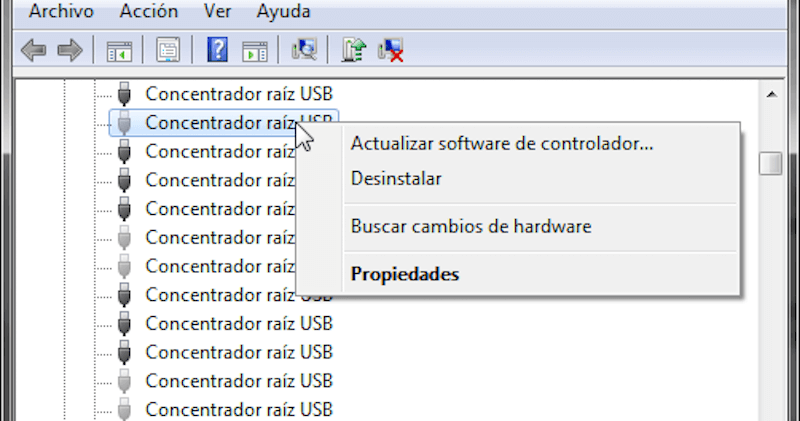
Resolver "Uno de los dispositivos conectados al sistema no funciona" en Tarjeta SD/Memoria USB/Disco duro externo
El problema “el dispositivo conectado no funciona” también puede ocurrir cuando tratas de copiar desde un disco duro externo, tarjeta SD o memoria USB a la PC. Aquí te ofrecemos cuatro soluciones para resolverlo.
# Solución 1. Reiniciar la Computadora y vuelve a conectar el dispositivo
Algunas veces es una falla del sistema lo que provoque el error del dispositivo conectado no funcione. Escoge Reiniciar en el menú Inicio para reiniciar la PC. Luego, vuelve a conectar el dispositivo externo de nuevo.
# Solución 2. Formatear el disco duro
Si el disco duro que estás usando no está formateada de forma adecuada, puede que traiga el problema “dispositivo conectado no funciona”. Sigue los pasos debajo para formatear el disco duro:
Paso 1. Primero, Respalda todos los archivos en el disco duro problemático;
Paso 2. Abre Explorador de Archivos en la PC;
Paso 3. Haz clic derecho en el disco duro y escoge Formatear;
Paso 4. Configura los ajustes del formateo y haz clic en Empezar.
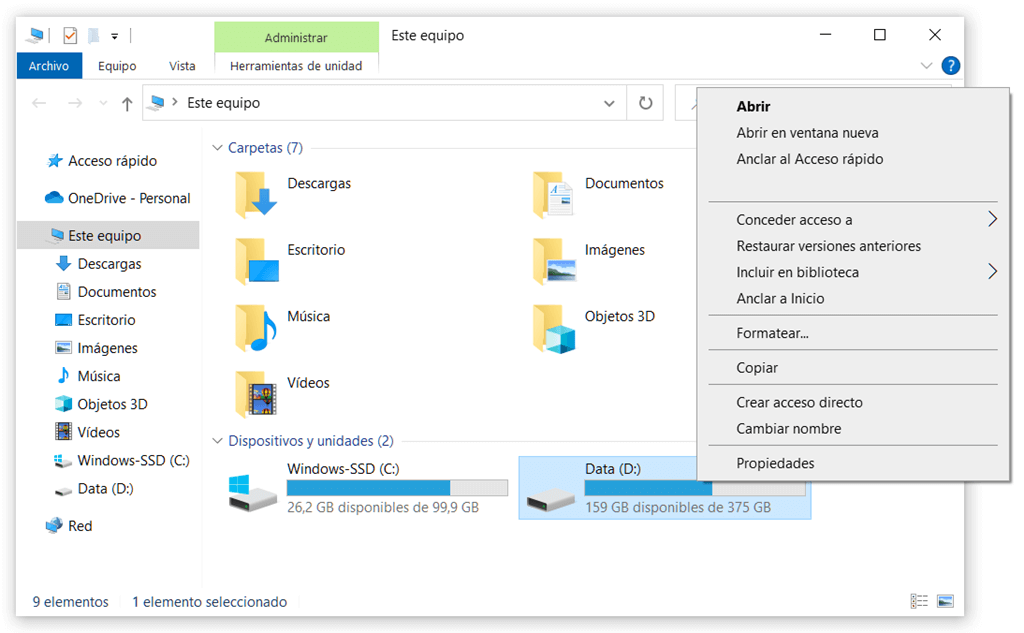
# Solución 3. Abrir el Escaneo SFC y usar Comando DISM
Si el problema sigue existiendo, es probable que intentes escanear y reparar la computadora usando el escaneo SFC (Comprobador de Archivos de Sistema, por sus siglas en inglés) y comando DISM (Servicio y Administración de imágenes de implementación, por sus siglas en inglés):
Paso 1. Busca “cmd” en el menú de Inicio;
Paso 2. Haz clic derecho en la Línea de Comando y selecciona Ejecutar como administrador;
Paso 3. Teclea “sfc /scannow” y presiona le botón Enter en el teclado para abrir el escaneo SFC;
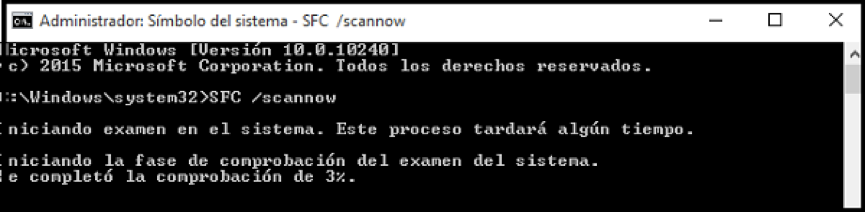
Paso 4. Teclea "dism /online /cleanup-image /restorehealth” y presiona Enter para abrir comando DISM;
Paso 5. Reinicia la computadora para ver si los problemas han sido resueltos.
# Solución 4. Actualizar el Controlador de la Tarjeta SD/Memoria USB/ Disco Duro
Controladores desactualizados o incorrectos de los dispositivos pueden causar el problema. Así que se sugiere que actualices el controlador del dispositivo. Intenta actualizar o reinstalarlo para verificar si el problema se reparado o no.
Esperamos que esta guía pueda ayudarte a reparar el problema de “Uno de los Dispositivos Conectados al Sistema No Funciona”. ¡Si fue de mucha ayuda las soluciones que introdujimos, por favor compártelo en las redes sociales con más personas!
- Más leídos
- 5 maneras de recuperar archivos borrados permanentemente en Windows PC
- Grabador de pantalla sin lag para Windows, Mac, iPhone, y Android
- Copiar contactos iPhone a PC en 4 maneras (Guía 2020)
- Mejorar rápidamente la calidad de un video con una resolución superior
- 5 mejores aplicaciones para recuperar conversaciones de WhatsApp para Android











