Samsung Smart Switch puede transferir contenido desde tus dispositivos viejos a un teléfono Samsung nuevo de forma inalámbrica o por cable para ayudar a cambiarte fácilmente a un nuevo Galaxy S9/S10 desde teléfono Android, iPhone, Windows y Blackberry. Parece una solución perfecta para la transferencia de archivos de Samsung hasta que no puedes conseguir que Smart Switch funcione en tus dispositivos.
Existen principalmente 2 causas a que Smart Switch no funcione: problemas de conexión y problema de estabilidad, es decir, Smart Switch falla en conectarse al dispositivo o la app se queda en la transferencia de datos. Este articulo te dará una explicación específica de cada uno de los problemas y cómo solucionar los problemas de que no funciona Smart Switch.
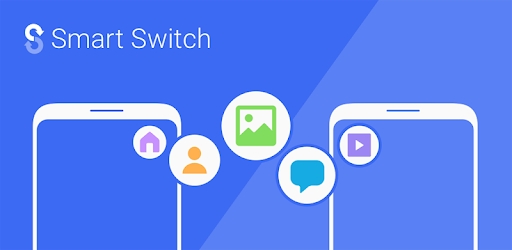
En casos muy raros, Samsung Smart Switch no puede funcionar en tus dispositivos, o ya estás harto de la app, hay una alternativa para Smart Switch: FonePaw DoTrans (opens new window), la cual se conecta con dos dispositivos simultáneamente y migra el contenido desde Android/iPhone/iPad a Samsung Galaxy o viceversa de una forma fácil y estable.
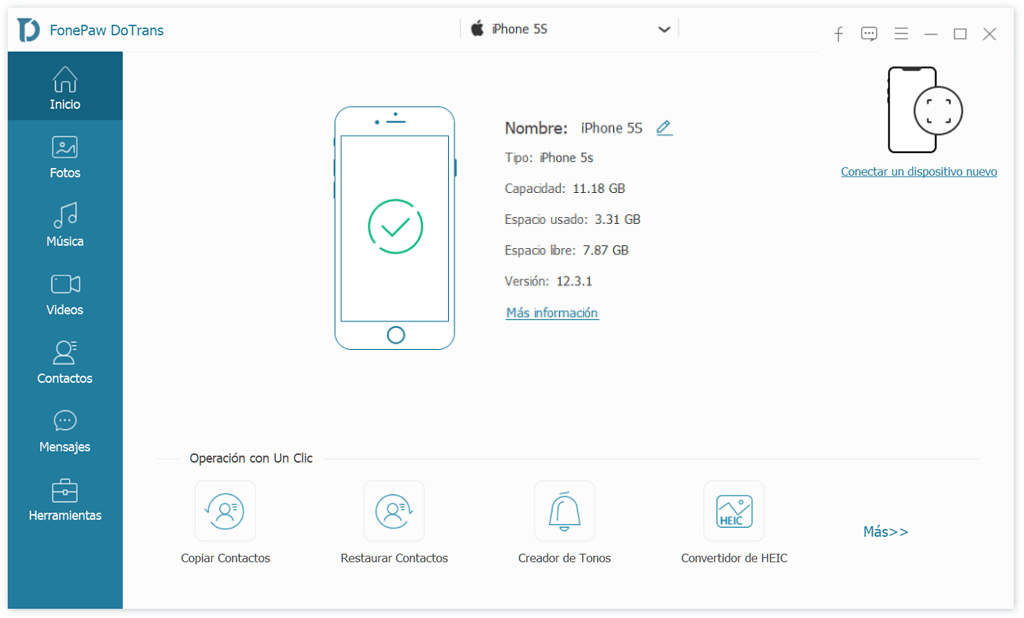
Samsung Smart Switch no puede conectarse con el dispositivo (o se perdió la conexión)
El primer problema que pudieras tener al hacer funcionar Samsung Smart Switch podría hacer que Smart Switch se conecte con tus dispositivos. Estas pudieran ser los problemas de conexión de Samsung Smart Switch que pudieras haber enfrentado y las soluciones correspondientes.
# Samsung Smart Switch en PC no puede conectarse con el dispositivo móvil
Al momento de intentar transferir contenido al teléfono Galaxy por medio de Samsung Smart Switch en PC/Mac, Smart Switch para PC o Mac pueden fallar en reconocer tu teléfono Galaxy, dispositivos iPhone o Android. Si te ocurre algo parecido a ti, puedes hacer lo siguiente.
- Verifica que tus dispositivos cumplan con los requisitos mínimos del sistema: PC cuente con Windows XP o más, Macs con Mac OS X 10.6 o más, dispositivos Samsung con Android 4.3 o más, iPhone con iOS 4.2.1 y más.
- Verifica que el cable USB y el puerto USB que estés usando funcionen. O cambia a otro cable o puerto e intenta de nuevo.
- Escoge Dispositivo Multimedia (MYP) como la opción de conexión USB en tu dispositivo Samsung.
- Reinicia Smart Switch.
- Reinstala el controlador USB desde Smart Switch. En la aplicación de escritorio, haz clic en Más > Reinstala controlador para volver a instalar el controlador. Luego, reinicia tu dispositivo Samsung y vuelve a conectarlo a Samsung Smart Switch.
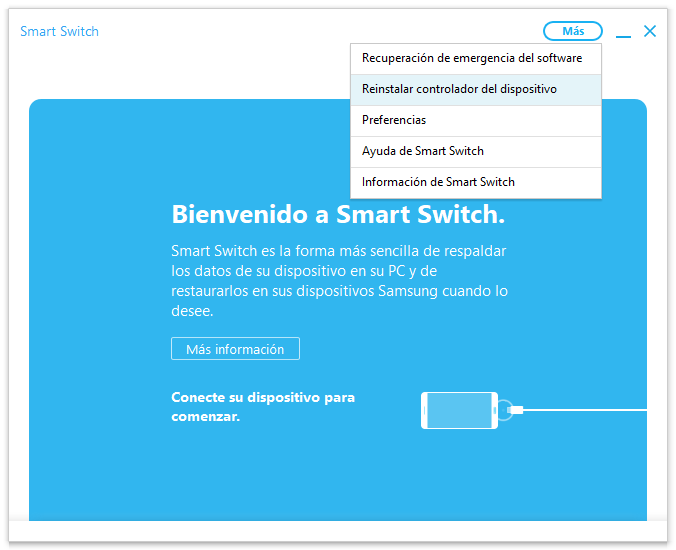
# Samsung Smart Switch sin conexión
Samsung Smart Switch en tu teléfono Samsung algunas veces dice “sin conexión” cuando está intentando reconocer un iPhone por medio de cable lightning y un adaptador USB-OTG. Si sigue sin conexión después de varios intentos, puedes intentar:
- Verificar que tu iPhone cuente con iOS 5.0 o más;
- Usa el cable lightning original y el conector USB que viene con tu teléfono Samsung y iPhone;
- En tu Samsung, vacía el caché del Smart Switch desde Configuración > Aplicaciones > Administrador de Aplicaciones > DESCARGADOS > Smart Switch;
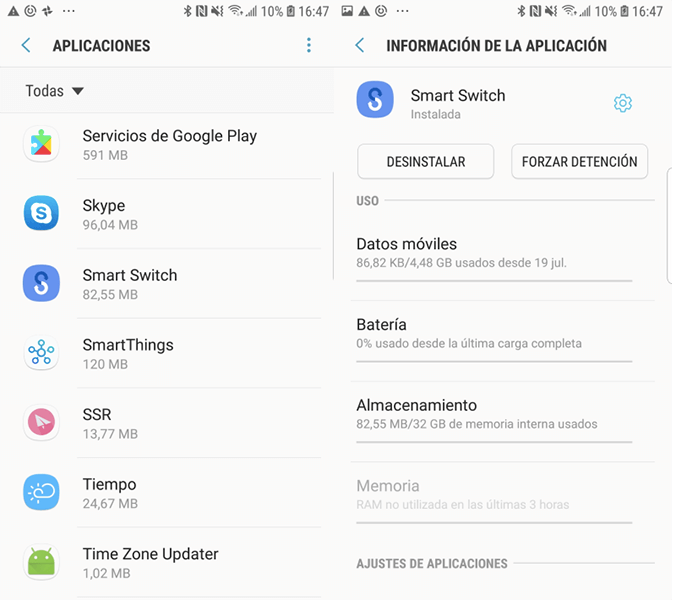
- Reinicia tu iPhone y Android;
- Vuelve a instalar Samsung Smart Switch;
- Cambia a transferencia inalámbrica, la cual mueve los contenidos desde tu iPhone por medio de los respaldos de iCloud;
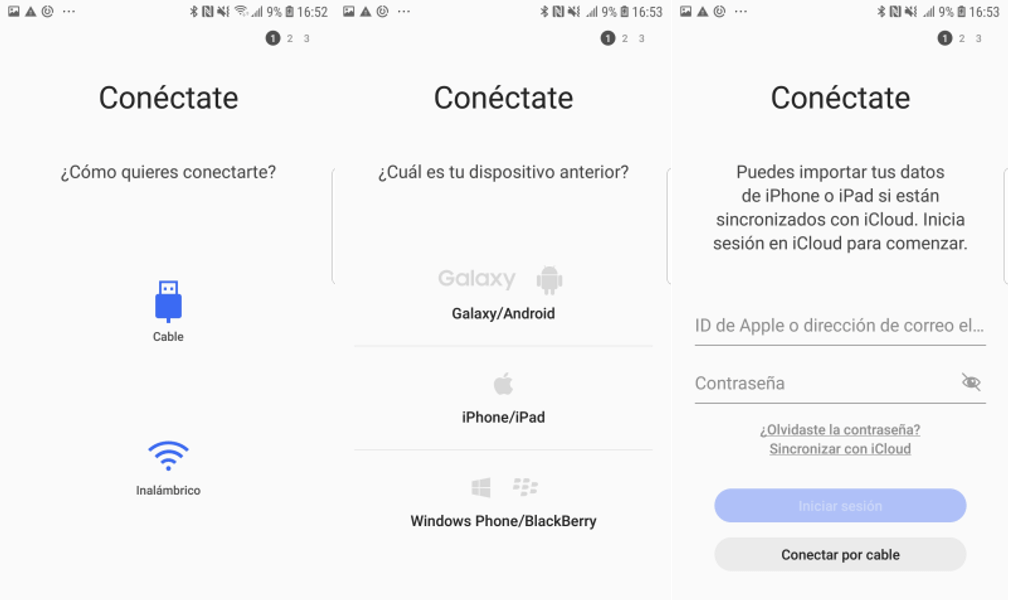
- Cambia a Smart Switch para PC/Mac y restaura datos de iPhone desde tu respaldo de iTunes a tu nuevo dispositivo Samsung.
Lo peor es que después de que aparece el error de sin conexión al momento de conectar el iPhone con el cable, Smart Switch reporta que no hay respaldos de iCloud o sin conexión de internet cuando intentas usar la transferencia inalámbrica. Si este es tu caso, usa FonePaw DoTrans (opens new window), el cual te permite conectar ambos dispositivos Samsung y iPhone a la computadora y seleccionar los datos a transferir.
Samsung Smart Switch sigue desconectándose
Al instalar Smart Switch Mobile en tu dispositivo Galaxy viejo y el nuevo dispositivo Galaxy, puedes conectar los dos dispositivos inalámbricamente por medio de Audio de Alta Frecuencia, el cual es enviado por la bocina del viejo dispositivo al micrófono del nuevo dispositivo. Si Smart Switch sigue desconectándose, debes de verificar que los siguientes estén bien:
- Tus dispositivos Galaxy cuentan con Android 4.0 o más;
- Los 2 dispositivos deben de estar al lado del otro;
- La bocina del viejo dispositivo no esté tapada y los 2 dispositivos no estén conectados a audífonos o audífonos Bluetooth.
Si aún no puedes emparejar los 2 dispositivos Galaxy por medio de conexión por audio, emparéjalos manualmente ingresando un PIN.
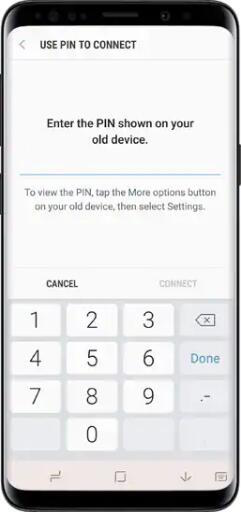
Samsung Smart Switch trabado
Samsung Smart Switch también puede trabarse en 99% o tomar mucho tiempo para transferir los datos.
Cuando ocurra eso, puedes intentar los siguientes trucos.
- Si estás transfiriendo contenido por medio de Smart Switch inalámbricamente, desconecta y vuelve a conectar el cable a tu dispositivo para volver a intentar.
- Si Smart Switch se traba en la transferencia por cable intenta transferir los datos inalámbricamente. Verifica que Smart Switch para Android esté instalada en ambos dispositivos y enciende WiFi en los 2 dispositivos. Abre la app Smart Switch y escoge la transferencia inalámbrica.
Durante la transferencia de datos, verifica que todas las otras aplicaciones en ambos dispositivos estén cerradas para que la transferencia de Smart Switch no sea interrumpida. Si ninguno de los trucos te funcionó, intenta Samsung Smart Switch para PC.
Samsung Smart Switch no transfiere apps
Samsung Smart Switch puede transferir apps y datos de las apps desde Android a teléfono Galaxy, pero no puede transferir todas las apps. Por ejemplo, si tu viejo teléfono de Galaxy es un teléfono Verizon y la nueva no es, aquellas apps de Verizon no podrán transferirse.
Y cuando transfieras contenido desde dispositivos iPhone a Galaxy, las apps no podrán transferirse debido a que las apps iOS son diferentes de las versiones de Android. Smart Switch sólo transfiere las apps de la lista de tu iPhone al teléfono Galaxy. Puedes presionar Instalar para conseguir la versión de iOS de las apps.
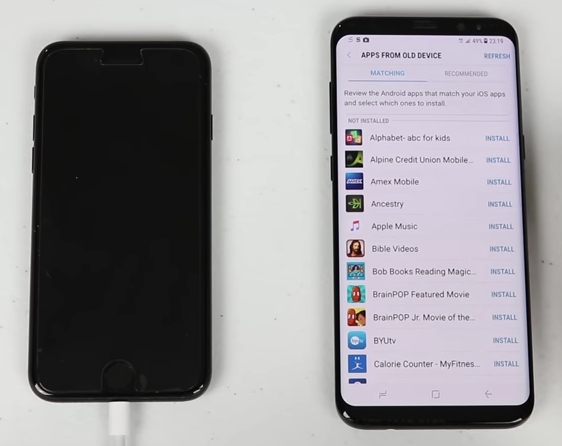
Alternativa de Samsung Smart Switch: FonePaw DoTrans
FonePaw DoTrans (opens new window) es una herramienta de escritorio que puede transferir fotos, videos, audio, mensajes, contactos y mucho más desde iPhone, Android a dispositivos Galaxy o viceversa. A diferencia de Smart Switch para PC, DoTrans te permite conectar múltiples dispositivos móviles a la computadora simultáneamente y seleccionar los datos a transferir de entre los dispositivos conectados. De esta manera, la herramienta podrás transferir datos a los dispositivos Galaxy de forma más rápida y flexible; aún más importante, no habrá ningún problema de conexión.
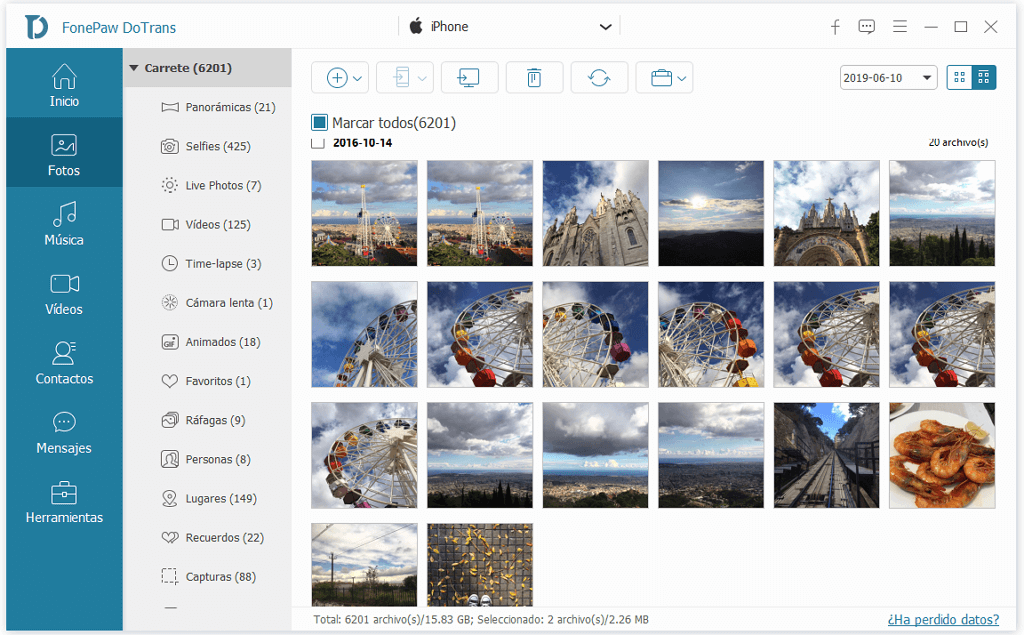
- Conecta tanto el dispositivo viejo (iPhone o Android) y el teléfono Galaxy nuevo a la computadora por medio de cables USB;
- Selecciona una categoría y selecciona todo el contenido que desees transferir;
- Haz clic en Exportar y selecciona los dispositivos destino para empezar a transferir.
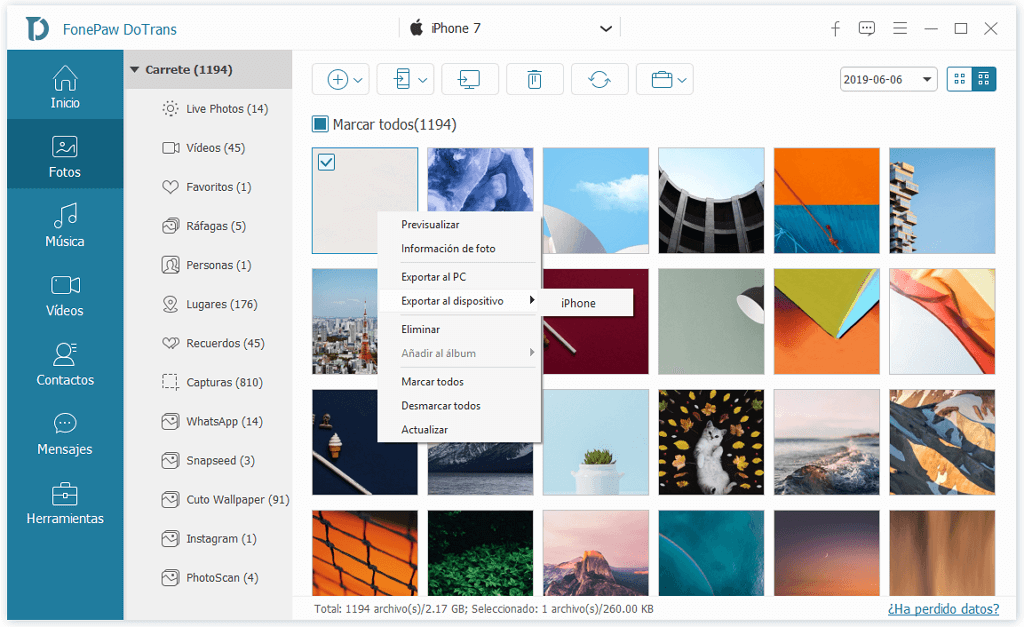
¿Aún tienes problemas al momento de transferir contenido a dispositivos Samsung? ¿Qué harás cuando Samsung Smart Switch no funciona en tus dispositivos? Déjanos tu comentario abajo.
- Más leídos
- 5 maneras de recuperar archivos borrados permanentemente en Windows PC
- Grabador de pantalla sin lag para Windows, Mac, iPhone, y Android
- Copiar contactos iPhone a PC en 4 maneras (Guía 2020)
- Mejorar rápidamente la calidad de un video con una resolución superior
- 5 mejores aplicaciones para recuperar conversaciones de WhatsApp para Android











