¿Cómo recuperar archivos Word borrados o no guardados? Te mostraremos 3 maneras sencillas para recuperar documentos word no guardados o eliminados. Además, es recomendable usar FonePaw Recuperación de Datos, un programa potente para recueprar archivos word borrados.
Después de editar un archivo Word, si te encuentras con un el error del Microsoft Office sin guardar el documento, ¿qué puedes hacer? O si has borrado un archivo Word y vaciar la papelera de reciclaje, ¿es posible restaurarlo?
No te preocupes. En este artículo, te presentamos las 3 maneras útiles para recuperar los archivos Word no guardado o borrados en Word 2007, 2010, 2013 y 2016.
Artículos relacionados:
Cómo recuperar Word no guardado, sobrescrito o borrado en Mac (opens new window)
Cómo recuperar los archivos de Excel no guardados (1-minuto Guía) (opens new window)
Recuperar un documento Word no guardado con Autorrecuperación
Ahora puedes seguir los pasos a continuación para encontrar la ubicación del archivo de Autorrecuperación, y recuperas los documentos Word perdidos que has trabajado recientemente en alguno de ellos.
Para Word 2016:
Abre Word 2016 y vaya a “Archivo > Abrir” donde verás una lista de todos los archivos que has usado recientemente. Desplázate hasta el final de la lista y haz clic en “Recuperar documentos sin guardar”.
Esto abrirá una carpeta que contiene todos los documentos no guardados durante los últimos 4 días. Seleccione el que deseas recuperar y haz doble clic para abrirlo.
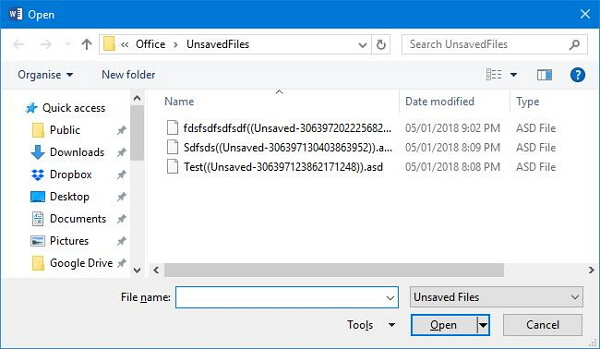
Para Word 2013:
Abre Word 2013 y vaya a “Archivo > Información > Administrar versiones”. Elige la opción "Recuperar documentos sin guardar". Luego, selecciona un archivo ASD para recuperar el Word no guardado.
Para Word 2010:
Abre Word 2010 y vaya a "Archivo > Reciente". A continuación, haz clic en "Recuperar documentos sin guardar" y selecciona el archivo Word que deseas.
Para Word 2007:
Abre Word 2007 y haz clic en el botón de Microsoft Office. Luego, presiona “Opciones de Word”. En el Panel de navegación, selecciona “Guardar”. Copia la ruta del panel y accede a la carpeta en "Este equipo". Busca el archivo en formato “.asd” y ábrelo.
Programa para recuperar un archivo Word borrado en Windows/Mac
En el caso de que hayas eliminado los archivos Word por error o desees recuperar un documento Word borrados hace mucho, puedes usar un programa profesional. FonePaw Recuperación de Datos (opens new window) es una herramienta útil que te ayudará a restaurar los archivos borrados como Word, Excel o PowerPoint (opens new window) con mayor posibilidad. Funciona perfectamente en PC Windows y Mac. ¡Prueba ahora para salvar tus archivos Word perdidos!
Paso 1. Ejecuta el programa. En la página de inicio, puedes seleccionar el tipo de archivo “Documento” y el disco duro donde deseas recuperar los datos. Haz clic en "Escanear" para buscar todos los archivos Word perdidos y existentes.

Paso 2. Primero se realizará un escaneo rápido. Si no puedes encontrar el archivo Word borrado, puedes seleccionar "Escaneo profundo".
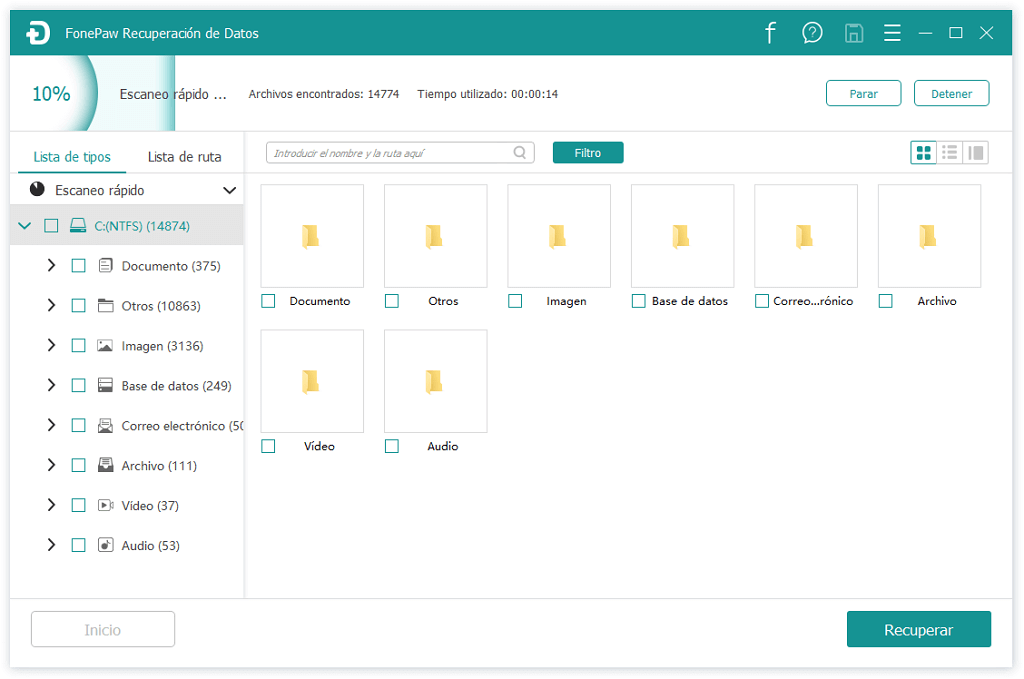
Paso 3. Después del escaneo, selecciona los archivos Word perdidos que desees y haz clic en el botón “Recuperar” para exportarlos en tu ordenador.
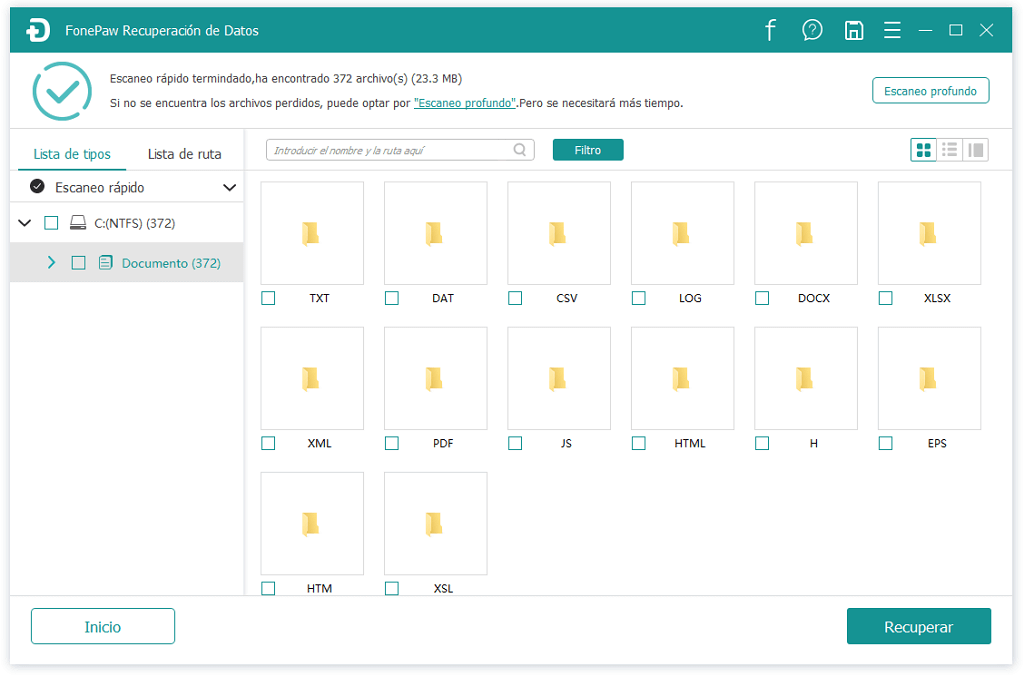
Si el programa Word no responde (opens new window), haz clic para encontrar las soluciones .
Recuperar un archivo de Word no guardado con copia de seguridad
Si has activado la opción “Crear siempre copia de seguridad”, se creará una copia de seguridad de tu documento Word de manera automática. Para habilitarlo, puedes ir a “Archivo > Opciones > Avanzadas > Guardar”. Luego, marca la opción "Crear siempre copia de seguridad".
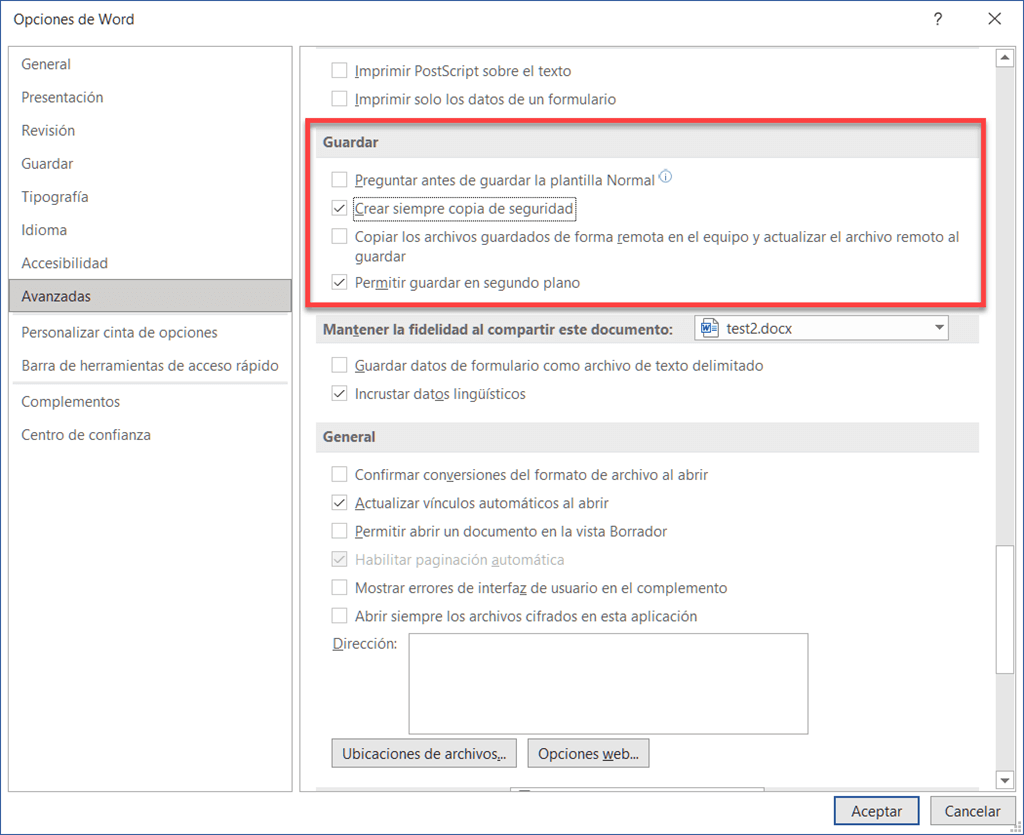
Si esta opción está habilitada, puedes seguir los siguientes pasos para recuperar los archivos perdidos Word desde la copia de seguridad.
Sugerencia: los archivos de respaldo usualmente tienen el nombre “copia de seguridad de...” seguido del nombre del archivo faltante y se guardan en la misma ruta del archivo Word original.
Para Word 2016:
Inicia Word 2016 y haz clic en “Archivo > Abrir > Examinar”. Luego navega a la carpeta donde guardaste por última vez el archivo perdido. En el archivo para la lista de tipos(Todos los documentos de Word), haz clic en “Todos los archivos”. Toma el archivo de copia de seguridad y luego ábrelo.
Para Word 2013:
Inicie Word 2013 y haga clic en “Archivo > Abrir > Computadora > Buscar”. Luego encuentra la carpeta donde guardaste por última vez el archivo perdido. En el archivo para la lista de tipos(Todos los documentos de Word), haz clic en “Todos los archivos”. Toma el archivo de copia de seguridad y luego ábrelo.
Para Word 2010:
Inicia Word 2010 y haz clic en “Archivo > Abrir”. Luego va a la carpeta donde guardaste por última vez el archivo perdido. En el archivo para la lista de tipos(Todos los documentos de Word), haz clic en “Todos los archivos”. Toma el archivo de copia de seguridad y luego ábrelo.
Para Word 2007:
Inicia Word 2007 y haz clic en “Botón de Microsoft Office > Abrir”. Luego abre la carpeta donde guardaste por última vez el archivo perdido. En el archivo para la lista de tipos(Todos los documentos de Word), haz clic en “Todos los archivos”. Toma el archivo de copia de seguridad y luego ábrelo.
Si no encuentras los archivos de respaldo listados de esta manera, puedes buscar alternativamente archivos de Word ** .wbk** en todas las carpetas. Pero ten en cuenta que esto puede llevar mucho tiempo y tal vez puedas considerar usar los siguientes métodos.
Tips - Cómo guardar los archivos Word automáticamente
Para evitar perder los contenidos importantes de los documentos Word, es mejor activar la opción "Autorrecuperación" para que se guarden Word de manera automática y periódica. Ve a "Archivo > Opciones > Guardar > Guardar documentos" y establece las configuraciones.
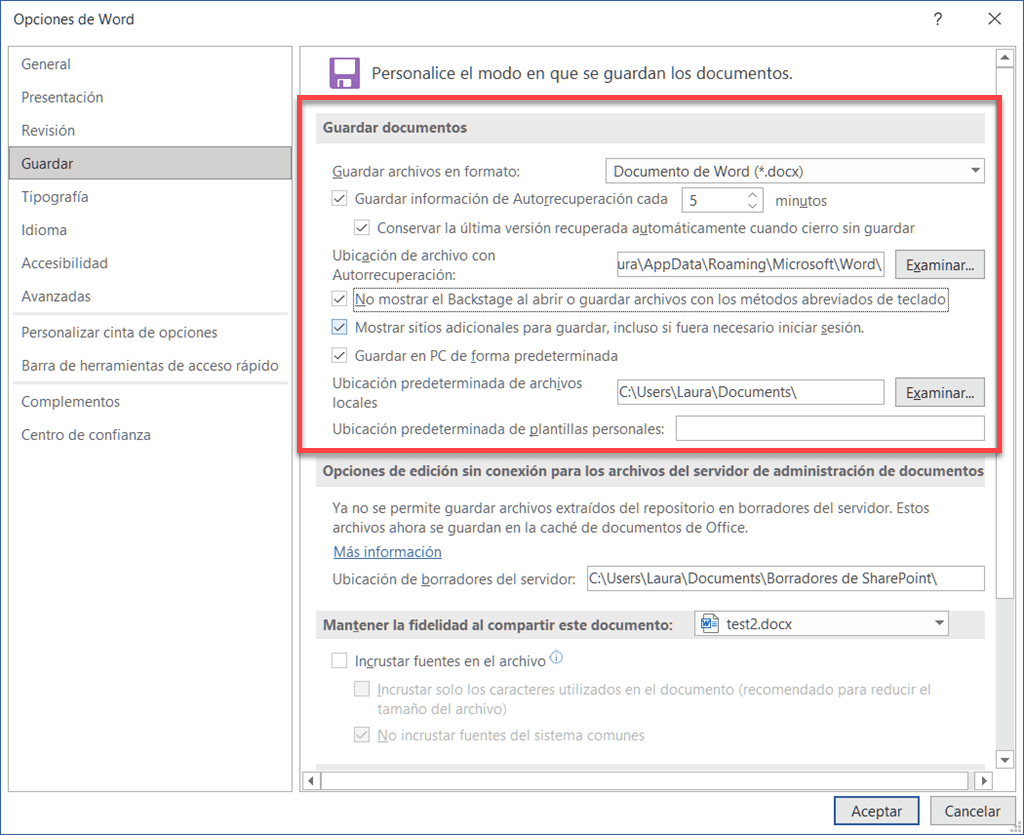
Además, también es recomendable marca "Guardar en PC de forma predeterminada" y luego puedes guardar los archivos Word con 1 clic sin seleccionar la ruta adicionalmente.
- Más leídos
- 5 maneras de recuperar archivos borrados permanentemente en Windows PC
- Grabador de pantalla sin lag para Windows, Mac, iPhone, y Android
- Copiar contactos iPhone a PC en 4 maneras (Guía 2020)
- Mejorar rápidamente la calidad de un video con una resolución superior
- 5 mejores aplicaciones para recuperar conversaciones de WhatsApp para Android











