Si deseas recuperar archivos PST Outlook borrados, perdidos o dañados en tu Windows PC, puedes descargar y probar el programa FonePaw Recuperación de Datos. Con la mejor herramienta de reparación de archivos PST, podrás rápidamente reparar y recuperar archivos PST eliminados en Windows.
PST es la abreviación en inglés para Mesa de Almacenaje Personal. Un archivo PST es un archivo de almacenaje de datos en Microsoft Outlook que contiene información personal, carpetas de emails, contactos, direcciones, y otros datos. Microsoft Outlook almacena estos elementos en un archivo PST que se encuentra en la computadora local. Los archivos PST tiene 2GB de límite de espacio de almacenamiento. Si Outlook se acerca a los 2GB de límite, esto hace que se ponga lenta la aplicación.
Sin embargo, usuarios a veces pierden sus archivos importantes PST, y como consecuencia no pueden usar apropiadamente Outlook. Las razones que causan pérdida de datos de archivos PST pueden ser:
- Ataques de virus de computadoras. Algunos programas de tercera parte tales como software malicioso, software espía, adware, etc. pueden hacer daño a tus archivos PST.
- Cierres repentinos de Outlook. Si Outlook se termina o se cierra inapropiadamente, los archivo PST pueden dañarse o corromperse.
- Fallo de corriente. Por ejemplo, si tu PC se queda si batería y se apaga, puede que encuentres que algo anda mal con tu Outlook cuando reinicies tu computadora y la aplicación. Esto puede causar daño a los archivos PST.
- Sectores defectuosos. Si hay sectores defectuosos en tu disco duro donde tus archivos PST están almacenados, esos archivos pueden dañarse o perderse.
- Errores humanos y motivos desconocidos.
Así que si deseas recuperar los archivos PST en Windows, encontrarás cómo recuperar un archivo PST de Outlook borrado con los siguientes consejos y métodos.
Cómo recuperar archivos PST eliminados de Outlook en Windows 10
FonePaw Recuperación de datos (opens new window) es una buena elección para recuperar datos de Outlook eliminados o perdidos. Si ningún paso complicado, podrás fácilmente recuperar los archivos borrados en PC Windows (opens new window).
Paso 1: Obtener FonePaw Recuperación de datos en Windows
Descarga e instala FonePaw Recuperación de datos en tu computadora al dar clic en el botón inferior.
Paso 2: Seleccionar email para escanear
Ejecuta la herramienta de recuperación PST y podrás seleccionar el tipo de datos a escanear. Para recuperar archivos PST, debes de escoger “Email”. Luego también selecciona la ubicación de disco duro. Haz clic en “Escanear” para continuar.

Paso 3: Escanear y encontrar el archivo PST perdido
El programa escaneará el disco duro de elección, buscando por todo tipo de datos almenados en este. Hará un escaneo rápido por defecto. Luego podrás también realizar un escaneo profundo. Esto tomará más minutos, pero encontrará más archivos para ti.
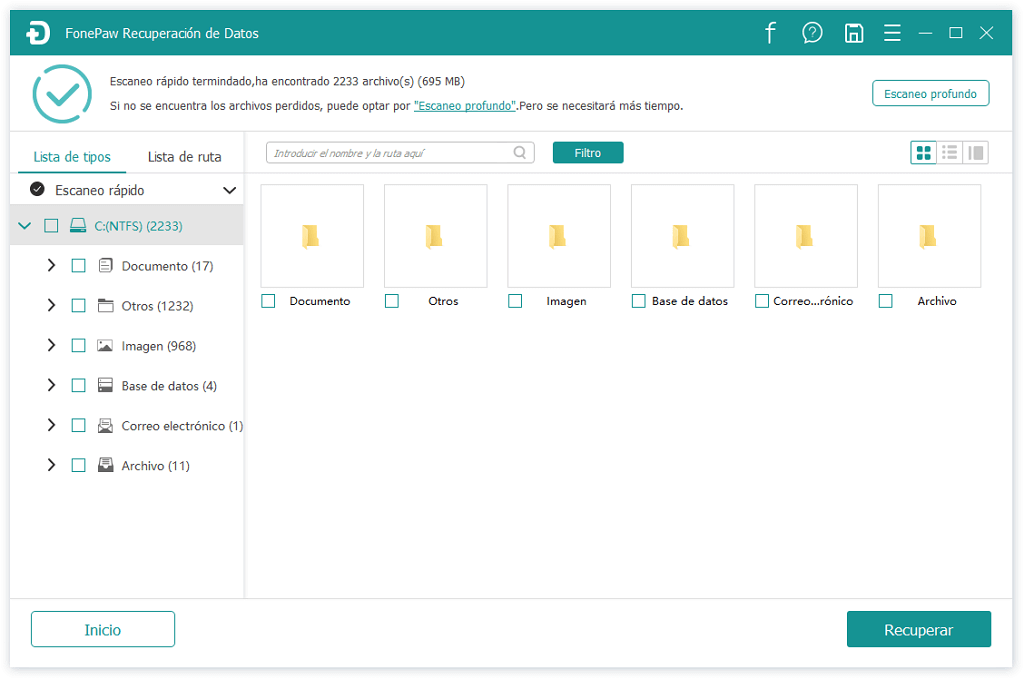
Paso 4. Restaurar los archivos PST en el PC
Después de que termine el proceso de escaneo, puedes encontrar fácilmente los archivos PST con su característica de filtro. Los datos eliminados se mostrarán en rojo. Selecciona los archivos que desees restaurar. Luego haz click en “Recuperar” para obtenerlos de vuelta en tu computadora.
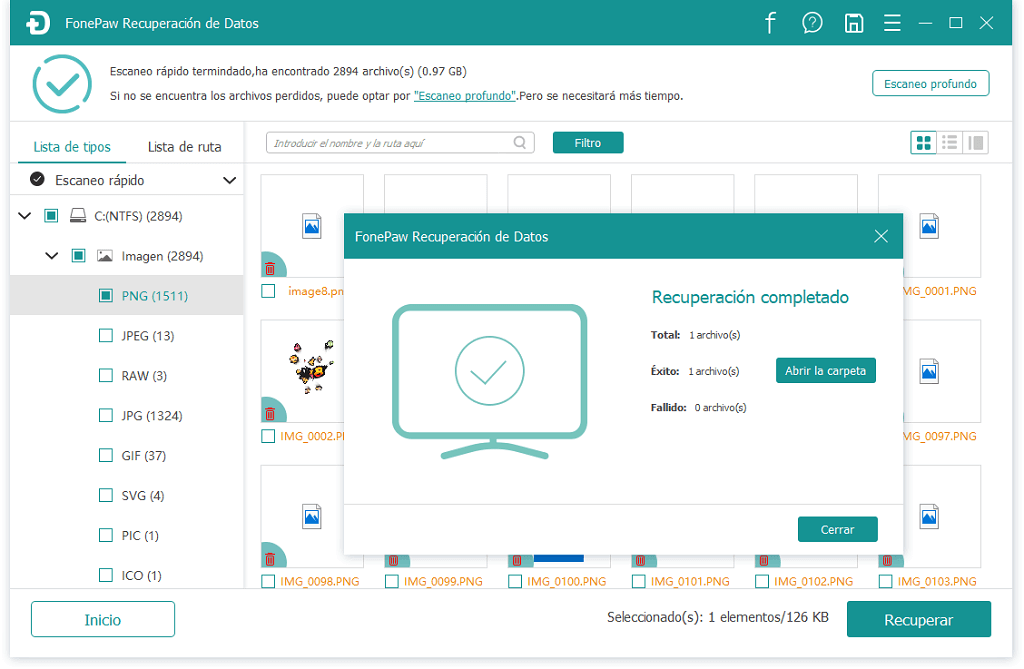
Cómo recuperar un archivo PST eliminado en el buzón de entrada de Outlook
La herramienta de Reparación de Buzón de Entrada o scanpst.exe está preinstalado en Microsoft Outlook, la cual puedes ser usada para reparar archivos .pst. dañados. Aquí puedes seguir la siguiente guía para solucionar los archivos PST dañados:
Paso 1: Haz una copia de seguridad de los archivos PST.
Paso 2: Cierra “Microsoft Outlook”.
Paso 3: Ve a uno de las siguientes ubicaciones
- Para Outllok 2016: C:\Archivos de Programa (X86)\Microsoft Office\root\Office16
- Para Outlook 2013: C:\Archivos de Programa (x86)\Microsoft Office\Office15
- Para Outlook 2010: C:\Archivos de Programa (x86)\Microsoft Office\Office14
- Para Outlook 2007: C:\Archivos de Programa (x86)\Microsoft Office\Office1
Paso 4: Ahora haz clic en “ESCANEARPST”
Paso 5: Haz clic en “Explorar” para seleccionar el archivo PST que desees escanear. Luego haz clic en “Comenzar” para continuar.
Paso 6: Una nueva ventana aparecerá. Ahora, debes de marcar la opción de “Hacer copia de seguridad de archivos escaneado antes de reparar”. Después de eso, haz clic en “Reparar” para reparar el archivo PST dañado.
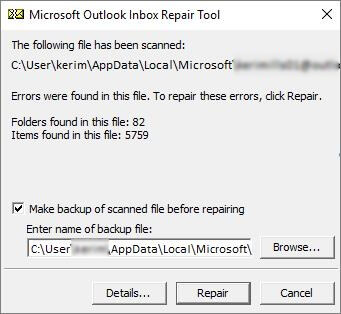
Paso 7: Cuando se haya completado la reparación, puedes volver a ejecutar Outlook y verificar el resultado.
Si tienes algún problema al realizar la recuperación PST, ¡Por favor, deja un comentario en la parte inferior!
- Más leídos
- 5 maneras de recuperar archivos borrados permanentemente en Windows PC
- Grabador de pantalla sin lag para Windows, Mac, iPhone, y Android
- Copiar contactos iPhone a PC en 4 maneras (Guía 2020)
- Mejorar rápidamente la calidad de un video con una resolución superior
- 5 mejores aplicaciones para recuperar conversaciones de WhatsApp para Android











