“Cuando estaba actualizando a iOS 11.2, este mensaje apareció en mi iPhone 7 Plus ‘Intentando recuperar datos’. ¿Quiere decir esto que perderé todas mis imágenes? Ya tenía meses que no los respaldaba. ¿Qué puedo hacer para arreglarlo?”
--Un usuario desde Reddit
El error “Intentando recuperar datos” ocurre cuando intentas actualizar un iPhone o iPad al iOS 11.2, iOS 11.3, iOS 11.4, sea que el dispositivo se esté actualizando por medio de OTA o iTunes. Apple no ha dado una explicación o solución oficial para el error. Basándose en las experiencias de usuarios que han podido arreglar el error de actualización, aquí intentaremos averiguar las razones por la cual iPhone X/8/7/6 muestra el error “Intentando recuperar datos”, y cómo solucionarlo. Si desafortunadamente perdiste datos debido al error de “Intentando recuperación de datos” durante una actualización iOS, aquí te tenemos una solución para recuperar datos perdidos desde iPhone.
Se lee también:
Cómo recuperar fotos borradas de mi iPad (opens new window)
Cómo extraer copia de seguridad de iTunes (opens new window)
- ¿Qué es lo que pasa con iPhone “intentando recuperar datos”?
- Solución 1. Presionar el botón de Inicio y dale un poco de tiempo al iPhone para actualizarse
- Solución 2. Forzar reinicio para sacar al iPhone del bucle de intentando recuperar datos
- Solución 3. Cómo recuperar datos de iPhone si falla intentando recuperar datos
¿Qué es lo que pasa con iPhone “intentando recuperar datos”?
Cuando actualizas iOS, el mensaje “Intentando recuperar datos” puede significar que el espacio de tu iPhone está muy bajo. Esta situación por lo general sucede en dispositivos con poco almacenamiento como en los iPhone de 16GB, pero también hay dispositivos con almacenamientos grandes que les ha sucedido el mismo error durante la actualización. Algunos usuarios piensan que es mejor actualizar por medio de iTunes, pero algunas veces “intentando recuperación de datos” también les sucede durante la actualización por medio de iTunes.
A pesar de que no hay una respuesta definitiva por la cual iPhone 6, 6s, 7, 7 Plus “Intentando recuperar datos”, las experiencias de muchos usuarios han probado que cuando el iPhone muestra intentando recuperación de datos, es porque está tratando de sacudir tu iPhone, pero nada se borra en el proceso. En general, no pasará nada si esperas un período de tiempo para que todo salga con éxito.
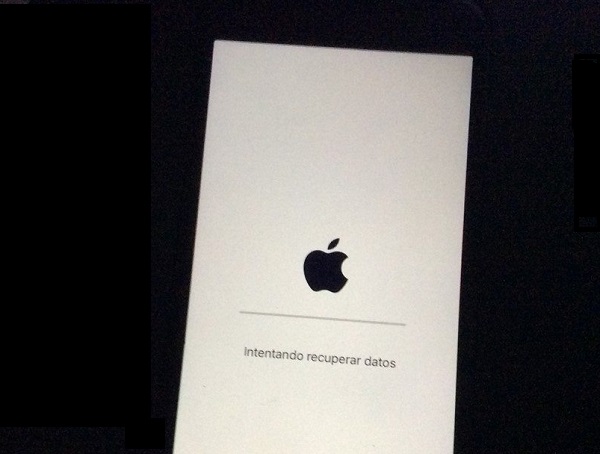
Sin embargo, de acuerdo a los comentarios, algunos usuarios han sido atrapados en la situación extrema del bucle de “Intentando recuperar datos”, lo que enloquece a la gente. En todo caso, puedes intentar las siguientes formas para arreglar iPhone intentando recuperación de datos.
Solución 1: Presionar el botón de Inicio y dale un poco de tiempo al iPhone para actualizarse
No te aterrorices cuando te aparezca por primera vez los mensajes diciendo que iPhone está intentando recuperación de datos, sólo presiona el Botón Inicio y espera un buen tiempo para que se actualice. Cuando finalice la actualización, tu iPhone volverá a la normalidad. Si no funcionó a pesar de haber esperado por mucho tiempo, tendrás que intentar otras formas.
Solución 2: Forzar reinicio para sacar al iPhone del bucle de intentando recuperar datos
Si tu iPhone sigue mostrando el mensaje “Intentando recuperar datos” sin ningún avance, un reinicio forzado puede que te ayude a sacar tu iPhone del error.
En iPhone X/8/8 Plus:
- Mantén presionado el botón lateral y unos de los botones de volumen.
- Mantén presionado el botón de encender hasta que veas el logo de Apple.

En iPhone 7/7 Plus:
- Presiona el botón de encender y el botón de bajarvolumen al mismo tiempo.
- Presiona el botón de encender hasta que aparezca el logo de Apple.
En iPhone 6s o anterior:
- Presiona el botón de inicio y el botón de encender al mismo tiempo.
- Mantén presionado ambos botones hasta que aparezca el logo de Apple.
Se ha comprobado que el forzar reinicio ha sido efectivo todas las veces. Sin embargo, si falla “intentando recuperación de datos” puede que lleve a nuevos problemas de pérdida de datos. A estas alturas, necesitas recuperar tus datos perdidos. Si los has respaldados en iTunes o iClous, será muy fácil de recuperar los datos desde tus copias de seguridad. Pero, cuando restaures los datos desde iTunes y iCloud, esto hará que se borre todos los datos existentes en tu iPhone. Es decir, perderás de nuevo algunos datos.
Solución 3: Cómo recuperar datos de iPhone si falla intentando recuperar datos
De hecho, los datos que perdiste debido al iPhone “intentando recuperación de datos”, no desaparecen para siempre. Estos datos se almacenan en la memoria de tu iPhone hasta que nuevos datos se sobrescriban en ellos. Mientras no sobrescribas nada, podrás recuperarlos con un programa de recuperación de datos para iPhone.
Puedes intentar una herramienta fácil llamada FonePaw Recuperación de Datos iPhone (opens new window), la cual es un programa fácil de usar para ayudar a los usuarios a recuperar sus datos perdidos. Este programa no sólo puede recuperar datos desde tu iPhone sin necesidad de copia de seguridad, pero también puede restaurar datos desde tus copias de seguridad de iTunes/iCloud sin necesidad de restaurar toda la copia de seguridad. Estas tres simples pasos te ayudarán a recuperar los datos:
Paso 1. Descargar FonePaw Recuperación de Datos iPhone
Puedes intentar la prueba gratuita de FonePaw Recuperación de Datos iPhone. Instálalo y ejecútalo. Luego conecta tu iPhone a la computadora.
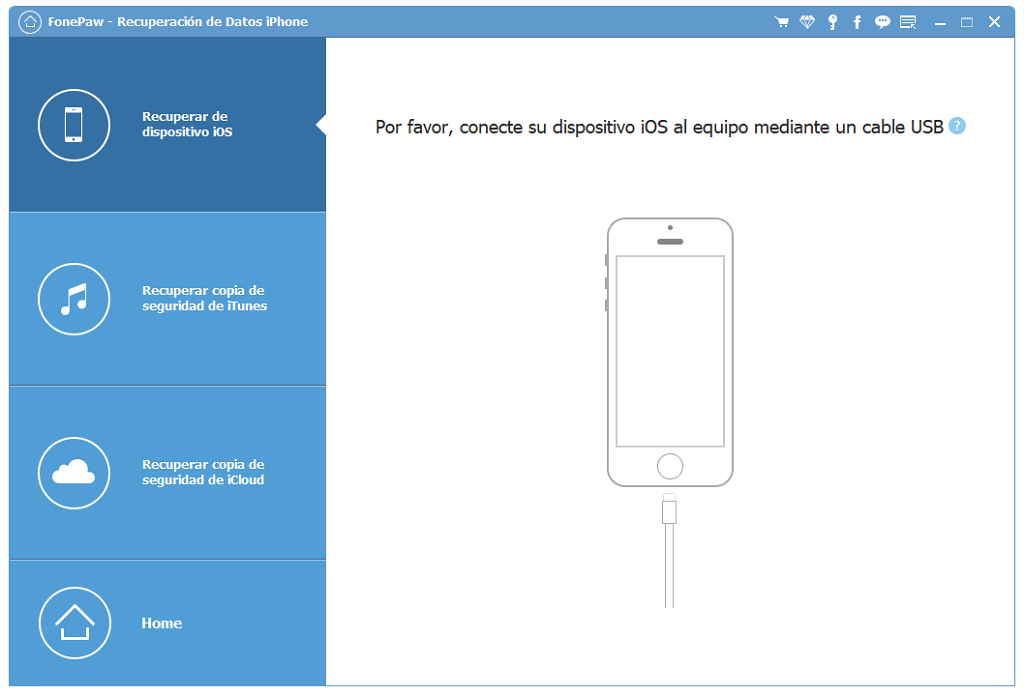
Paso 2. Empezar a escanear
Haz clic en “Iniciar análisis” que se encuentra en el puro centro para empezar a escanear tus datos perdidos.
Tip: Si deseas extraer datos desde copias de seguridad de iTunes o iCloud a tu iPhone, escoge “Recuperar desde Archivo de Copia de Seguridad de iTunes” o “Recuperar desde Archivo de Copia de Seguridad de iCloud”.
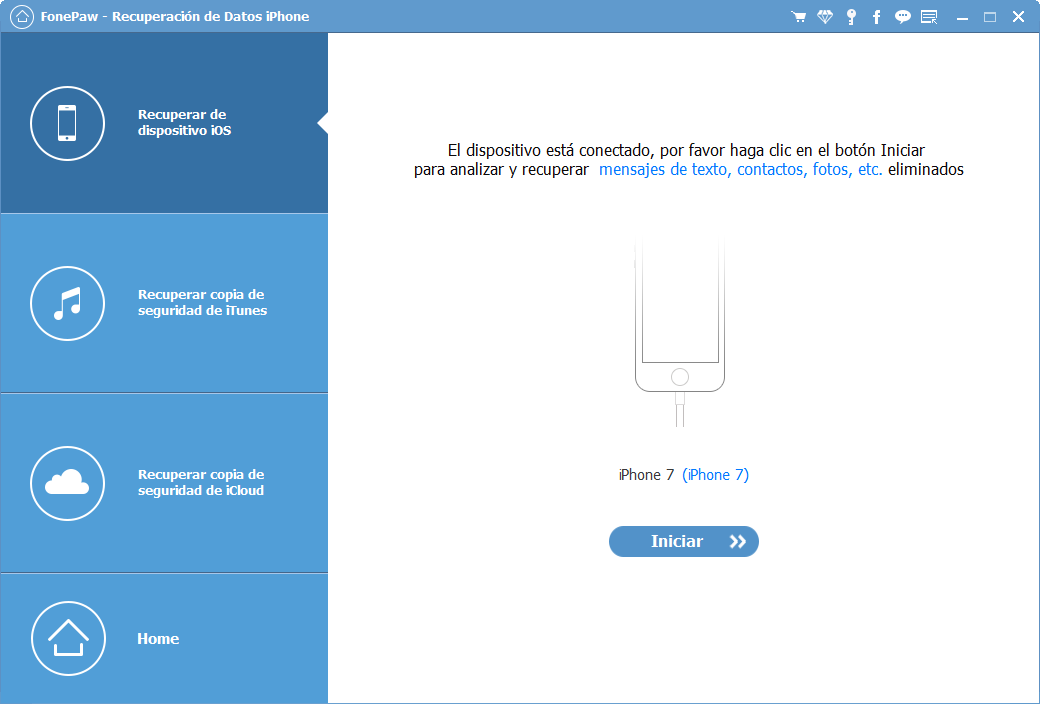
Paso 3. Previsualizar fotos u otros datos
Todos los datos escaneados se mostrarán en la parte izquierda del interfaz. La versión de prueba te permite previsualizar las fotos.
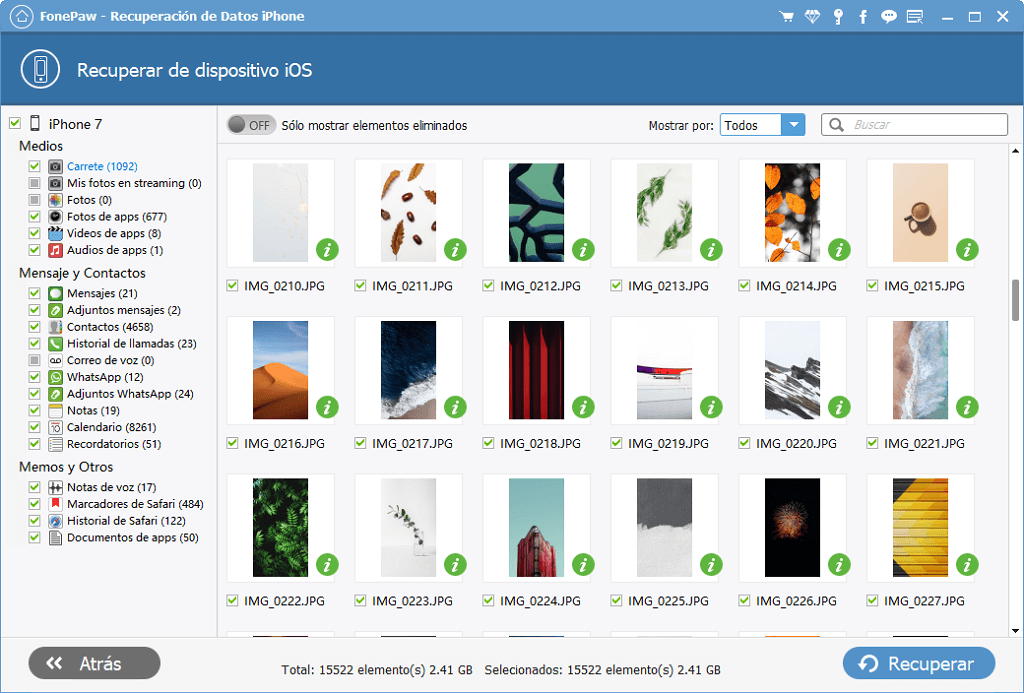
Paso 4. Recuperar los datos del iPhone a la computadora
Puedes seleccionar los archivos que desees y haz clic en “Recuperar”. Luego puedes revisar los archivos directamente en la computadora.
En serio deseo que este tutorial te haya ayudado. Si tienes otras preguntas que no entiendas, puedes dejar comentarios, y eres bienvenido/a para hacernos sugerencia.
- Más leídos
- 5 maneras de recuperar archivos borrados permanentemente en Windows PC
- Grabador de pantalla sin lag para Windows, Mac, iPhone, y Android
- Copiar contactos iPhone a PC en 4 maneras (Guía 2020)
- Mejorar rápidamente la calidad de un video con una resolución superior
- 5 mejores aplicaciones para recuperar conversaciones de WhatsApp para Android











