Cuando editan las formularios Excel constantemente, algunos usuarios siempre olvidan guardar el archivos Excel. Si deseas recuperar los archivos Excel no guardados, este artículo te ayudará. Sigue las maneras para restaurar tu documento. También es reocmendable usar el programa FonePaw Recuperación de Datos para los archivos Excel borrados.
Un colapso de la computadora o un fallo de corriente ocurren frecuentemente e inesperadamente. Si estás trabajando duro en un libro de trabajos en Excel pero se te olvidó guardarlo a tiempo antes de que dejara de funcionar Excel; o si accidentalmente cerraste el archivo antes de guardarlo,
¿Cómo puedo recuperar un Excel que no guardé? Afortunadamente, Microsoft Excel tiene funciones integradas de AutoGuardado y AutoRecuperación que te pueden ayudar a evitar perder datos importantes. Síguenos para ver cómo recuperar un archivo de Excel no guardados con estas funciones en Excel 2016/2013/2011/2007/2003.
También te presentaremos un recuperador de datos profesional que te ayudará cuando las funciones integradas de Excel fallen en recuperar los archivos de Excel sin guardar. El buen hábito de guardar los archivos de Excel a tiempo y preparar una copia de seguridad también serán de gran conveniencia.
Artículos relacionados:
Cómo recuperar un archivo de Word no guardado (opens new window)
Cómo recuperar archivos PowerPoint no guardados o borrados - 3 Métodos (opens new window)
Recuperar archivos de Excel no guardado con AutoRecuperación
Microsoft Excel ahora ya cuenta con la función integrada de AutoRecuperación, la cual puede ayudar a los usuarios a recuperar los archivos en caso de que se cierre inesperadamente Excel debido a fallo de corriente o la computadora haya colapsado.
Esta función puede restaurar el archivo no guardado a su última versión guardada. Cuando Excel se cierre accidentalmente sin haber guardado tu trabajo, no te preocupes. La próxima vez que inicies Excel, podrás ver el archivo recuperado en el panel de Recuperación de Documentos.
Para los usuarios de Windows:
- Va a "Archivo" > "Opciones"
- En Opciones de Excel, selecciona "Guardar"
- Bajo la sección "Guardar libros", marca "Guardar información de Autorrecuperación" y "Conservar la última versión recuperada automáticamente cuando cierro sin guardar"
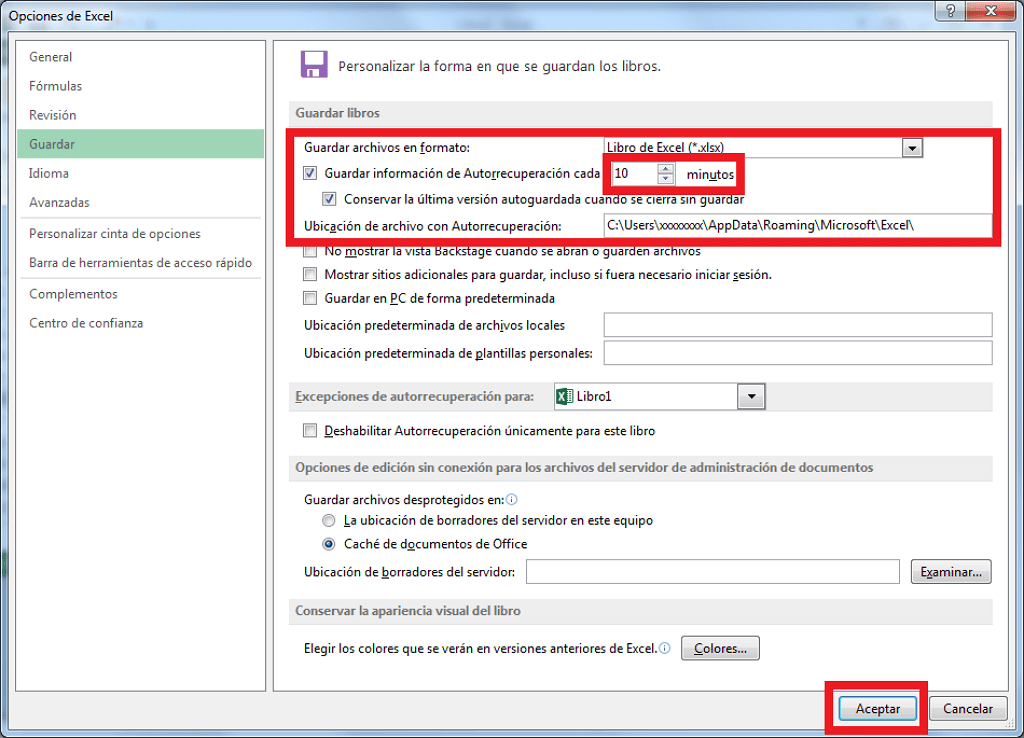
Para los usuarios de Mac:
- Activa el botón "Autoguardado" en la parte superior izquierda
- Si necesitas recuperar archivos Word no guardados o borrados en Mac (opens new window), también puedes probar esta manera.
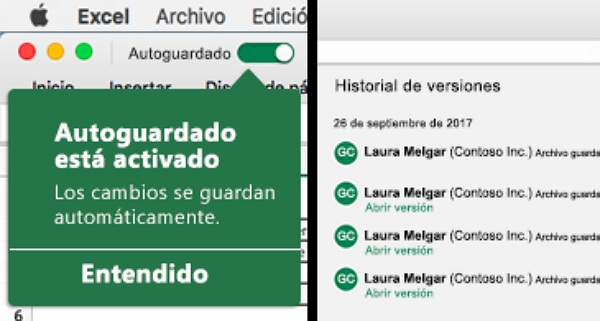
No obstante, debes de tomar en cuenta que Autorrecuperación de Excel no funciona a menos que hayas guardado, aunque sea una vez el archivo. Si nunca habías guardado el archivo antes de que dejara de funcionar Excel accidentalmente, el archivo no podrá ser recuperado.
Ubicar y recuperar archivos de Excel no guardado con la Carpeta AutoGuardado
Con AutoGuardado, otra función integrada de Microsoft Excel, un archivo Excel recién creado puede guardarse automáticamente en tiempo presente. Aún si a los usuarios se les olvide guardar el archivo, no perderán totalmente el archivo en caso de que pase algo.
Al igual que AutoRecuperación, AutoGuardado está encendido por defecto en Excel, y permite que los usuarios definan el intervalo de auto guardado y la ubicación del archivo de Excel guardado. Una vez que cierres los documentos de Excel sin haberlos guardado, lo primero que debes de hacer es volver a iniciar Excel para recuperar archivos de Excel no guardados desde la carpeta AutoGuardado.
Para conseguir los archivos de Excel auto guardados, sigue los siguientes pasos:
Paso 1: Haz clic en Archivo > Abrir > Libros Recientes.
Paso 2: Va a "Recuperar Libros No Guardados".
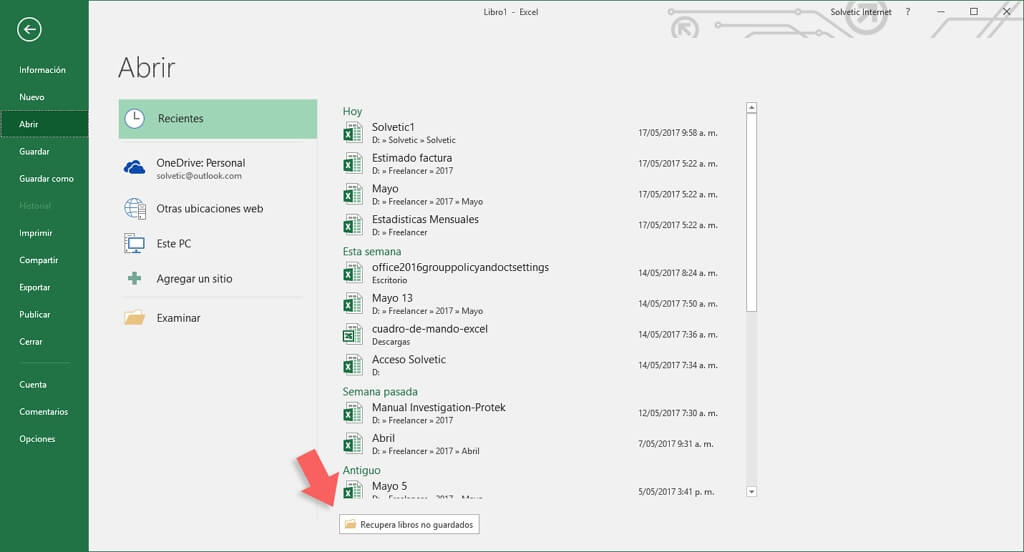
Paso 3: Selecciona los archivos que necesites y clica en Abrir.
Paso 4: Cuando se abra el documento en Excel, recuerda hacer clic en el botón Guardar como en la barra amarilla en la parte superior de tu hoja de trabajo y guarda el archivo a la ubicación deseada.
Videotutorial para usar FonePaw Recuperación de Datos
# Tip: Cambiar la ubicación y ajustes de AutoGuardado de Excel
Puedes cambiar en dónde guardar los archivos autoguardados en Excel y también cuánto tiempo debería de autoguardar Excel un documento.
Paso 1: Va a los ajustes de autoguardado de Excel en tu computadora.
- Ubicación de AutoGuardado de Microsoft Excel 2013 y 2016: En Excel, haz clic en Archivo > Opciones > Guardar.
- Ubicación de AutoGuardado Microsoft Excel 2007: Haz clic en el botón Microsoft > Excel > Guardar.
Paso 2: Luego, puedes cambiar el formato del archivo y seleccionar una ruta para guardar automáticamente.
Sugerencia: Si te has encontrado con los programas "Microsoft Office no responde (opens new window)", haz clic para explorar más solución.
Recuperar los archivos de Excel no guardados con programa
A pesar de que AutoGuardado es una función muy útil, como todas las otras funciones integradas, no siempre funciona bien. De hecho, hemos escuchado las quejas de usuarios de vez en cuando. En la barra de tareas muestra que Excel ya auto guardó el archivo muchas veces, pero no han sido muy afortunados en conseguir la última versión guardada.
Eso sería una pesadilla si tus esfuerzos dedicados al trabajo resultan en vano. Pero, no te molestes o te asustes, un recuperador de datos profesional como FonePaw Recuperación de Datos (opens new window), puede serte de gran ayuda. El programa puede recuperar archivos de Excel perdidos o borrados, documentos de word (opens new window) y mucho más desde tu computadora Windows. En tan sólo unos pasos, puedes tener de vuelta tus archivos de Excel perdidos.
Paso 1. Descargar e Instalar FonePaw Recuperación de Datos
Paso 2. Seleccionar “Documentos” y empieza a escanear
En la página de inicio, puedes seleccionar el tipo de archivos y el disco duro a escanear para la recuperación de datos. Si deseas buscar tus libros de trabajo perdidos en Excel, haz clic en “Documentos” y el disco duro en donde se encuentran los libros perdidos, por ejemplo, Unidad (C:), luego haz clic en “Escanear” para empezar el proceso.
Paso 3. Previsualizar los resultados del escaneo
FonePaw Recuperación de Datos te mostrará los archivos escaneados en dos listas, una es lista de tipo en donde todos los datos son categorizados de acuerdo a sus formatos; la otra es Lista de Rutas en la cual los documentos encontrados son clasificados por su ubicación.
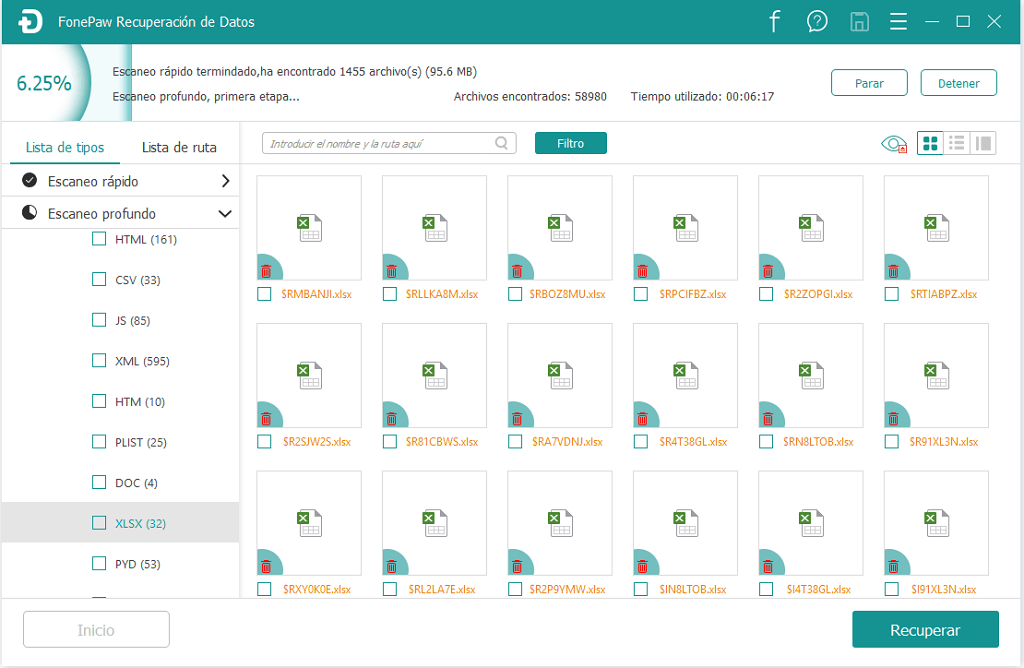
Paso 4. Recuperar el archivo de Excel perdido
Cuando encuentres el archivo de Excel perdido, selecciónalo y haz clic en Recuperar, luego estará seguro para ponerlo de vuelta en tu dispositivo.
Truco - Cómo guardar los archivos de Excel
Aunque AutoGuardar y AutoRecuperación son grandes funciones; recuperación de datos también es una buena herramienta, estos sólo son remedios temporales. Un buen hábito de guardar los datos importantes y una conciencia de preparar repaldos de tus archivos de Excel te pueden ahorrar muchos problemas a la larga. Sigue los tips extras en cómo guardar archivos de Excel.
# 1. Reducir el intervalo de AutoGuardado de Excel
La cantidad de la nueva información que el archivo de Excel contiene depende en qué tan frecuente Excel auto guarda el archivo. Si tu archivo está configurado a auto guardarse cada 10 minutos, tus datos de entrada recientes de los últimos 8 minutos no estará incluido en cadi de un fallo de corriente o se colapse la computadora.
Por lo tanto, para guardar lo más que se puede de la información, puedes introducir un número pequeño en la casilla de minutos. Entre más frecuentemente tu hoja de trabajo de Ecel se guarde, más oportunidades hay de que recuperes un archivo completo.
# 2. Respaldar archivos de Excel
Una función menos conocida de Excel es Copia de Seguridad Automática. De hecho, es una función muy útil ya que no sólo te ayuda a evitar la pérdida de datos importantes, pero también te permite tener acceso a las versiones guardadas anteriormente de tus libros de trabajo.
Si activas esta función, el momento en el que guardes el archivo, un archivo de copia de seguridad de Excel se creará con una extensión “.xlk”. No tendrás que preocuparte de que pueda desaparecer tu archivo, ya que siempre podrás recurrir a la copia de seguridad.
Ya que el archivo de copia de seguridad siempre es una versión anterior de la presente versión, si le hiciste muchos cambios al archivo, lo guardaste, pero de repente cambiaste de parecer y deseas regresar a la versión anterior, sólo tienes que abrir el archivo de copia de seguridad. Esto te puede ahorrar muchos problemas de volver a escribir los datos.
Para activar esta función, haz lo siguiente:
Paso 1: Ve a Archivo > Guardar como > Computadora en Excel.
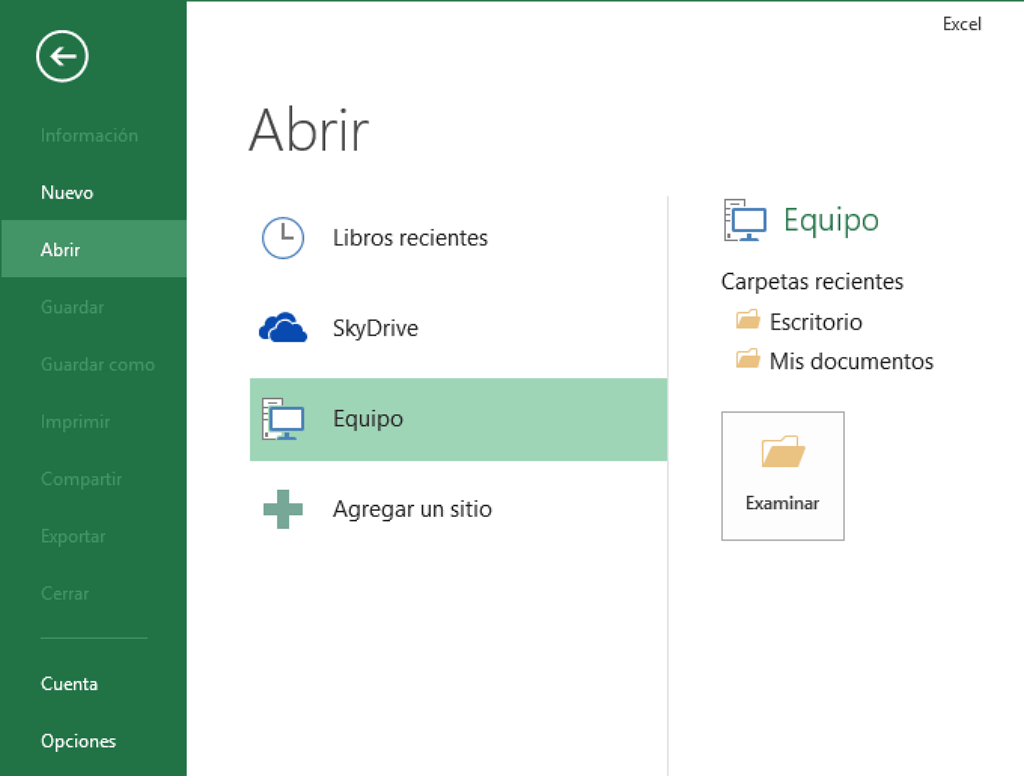
Paso 2: Haz clic en el botón Examinar.
Paso 3: Cuando la ventana de diálogo Guardar como aparece, haz clic en el botón desplegable del botón Herramientas la cual se encuentra en la esquina inferior derecha.
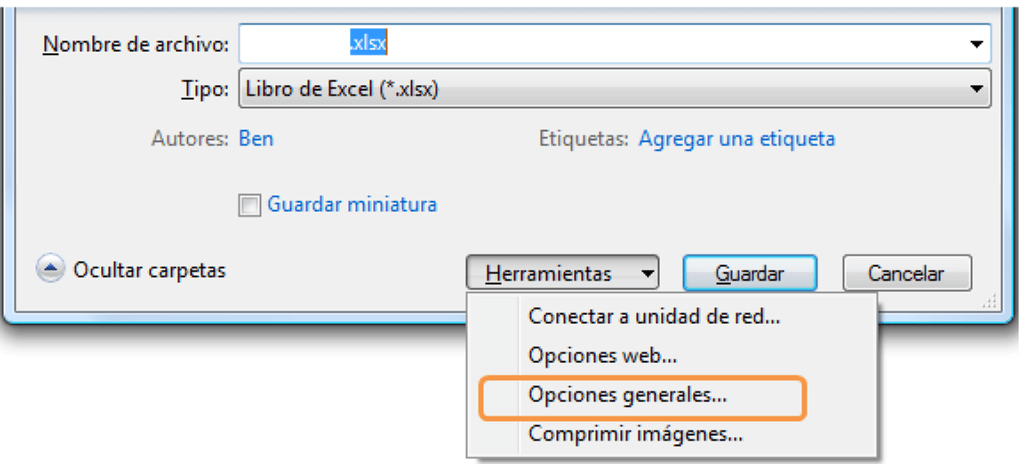
Paso 4: De entre las opciones, selecciona Opciones Generales > Siempre crear copia de seguridad.
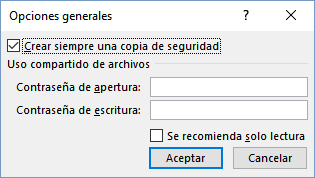
Paso 5: Haz clic en OK. Ahora, una copia de seguridad será creada automáticamente cada vez que guardes tu archivo.
Después de leer este artículo, ¿Ya tienes un mejor entendimiento de cómo recuperar archivos de Excel no guardados? Recuerda, si no funcionan, puedes acudir a FonePaw Recuperación de Datos por ayuda. ¡No olvides cultivar el hábito de guardar los archivos a tiempo y siempre preparar una copia de seguridad!
- Más leídos
- 5 maneras de recuperar archivos borrados permanentemente en Windows PC
- Grabador de pantalla sin lag para Windows, Mac, iPhone, y Android
- Copiar contactos iPhone a PC en 4 maneras (Guía 2020)
- Mejorar rápidamente la calidad de un video con una resolución superior
- 5 mejores aplicaciones para recuperar conversaciones de WhatsApp para Android











