Si te encuentras con el error "CHKDSK no está disponible para unidades RAW", intenta utilizar FonePaw Recuperación de Datos para recuperar los datos desde la unidad RAW.
“Cuando inserté mi tarjeta SD en mi ordenador Windows 10 y la abrí, me salió un aviso ‘Disco H:/ no es accesible’. Luego ejecuté chkdsk H:/ en los símbolos del sistema y me apareció el error: ‘El tipo del sistema de archivos es RAW. CHKDSK no está disponible para unidades RAW.’ ¿Qué significa eso? ¿Cómo puedo recuperar los datos de mi disco RAW?”
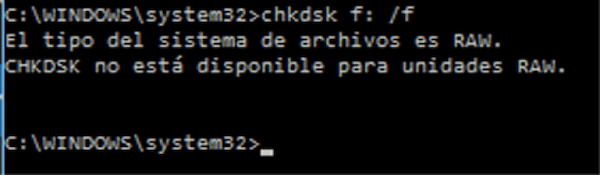
Al conectar la memoria USB, tarjeta SD, disco duro externo al ordenador Windows, unos usuarios encuentran que su disco flash USB o tarjeta SD no se pueden leer por el ordenador y unos errores como “Disco X:/ no es accesible”. Ellos buscan soluciones al error en línea y siguen la instrucción para reparar el disco extraíble con comando CHKDSK, pero sólo encuentran otro error – CHKDSK no está disponible para unidades RAW.
Si eres uno de estos usuarios, lee este post en que se explica cómo solucionar el error “chkdsk no está disponible para unidades RAW” en tarjeta SD, disco flash USB y disco duro externo en Windows.
Artículos más leídos:
Recuperación de particiones: Recuperar partición perdida/eliminada y sus archivos (opens new window)
Cómo recuperar datos del disco duro formateado (opens new window)
¿Qué es la unidad RAW?
Los dispositivos de almacenamiento, como unidad flash, tarjeta SD o disco duro externo, se necesitan formatear a un sistema de archivos legible (NTFS, FAT32, etc.) antes de que se puedan leer o usar. Pero si una unidad no tiene el sistema de archivos legible, se considera como una unidad “RAW”. El problema de unidad RAW sucede en discos duros, memoria USB o tarjeta SD.
Si te aparece uno de estos errores, tu unidad es probablemente RAW:
- No se puede ver la propiedad de la unidad
- Windows te dice que "Formatee el disco en la unidad para poder usarlo" (opens new window);
- Los archivos en el disco no se pueden leer o transferir.
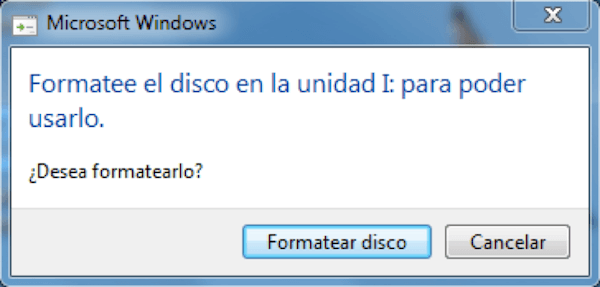
Debido a que CHKDSK no puede funcionar en una unidad RAW, te aparece este mensaje: CHKDSK no está disponible para unidades RAW. Como CHKDSK no es capaz de arreglar la unidad RAW, ¿cómo podemos repararla sin realizar el formateo en memoria USB, tarjeta SD? No deseas perder los archivos en la unidad RAW.
Aquí tenemos dos soluciones para solucionar el sistema de archivos RAW cuando CHKDSK no está disponible para unidades RAW: debes convertir la unidad RAW a NTFS con CMD, la cual no es accesible, o puedes recuperar datos desde unidad RAW y luego formatearla al sistema de archivos NTFS/FAT32/exFAT.
Recuperar los datos de unidades RAW con FonePaw
Cuando el sistema de archivos de la unidad es RAW y CHKDSK no está disponible, no puedes abrir el disco en Explorador de archivos de Windows , pero los programas profesionales de recuperación de datos para unidad RAW puede leer estas unidades.
FonePaw Recuperación de Datos (opens new window), una herramienta capaz de recuperar datos de unidades RAW de forma segura y rápida, puede restaurar casi todos los tipos de datos: fotos, vídeos, audios, documentos y mucho más de disco duro, tarjeta de memoria, unidad flash en Windows 10/8/7/XP.
Descárgalo y recupera datos desde las unidades RAW.
Paso 1: Buscar los datos en unidades RAW
Instala FonePaw Recuperación de Datos y ábrelo. Después de conectar tu tarjeta SD, memoria USB o disco duro con sistema de archivos RAW al ordenador, puedes encontrar estas unidades debajo de la categoría Unidad Extraíble.
Seleccionar el disco y elige tipos de datos que quieres recuperar: fotos, audio, vídeo, documento u otro tipo de datos. Haz clic en “Escanear”.
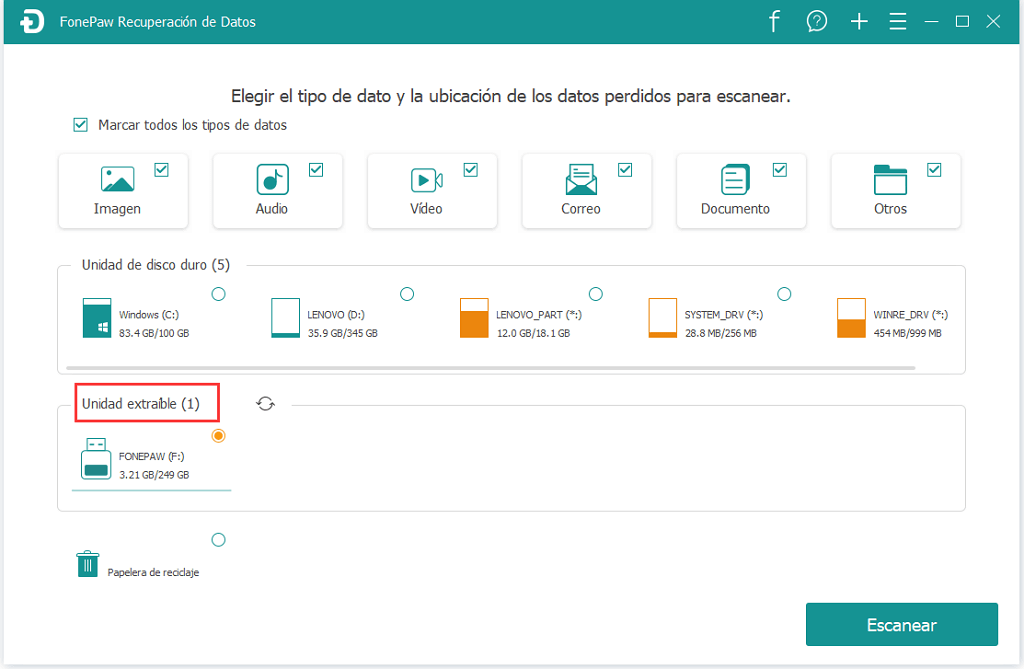
Luego el programa empieza a buscar los datos seleccionados en unidades RAW.
Paso 2: Previsualizar los archivos en unidad RAW
Cuando FonePaw Recuperación de Datos termina escanear la unidad RAW, puedes previsualizar los archivos en la unidad. Pero normalmente el modo de Escaneo rápido no puede encontrar todos los archivos en la unidad, necesitarás tocar la opción “Escaneo profundo” para que se detecten todos los archivos.
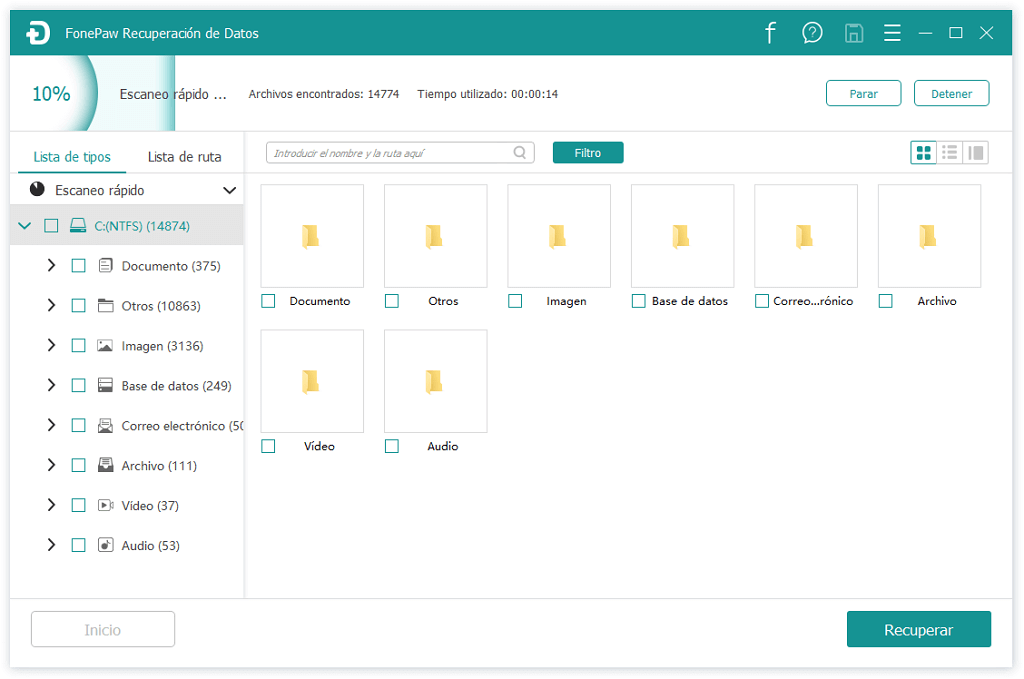
Paso 3: Recuperar los archivos de unidad RAW
Después de que todos los datos estén enumerados, elige los datos que deseas recuperar. Puedes buscar un archivo cierto con su nombre o puedes recuperar todos ellos con el botón “Recuperar”.
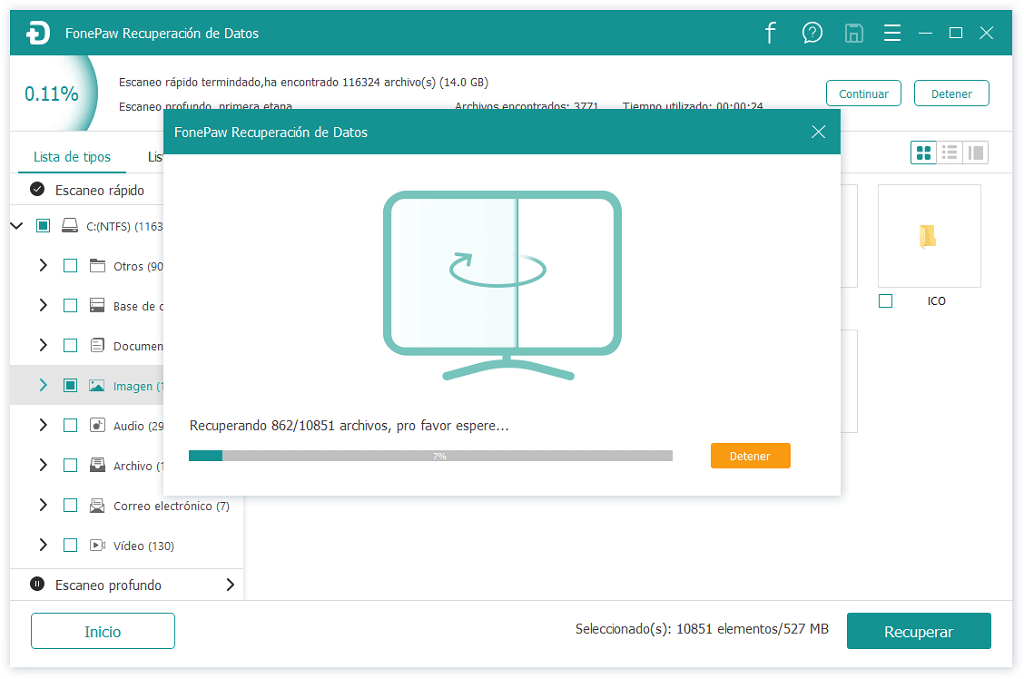
Después de recuperarse los datos de la unidad RAW, puedes ahora arreglar el error “El tipo del sistema de archivos es RAW”.
Convertir RAW a NTFS en Windows usando CMD sin formateo
Windows reconoce las unidades extraíbles con el sistema de archivos de NTFS, FAT32 o exFAT. Por tanto, puedes convertir RAW a NTFS en Windows usando CMD sin formatear la unidad. Después de la conversión, obtendrás acceso de nuevo a memoria USB, tarjeta SD o disco duro. Lee cómo convertir RAW a NTFS en Windows sin formateo (opens new window).
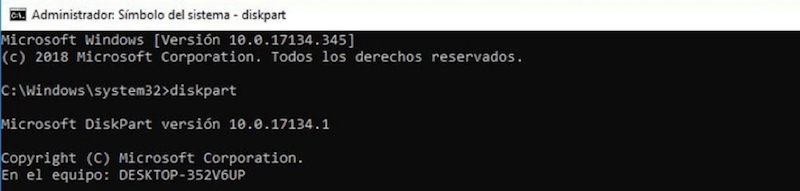
Fomatear unidad RAW a sistema de archivos NTFS/FAT32/exFAT
Si la unidad no se puede convertir a NTFS con CMD, tienes que formatearla. Generalmente, puedes formatear unidad RAW de esta manera: encuentra la unidad en Mi ordenador (Esta PC) o Administrador de disco y selecciona “Formatear…” para reformatearla.
Sin embargo, si no consigues formatear la unidad RAW con el botón “Formatear” o el comando NTFS, prueba este método a siguiente. Ten en cuenta que estos pasos son un poco complicados y probablemente no funcione para las unidades gravemente dañadas.
Nota: Antes de formatear una unidad RAW, recupera datos desde la unidad (opens new window) con FonePaw Recuperación de Datos
Tomamos NTFS como ejemplo:
Paso 1. Asegúrate de que la unidad se pueda detectar por el sistema.
Paso 2. Presiona "Windows + R" juntos, introduce diskmgmt.msc y ejecútalo.
Paso 3. Introduce los comandos a continuación y presiona “Enter” en orden.
- list disk
- select disk 1 (u otro número de unidad RAW listado)
- attributes disk clear readonly
- clean
- convert mbr (o “convert gpt” basado en capacidad de unidad)

- create partition primary
- select part 1
- active (*si es una unidad de arranque)
- format fs=ntfs label=NEW quick (*puedes reemplazar el nombre “NEW”)
- list volume (*ahora dederías ver una partición formateada)
- exit
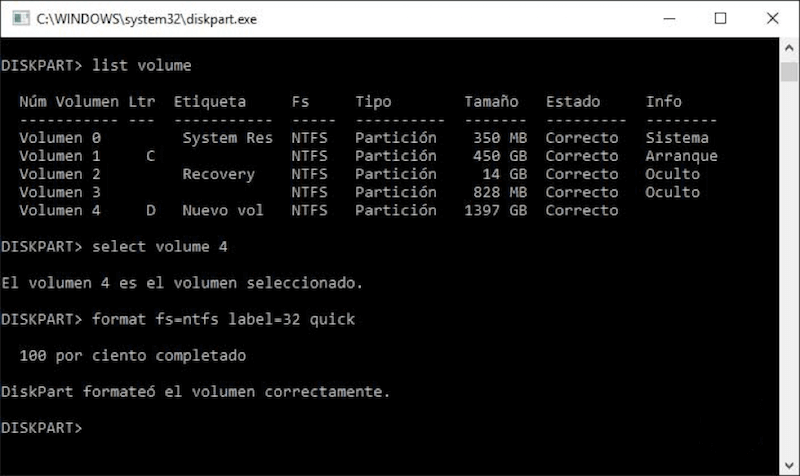
Ahora puedes encontrar la unidad RAW completamente convertida a NTFS. Todos mencionados arriba son la introducción de problemas de unidad RAW y tres soluciones.
- Más leídos
- 5 maneras de recuperar archivos borrados permanentemente en Windows PC
- Grabador de pantalla sin lag para Windows, Mac, iPhone, y Android
- Copiar contactos iPhone a PC en 4 maneras (Guía 2020)
- Mejorar rápidamente la calidad de un video con una resolución superior
- 5 mejores aplicaciones para recuperar conversaciones de WhatsApp para Android











