Las capturas de pantalla son algo que probablemente utilizas mucho en tu trabajo y vida personal. Cuando deseas explicar o presentar algo a alguien, en lugar de un montón de palabras, usar una captura de pantalla con anotación puede hacerlo más fácil de entender.
En Windows, puedes usar una aplicación integrada Herramienta Recortes (opens new window) para hacer recortes en 4 modos: recorte de forma libre; recorte rectangular; recorte de ventana; recorte de pantalla completa.
Muchos usuarios de Mac desearían utilizarla en Mac. Lamentablemente, dicha aplicación no tiene una versión para Mac. Por lo tanto, te recomendamos 3 maneras para hacer capturas fácilmente en Mac.
Artículos relacionados:
Cómo grabar la pantalla de Mac con audio - 3 Maneras Sencillas (opens new window)
5 Mejores programas para grabar la pantalla de Mac (opens new window)
1. La mejor herramienta de recortes para Mac
FonePaw Grabador de Pantalla (opens new window) para Mac no sólo puede realizar screencast sino que también puede tomar capturas de pantalla. Al igual que la Herramienta Recortes, la herramienta de FonePaw puede capturar la pantalla completa o trazar un área alrededor del objeto que desees recortar. Además, el software también soporta exportar las capturas en formatos como PNG, JPG, JPEG, BMP, GIF, y TIFF en MacBook o iMac. ¡Prueba ahora!
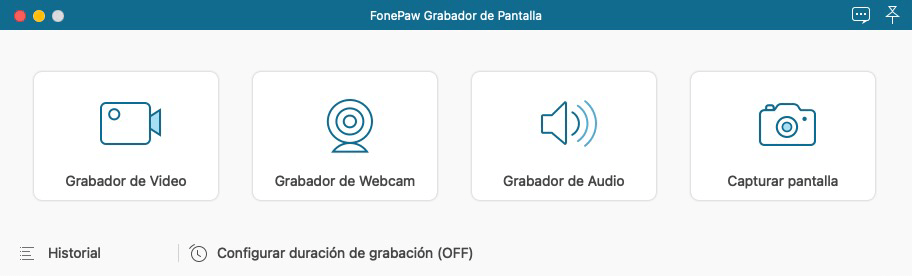
Hacer recortes en Mac con FonePaw
Paso 1. Abre FonePaw Grabador de Pantalla para Mac y selecciona "Capturar pantalla".
Paso 2. Elige el área que desees capturar.
Paso 3. Añade las anotaciones según sea necesario.
Paso 4. Guarda la capturas o fíjala sin exportar en el escritorio.
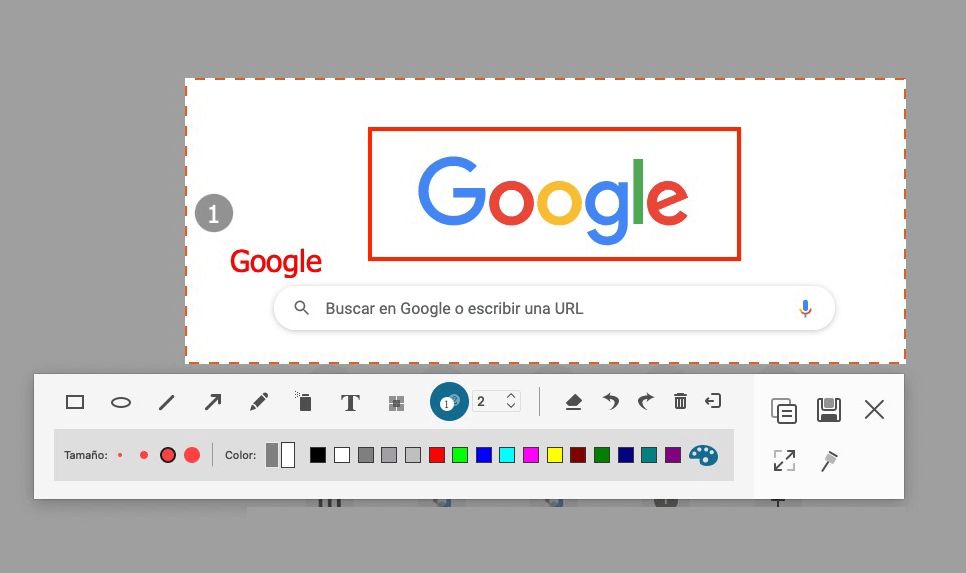
Sugerencia: Puedes ir a Preferencias > Ruta de Salida de Grabación para configurar la ubicación para guardar las capturas.
Configurar atajos de teclado para hacer capturas
FonePaw Grabador de Pantalla también te permite configurar tus teclas de acceso directo preferidas para capturar pantalla. Haz clic en el botón Preferencias en la parte superior de la barra de herramientas.
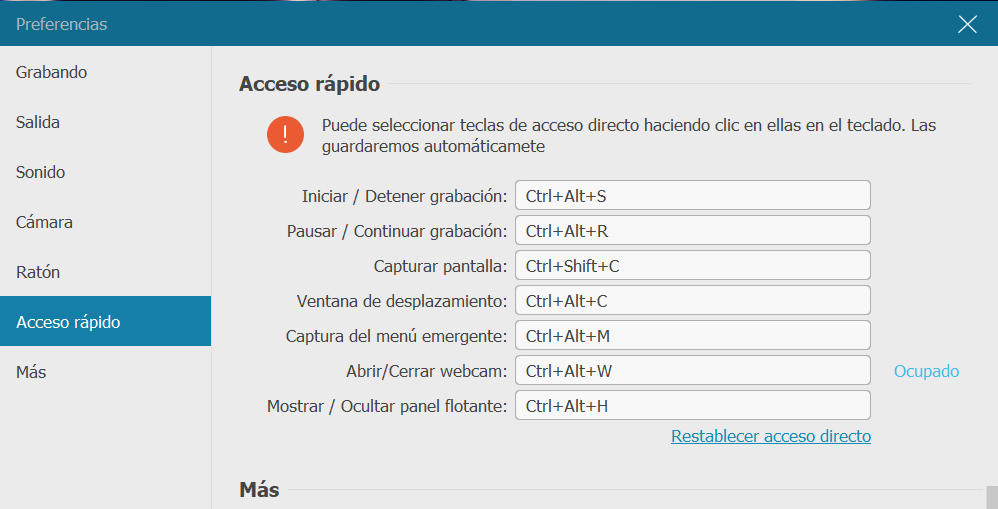
Sugerencia: FonePaw Grabador de Pantalla debería ejecutarse en tu Mac si deseas tomar una instantánea con acceso directo de teclado.
2. Accesos directos de Herramienta Recortes de Mac
Mac les permite a los usuarios hacer recortes de pantalla con teclas de acceso directo por defecto. Aquí te presentamos 4 teclas de acceso directo.
Captura de la pantalla completa
Pulsa las teclas Comando + Mayús + 3 simultáneamente. Esto guardará una copia de tu pantalla en tu escritorio.
Captura de un área determinada
Paso 1. Presiona estas tres teclas juntas Comando + Mayús + 4 para que tu puntero se convierta en una cruz.
Paso 2. Arrastra la cruz para seleccionar el área que quieras capturar. Para mover la selección, mantén pulsada la barra espaciadora mientras arrastras. Para cancelar la captura, pulsa la tecla Esc (Escape).
Paso 3. Suelta el botón del ratón o del trackpad para realizar la captura.
Captura de una ventana o un menú
Paso 1. Pulsa las teclas Comando + Mayús + 4 + la barra espaciadora a la vez y aparecerá un icono de cámara.
Paso 2. Mueve el icono sobre la ventana o la barra de menús para resaltarla y, a continuación, haz clic.
Captura de imágen o grabación de video
Si usas macOS Mojave o posterior, presiona las teclas Comando + Mayús + 5 juntas. Este acceso directo activará un panel de captura de pantalla.
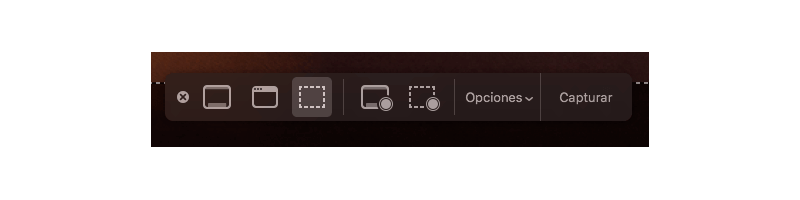
Ya puedes capturar una imagen estática en la pantalla o grabar un video. Asimismo, puedes escoger si capturar la pantalla entera, una ventana, o una sección seleccionada.
![]()
Tips: Dónde encontrar capturas de pantalla en Mac
Las capturas de pantalla se guardan como archivos .png y las grabaciones, como archivos .mov. De forma predeterminada, ellas se guardan en el escritorio con el nombre “Captura de pantalla [fecha] a las [hora].png” o “Grabación de la pantalla [fecha] a las [hora].png”.
En macOS Mojave o versiones posteriores, puedes cambiar la ubicación predeterminada de las capturas de pantalla desde el menú Opciones de la app Captura de pantalla. También puedes arrastrar la miniatura hasta una carpeta o un documento.
3. Instantánea en Mac
Como lo mencionado arriba, el sistema de Windows les ofrece a sus usuarios la Herramienta Recortes para capturar la pantalla. De hecho, también hay un equivalente en Mac- Instantánea. Con ella puedes hacer captura de pantalla y guardarla como una imagen. Al igual que la Herramienta Recortes, Instantánea para Mac también ofrece varios modos de captura de pantalla y tiene teclas de acceso directo.
Al abrir Instantánea (Aplicaciones > Utilidades), no aparecerá ninguna ventana, pero podrás ver la barra de menús en la parte superior de la pantalla. Encuentra la opción “capturar”, y podrás verlo en el menú desplegable: selección, ventana, pantalla, pantalla con temporizador.
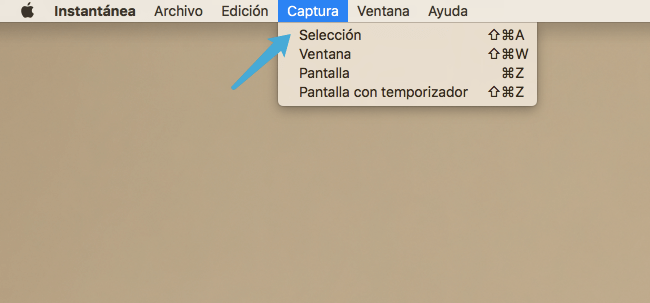
Sugerencia: Tal como FonePaw Grabador de Pantalla para Mac, PNG también es el formato de imagen por defecto en Instantánea. Instantánea te permite guardar capturas de pantallas a JPG, TIFF, GF, y PDF, pero PNG está altamente recomendado, ya que es el formato de compresión de imagen sin pérdida más usada.
Conclusión
En comparación con atajos de teclado de Mac y Instantánea en Mac, FonePaw Grabador de Pantalla (opens new window) no solo puede hacer recortes de pantalla o grabar video y audio sencillamente, sino que también te ofrece la herramienta de anotación. Además, cabe mencionar que cuando estás haciendo capturas de pantalla, simpre se producen imágenes duplicadas. Entonces, te recomendamos otro producto, Macube Cleaner (opens new window) para limpiarlas de manera fácil.
¡Ahora empieza a hacer recortes para Mac con FonePaw Grabador de Pantalla!











