Muchos usuarios de Windows están buscando los programas para grabar la pantalla en Windows 7/8 porque no hay un grabador oficial incorporado Windows 7/8. Este artículo te presenta una herramienta práctica - FonePaw Grabador de Pantalla, que sirve como un perfecto grabador de Windows 7/8 y te permite grabar la pantalla libremente.
¿Cómo puedo grabar la pantalla de mi PC Windows 7 o Windows 8? Esta pregunta ha sido hecha por muchos usuarios. Desafortunadamente, Windows 7 y 8 no tiene una función incorporada para grabar la pantalla, por no hablar de la herramienta Xbox Game Bar (Barra de juegos) que se lanzó en Windows 10.
Si te sientas cómodo o cómoda usando las versiones clásicas de Windows y deseas realizar una grabación de pantalla con audio en la computadora o laptop, no te pierdas este artículo que te ofrece 3 métodos para grabar la pantalla en PC Windows 7 y 8.
Programa para grabar la pantalla en PC Windows 7/8 con audio
FonePaw Grabador de Pantalla
El primer grabador de pantalla para Windows 7 y 8 que te presentamos hoy es FonePaw Grabador de Pantalla, que dispone de una compatibilidad perfecta con casi todas las versiones de Windows, incluso Windows XP, sin importar la arquitectura de 32 bits o la de 64 bits.
Características:
- Graba la pantalla con audio interno y micrófono al mismo tiempo
- Personaliza el área, la ventana y la duración de grabación
- Soporta añadir anotación como línea, flecha, círculo, textos y más en la pantalla en tiempo real
- Varios formatos de salida incluyendo MP4, WMV, MOV, F4V y más
- Sistema: Windows 11/10/8.1/8/7/Vista/XP (32 bits o 64 bits)
- CPU: Procesador Intel® de 1GHz
- RAM: 512 MB o superior (1024MB recomendado)
- Tarjeta gráfica: Gráficos 3D acelerados – 64 MB de RAM
- Almacenamiento de disco: 2GB o superior
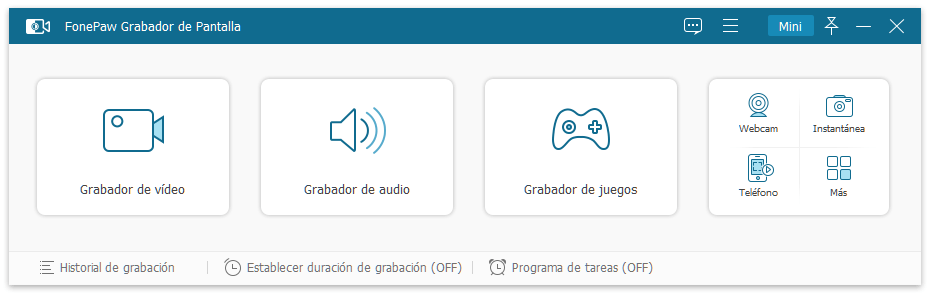
¿Cómo grabar la pantalla en Windows 7 y 8 con FonePaw?
Paso 1. Ejecuta el grabador de pantalla. Haz clic en "grabador de video" para capturar videos de la pantalla.
Paso 2. Selecciona el área de la pantalla en la computadora que quieres grabar.
Puedes grabar la pantalla completa o una determinada área de la pantalla y habilitar la webcam, el sistema de audio o micrófono en la interfaz.

Paso 3. Haz clic en el icono del "engranaje" para ir a Preferencias.
Aquí, tendrás las opciones para configurar si grabar los clics del mouse, esconder los iconos del escritorio mientras graba, calidad del video, formatos de video (MP4, MOV, AVI, F4V, WMV, TS), y más.
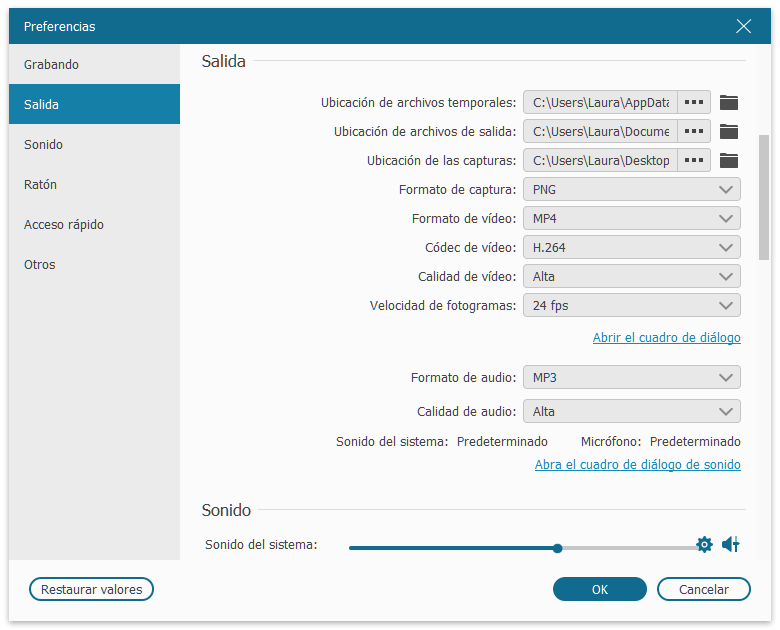
Paso 4. Haz clic en el botón "REC" (O presione las teclas de atajo Ctrl + Alt + R) para empezar a grabar. Durante la grabación, puedes tomar capturas de pantalla o añadir anotaciones (textos, líneas, círculos) en el video de tu pantalla.
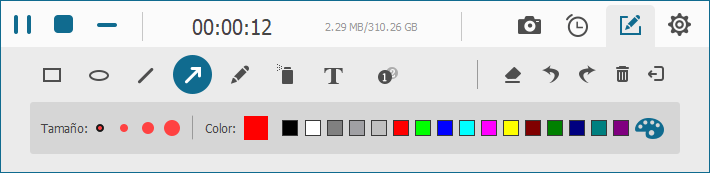
Cuando estés capturando videos de transmisiones en vivo, seminarios web, videollamadas, deberías hacer clic en el icono del reloj para configurar el temporizador para grabar de forma automática. Tan solo ingresa el tiempo de duración de la grabación de pantalla.
Paso 5. Cuando la captura del video de pantalla haya terminado, haz clic en el botón Detener (O presiona las teclas de atajo Ctrl + Alt + R) para terminar la grabación.
Luego, puedes visualizar el video de la pantalla, grabarlo en una computadora Windows 7/8 y subirlo a YouTube, Vimeo, Twitch.
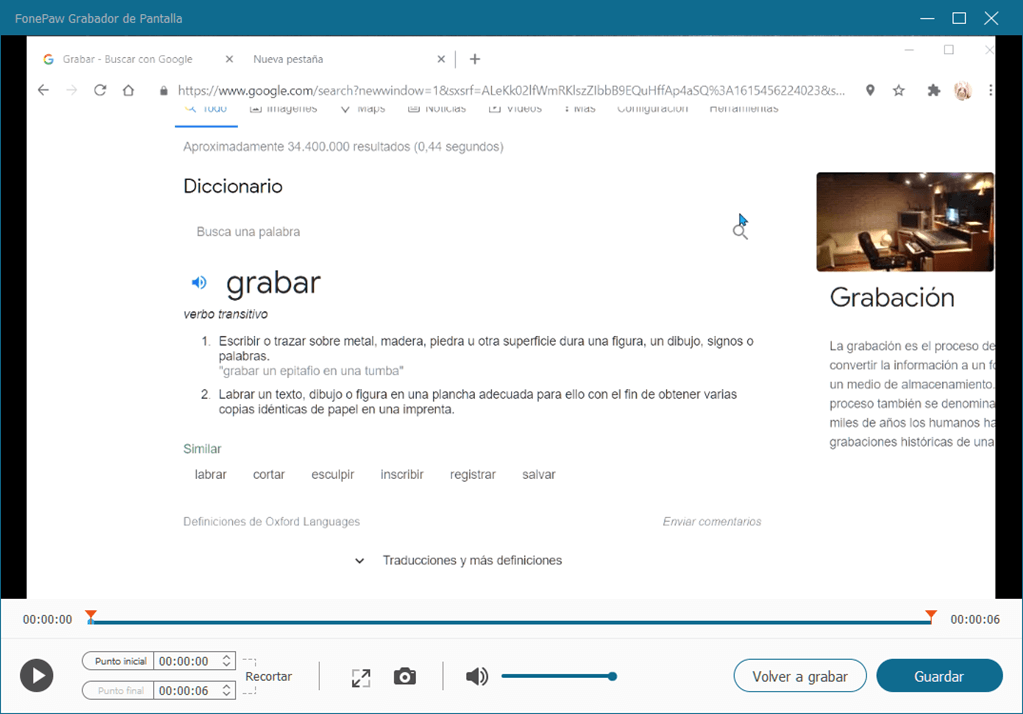
Considerado como uno de los mejores grabadores de pantalla sin marca de agua, FonePaw muestra una excelente compatibilidad con las versiones clásicas de Windows, la cual también es una gran aliciente para los usuarios de Windows 7 y 8. ¡Descarga gratis y pruébalo ahora!
 ¡Explora más funciones de FonePaw en Windows!
¡Explora más funciones de FonePaw en Windows!
VLC
El segundo grabador de pantalla recomendable es VLC. Cabe destacar que es un software totalmente gratis. Aunque muchos usuarios lo han usado para reproducir videos o audios, la función de grabación resulta muy útil y ahora vamos a ver cómo grabar con VLC en la computadora Windows 7 y 8.
Paso 1. Abre el programa VLC y haz clic en "Ver" > "Controles avanzados".
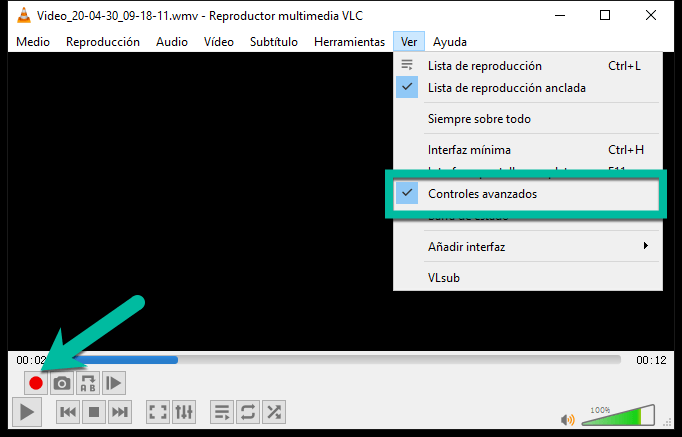
Paso 2. Ve a "Medio" > "Abrir dispositivo de captura" > "Dispositivo de captura".
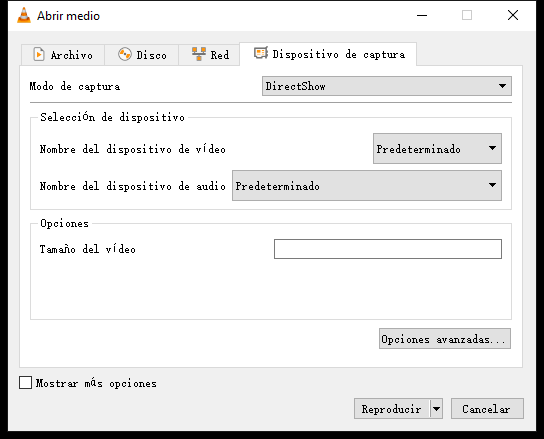
Paso 3. Selecciona el modo de captura y presiona "Reproducir" y el botón rojo para iniciar la grabación de Windows.
Puede ser un grabador muy sencillo para los usuarios novatos, pero VLC no soportar grabar el audio del sistema y el de micrófonos con altavoz a al mismo tiempo. Es decir, si intentas grabar micrófono y audio de otro cualquier programa en Windows 7 y 8, necesitas usar los grabadores avanzados o más profesionales.
Capturar la pantalla de Windows 7/8 con Steps Recorder
Aunque Windows 7 o Windows 8 no tienen una función incorporada para grabar videos de la pantalla, tiene una herramienta secreta para capturar la pantalla llamada Problem Steps Recorder, la cual puede ayudarte a grabar los pasos que tomas en la computadora.
Sin embargo, la grabación es guardada en un archivo de formato MHTML. Por esto, Problem Steps Recorder no es un grabador de videos de pantalla que pueda capturar videos de la pantalla, pero es útil cuando necesitas grabar un problema en la computadora o demostrar los pasos a seguir al usar aplicaciones/juegos en la computadora.
Guía breve de Steps Recorder en Windows 7 y 8
Paso 1. Haz clic en el botón Inicio » Accesorios » Problem Steps Recorder ( en Windows 10, haz clic en Accesorios Windows » Steps Recorder).
Paso 2. La ventana de Step Recorder será mostrada. Haz clic en Iniciar grabación.

Paso 3. Ve a través de todos los pasos que quieras para grabar y durante la grabación, puedes hacer clic en Añadir Comentarios, resalta el área en que quieres anotar y escribe tus comentarios.
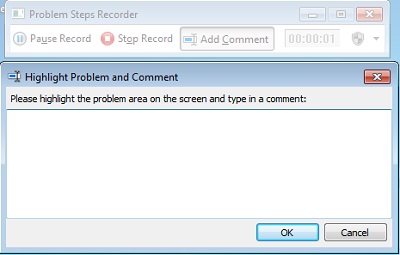
Paso 4. Cuando hayas terminado, haz clic en Detener Grabación. La grabación será guardada como un archivo .zip, el cual puede ser extraído después y ser visualizado con un navegador web.
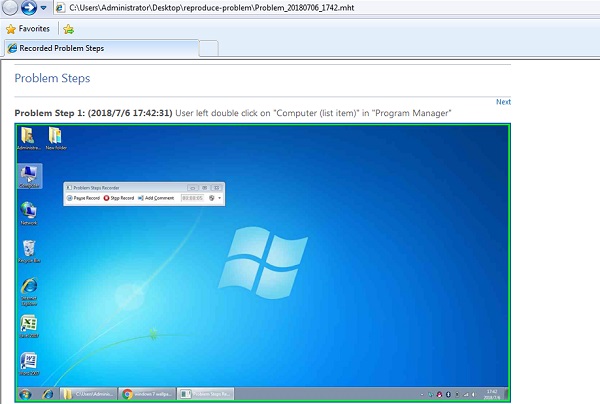
Grabar la pantalla en Windows 7/8 sin programa online
En caso de que no intentes descargar ningún programa de terceros en tu PC Windows 7 y 8, puedes probar los grabadores de pantalla online, como por ejemplo, Apowersoft.
Se trata de una página web que soporta capturar cualquiera actividad de la pantalla con audio y webcam de manera gratuita. A pesar de que necesitas instalar una extensión en el navegador antes de usarlo, vale la pena probar este grabador de pantalla online en tu PC Windows 7 o 8.
¿Cómo grabar la pantalla en Windows 7 y 8 con grabador online?
Paso 1. Haz clic en el botón “Descargar App” y instalar la extensión.
Paso 2. Presiona “Empezar a Grabar” y verás una barra de herramienta.
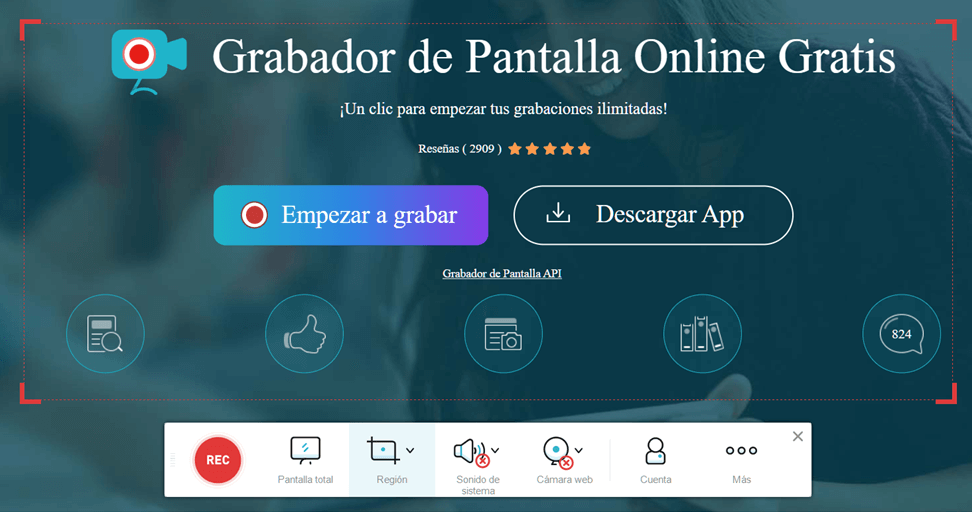
Paso 3. Selecciona la zona de pantalla y ajusta el volumen del sistema o micrófono según sea necesario.
Paso 4. Clica en “REC” para grabar la pantalla en la computadora Windows 7/8.
Conclusión
Si vacilas en las 3 maneras que hemos presentado, lee la tabla de comparación y elige la mejor opción
| FonePaw | VLC | Steps Recorder | Apowersoft | |
| Ideal para | Grabar la pantalla en Windows 7/8 con audio o webcam | Capturar la pantalla o audio solamente sin otra necesidad | Registrar el uso de la PC paso a paso | Hacer una grabación de pantalla sin instalar nada |
| Formato de salida | MP4, WMV, MOV, WEBM, F4V, TS, GIF y más | MP4, WMV, AVI, TS, OGG y más | .zip | MP4, WMV, AVI, FLV, MPEG, VOB, ASF, GIF |
| Área para grabar | Pantalla completa/personalizada y ventana bloqueada | Pantalla completa | Pantalla completa | Pantalla completa/seleccionada |
En resumen, como Steps Recorder no puede grabar los videos de la pantalla en Windows 7/8 y el grabador online carece de calidad estable de video, para grabar el escritorio, juegos, transmisiones de videos o videollamada en PC, es recomendable utilizar FonePaw Grabador de Pantalla o VLC, que te favorecen el trabajo seguramente.
FAQ sobre la grabación en PC Windows 7 y 8
¿Cuál son las teclas para grabar pantalla Windows 7 y 8?
Debido a que en la PC Windows 7 y Windows 8 no hay una característica integrada como la Barra de juegos, el sistema no te proporciona ningún atajo de teclado para grabar la pantalla. La herramienta alternativa Steps Recorder se puede abrir rápidamente con los siguientes pasos:
- Presiona las teclas "Windows + R" para acceder al cuadro Ejecutar
- Introduce "psr.exe" y haz clic en "Aceptar"
Si están usando FonePaw Grabador de Pantalla, puedes ir a la “Preferencia” a fin de personalizar los atajos de la grabación.
¿Puedo grabar la pantalla en Windows 7 y 8 de manera gratis?
Sí, claro. Los grabadores de pantalla en línea ofrecen la grabación totalmente gratis mientras que sus desventajas son particularmente evidentes. Se refiere a la falta de estabilidad de grabación por la conexión de Internet, lo cual puede causar el problema de sincronización de audio y video. Por lo tanto, se recomienda utilizar los softwares como FonePaw u Step Recorder.













