Una consola de PlayStation 4 (PS4) puede grabar tus sesiones de juegos. De hecho, el PS4 grabara automáticamente tu Gameplay en segundo plano mientras estás jugando. Aquí te mostraré como grabar una sesión de juego de PS4 para YouTube, Twitch, Facebook, Twitter, etc., sin necesidad de una capturadora, sino el servicio de grabación incluido en la consola PS4.
Además, si quieres grabar sesiones de juegos de PS4 con la cámara frontal o hacer comentarios o si quieres tener el control de la grabación con facilidad, también te mostraré como grabar sesiones de juegos en PS4 con la PC.
Además de grabar videos, también puedes tomar capturas de pantalla de tu juego en PS4. Esta publicación también cubrirá como tomar capturas de pantalla en el PS4.
Grabador de pantalla para PS4: Cómo grabar juegos de PS4 en PC
Puedes grabar una sesión de juego de PlayStation 4 con el ordenador usando el grabador de pantalla de PS4, FonePaw Grabador de Pantalla (opens new window). Las ventajas de grabar Gameplays de PS4 con este grabador son las siguientes:
- Puedes grabar tu rostro mientras juegas con una cámara frontal
- Sonido interno, así como tu voz vía micrófono, pueden ser grabados
- Puedes grabar un juego de PS4 sin tiempo límite y con la función de grabación programada, incluso puedes configurar una grabación que podrá durar varias horas
- Puedes añadir textos, dibujar círculos/líneas/fechas, durante la grabación del juego
- El video grabado puede ser guardado en formato MP4, MOV, WMV, AVI, FLV, MKV y más
- Puede grabar no solamente juegos sino también videos de streaming en vivo y otras actividades en pantalla en tu PS4
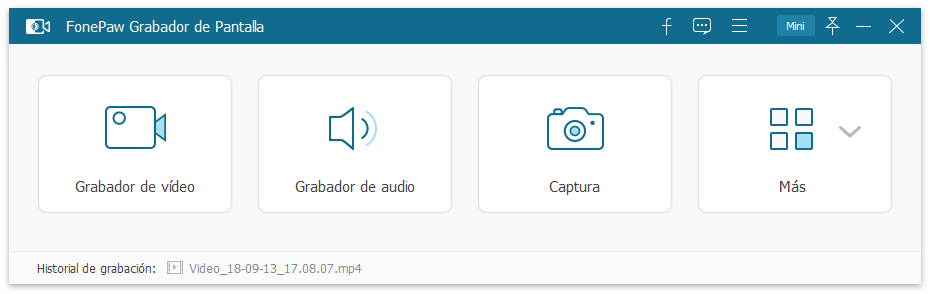
Paso 1. Instalar el grabador de pantalla del PS4
Instala FonePaw Grabador de Pantalla, el grabador de PS4 en tu ordenador
Paso 2. Conectar el PS4 al ordenador
Para empezar, necesitas un cable HDIM para conectar tu ordenador con el PS4 y una capturadora para asegurarse de que el juego de PS4 podrá ser proyectado en la pantalla de tu ordenador.
Paso 3. Configurar la grabación de pantalla del PS4
Ejecuta FonePaw Grabador de Pantalla, ve a Ajustes > Salida, donde podrás seleccionar la calidad y el formato del video que vas a grabar. Selecciona una calidad baja si te preocupa el tamaño del archivo.
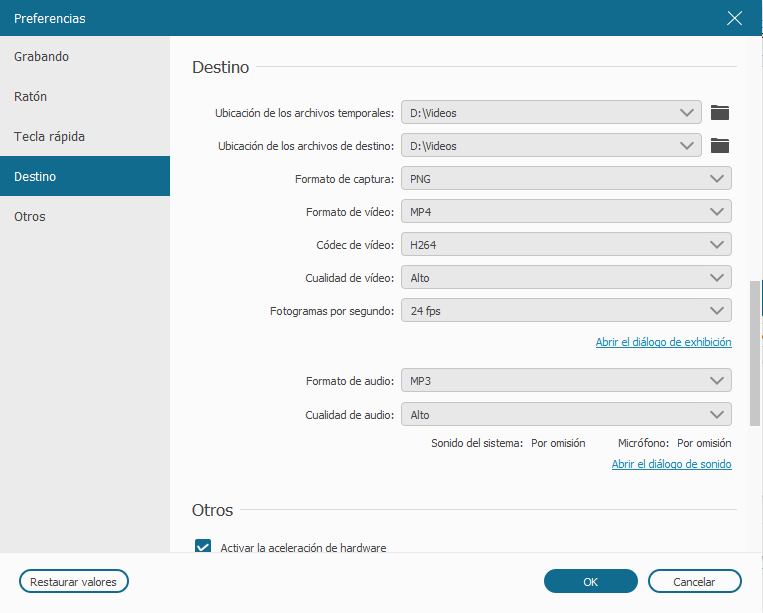
Paso 4. Grabar con la cámara frontal y voz si es necesario
Ve hacia el panel principal de FonePaw Grabador de Pantalla. Selecciona Pantalla completa y habilita el micrófono si quieres añadir comentarios. Habilita la cámara frontal si quieres grabar tu rostro.
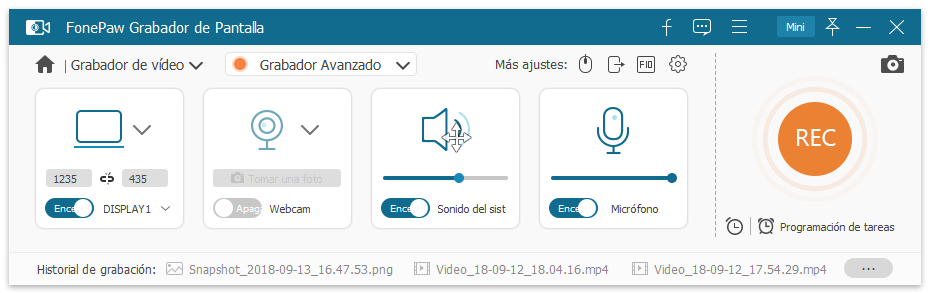
Paso 5. Grabar la sesión de juego de PS4 en el ordenador
Proyecta la sesión de juego de PS4 en la pantalla de tu ordenador. Y cuando estés listo, haz clic en el botón REC para empezar. O puedes hacer clic en Tareas Programadas para añadir una tarea. La grabación empezara y se detendrá automáticamente de acuerdo con la programación que hayas configurado.
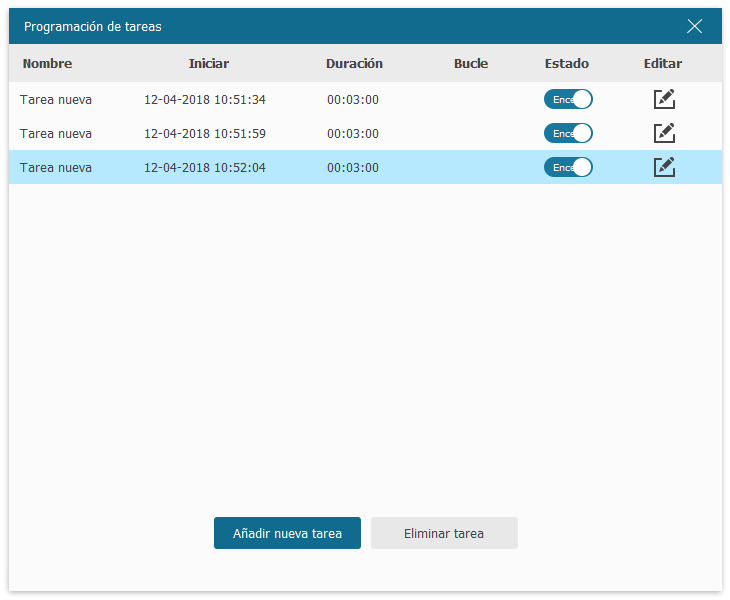
Paso 6. Tomar una captura de pantalla de una sesión de juego en PS4
Durante la grabación, puedes tomar capturas de pantalla cuando quieras, simplemente haciendo clic en el icono de la cámara.
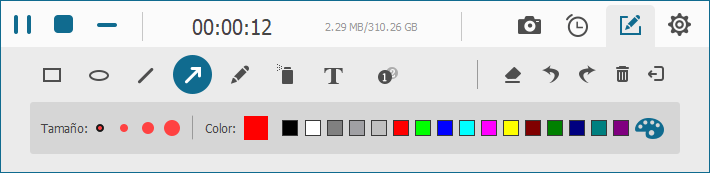
Paso 7.Recortar clips de videos de PS4
Luego de grabar un juego en PS4, FonePaw Grabador de Pantalla también te permitirá cortar el video para obtener la sección que necesites. Haz clic en Guardar para guardar la grabación en tu ordenador.
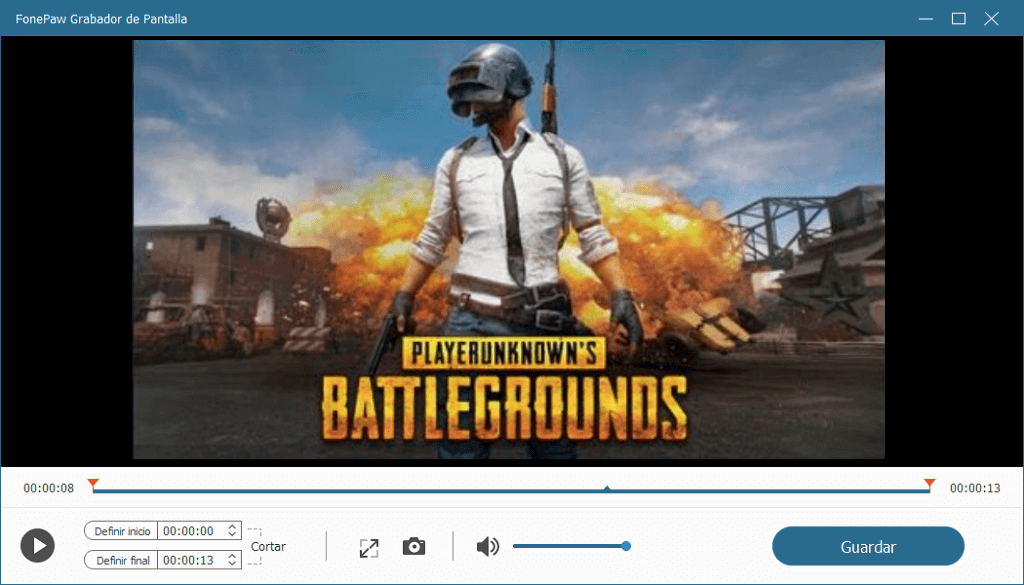
Cómo grabar PS4 sin capturadora
Muchos juegos pueden ser grabados sin una capturadora en el PS4. El funcionamiento del PS4 es el siguiente, una vez que inicias un juego, el PS4 empezara a grabar tu sesión de juego durante todo el tiempo en segundo plano, sin embargo, por defecto, solo los últimos 15 minutos de tu juego serán guardados en el cache así el espacio de almacenamiento del PS4 no será acaparado por el video del juego. Y si no escoges guardar el video grabado, el video será borrado cuando empieces otra sesión de juego.
Si no te es familiar el cómo grabar un juego en PS4 o tienes preguntas como, ¿Cómo grabar una sesión de juego en PS4 con comentarios? ¿Cómo grabar una sesión de juego de PS4 de más de 15 minutos? Sigue estas instrucciones para conseguirlo.
1. Configurar la longitud de la Grabación
Por defecto, en el PlayStation 4, tu sesión de juegos será grabada en un video de 15 minutos de longitud. Si te gustaría grabar un juego de PS4 de más de 15 minutos o hacer lo contrario, grabar videos de únicamente 3 minutos de juego, puedes configurar la duración de la grabación en el menú Uso compartido y transmisiones del PS4.
- En el controlador del PS4, presiona el botón “Compartir” para abrir el menú Compartir y Transmitir.
- Selecciona la configuración de duración del videoclip. Puedes seleccionar la duración de la grabación, ya sea tan largo como 60 minutos o tan corto como 30 segundos.
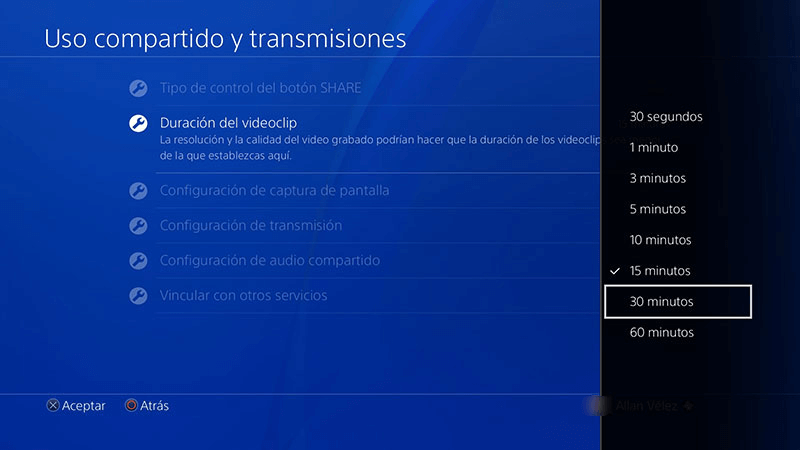
2. Habilitar el micrófono si los comentarios son necesarios
El PS4 puede grabar tu voz e incluso voces de otros jugadores. Para hacer esto, asegúrate de haber configurado correctamente las configuraciones de audio compartido.
- Ve hacia Uso compartido y transmisiones > Configuración de audio compartido.
- Selecciona Incluir audio del micrófono en videoclips.
- Si necesitas grabar las voces de todos los jugadores, selecciona compartir audio del grupo.
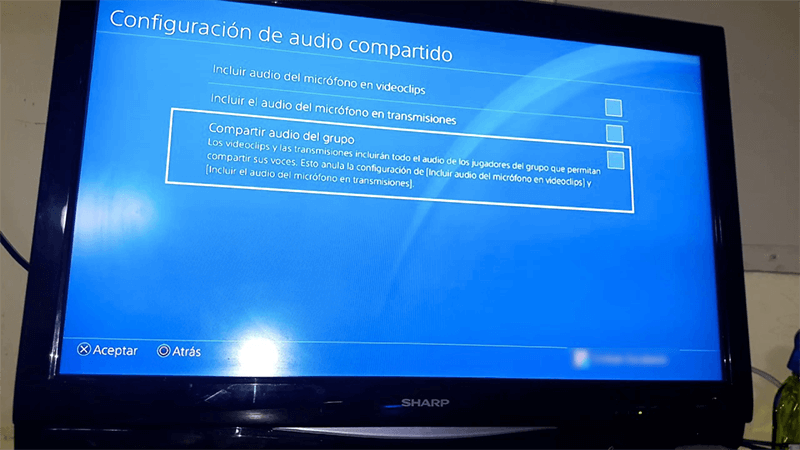
3. Grabar automáticamente sesiones de juego en el PS4
Como se mencionó anteriormente, el PlayStation 4 graba tu sesión de juego durante todo el tiempo pero solo los últimos XX minutos de la sesión de juego serán guardadas. Si has tenido una impresionante experiencia en una sesión de juego y quieres guardar el video que grabaste, presiona el botón Compartir en tu controlador y selecciona “Guardar videoclip”. El video será guardado en la Galería de capturas. Si no seleccionas “Guardar videoclip”, el video será sobrescrito una vez que el PS4 inicie una nueva grabación.
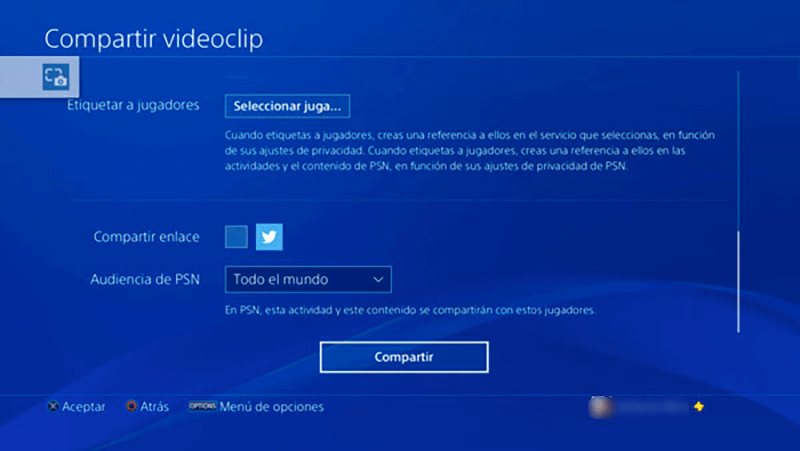
4. Grabar una sesión de juego en el PS4 de forma manual
Cada vez que sientas necesidad de grabar tu sesión de juego, puedes iniciar y detener la grabación de la sesión de juego de forma manual en el PS4.
- Presiona dos veces el botón Compartir en el controlador del PS4 para iniciar la grabación. Un icono de clip de video aparecerá en el lado izquierdo de la pantalla, indicando que se empezó a grabar una sesión de juego en el PS4.
- Para finalizar la grabación del video, presiona dos veces el botón compartir nuevamente, Una notificación emergerá, diciéndote que el clip de video ha sido guardado en la galería de capturas.
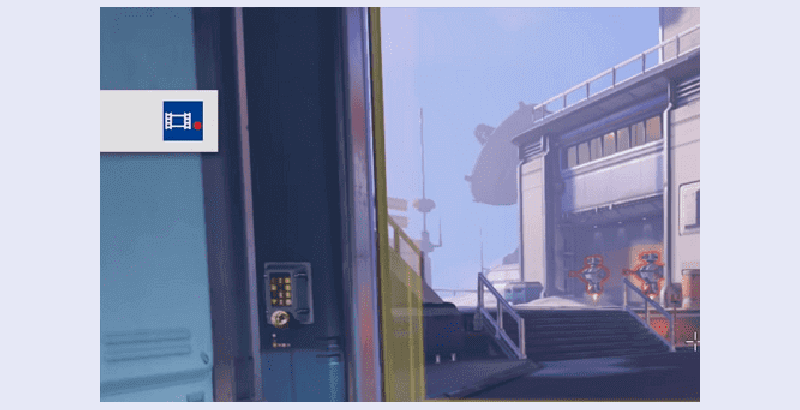
Si no detienes la grabación de forma manual, el PS4 guardara la grabación de acuerdo con la duración de la grabación que hayas configurado cuando la sesión de juegos finalice.
5. Tomar una captura de pantalla del partido o juego en PS4
Si en lugar de un clip de video, te gustaría tomar una captura de pantalla de un juego en el PS4 para mostrar tus triunfos o algo, también puede ser realizado con facilidad en el PS4.
- Presiona el botón Compartir por una vez. En el menú Compartir, selecciona Captura de pantalla.
- Una captura de pantalla de un juego de PS4 será guardada en la galería de Capturas.
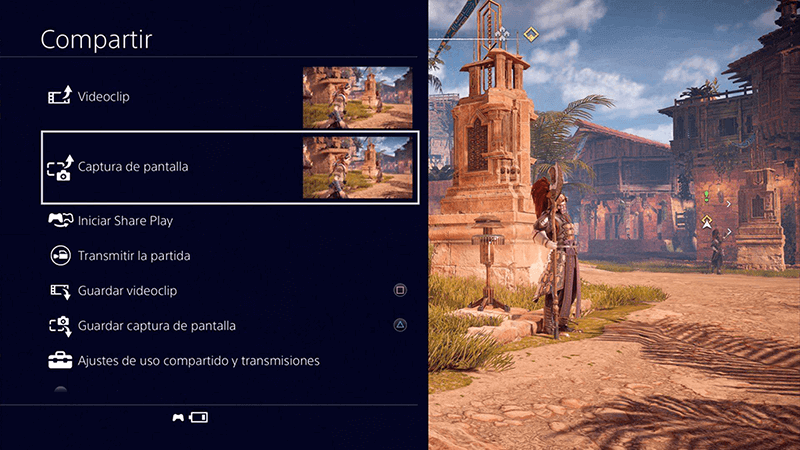
6. Editar videos en el PS4
Antes de compartir tus videos de PS4 en Youtube, Twitch o Facebook, puedes editar los videos directamente en el PS4.
- Ve a la galería de capturas. Selecciona un video y presiona el botón opciones en el controlador para abrir el menú.
- Selecciona la opción “Recortar”. Usa la tecla direccional en el controlador para seleccionar donde quieres que tu video inicie y finalice.
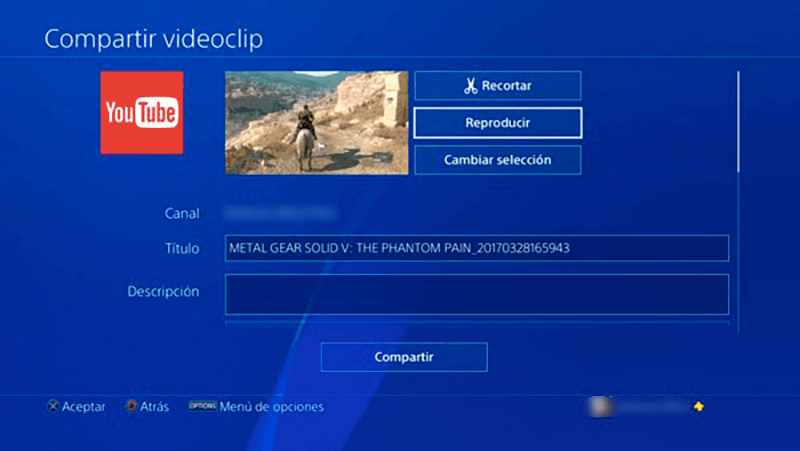
Ahora puedes compartir tus grabaciones de sesiones de juego en PS4 en tus cuentas de redes sociales o transferir el video a tu ordenador a través de una unidad USB o un disco duro externo. Si encuentras este articulo útil, compártelo con más personas.











