¿Cómo grabar una parte de la pantalla? En este artículo, te presentamos una herramienta práctica - FonePaw Grabador de Pantalla - para grabar la pantalla parcialmente, grabar el movimiento del ratón, capturar solo la ventana seleccionada y mucho más. ¡Lee y explorar más!
Cuando deseas crear un videotutorial y grabar una videollamada en Zoom, Google meeting o WhatsApp, necesitas frecuentemente grabar una parte determinada de la pantalla en vez de la pantalla completa. Aunque los grabadores populares como OBS te permite capturar una parte de la pantalla, la interfaz complicada siempre les molesta a los usuarios novatos.
Por eso, aquí es recomendable usar FonePaw Grabador de Pantalla (opens new window). Es un programa profesional y potente, que dispone de varias funciones prácticas para grabar una parte de la pantalla personalizada. Además, el grabador versátil también puede grabar una pequeña zona siguiendo el movimiento del ratón y mostrar las acciones del puntero con colores.
Sigue leyendo para ver cómo grabar la pantalla libremente en Windows con FonePaw. Para los usuarios de Mac, puedes leer cómo grabar la pantalla de Mac con audio [3 Maneras Sencillas] (opens new window).

Artículos relacionados:
Grabador de pantalla sin lag para Windows, Mac, iPhone, y Android (opens new window)
Cómo grabar la pantalla en Windows 10 con o sin programa (opens new window)
Cambiar la resolución para grabar una parte de la pantalla
En general, cambiar la resolución de la grabación es la forma más común para grabar una parte de la pantalla. A través de elegir diferentes resoluciones, puedes personalizar la región que deseas grabar. En FonePaw, basta con arrastrar y saltar los puntos o líneas azules para seleccionar libremente el área que intentas grabar.
Paso 1. Descarga y ejecuta FonePaw Grabador de Pantalla (opens new window).
Paso 2. Entra en "Grabador de video" y presiona "Adaptar". Luego, puedes elegir una resolución deseada o seleccionar una zona de forma libre.
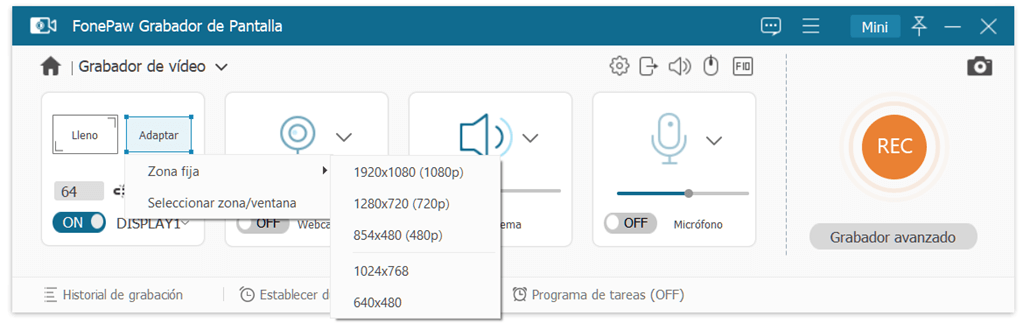
Paso 3. Después de configurar la grabación habilitando audio, micrófono o webcam, haz clic en el botón naranja "REC" para iniciar la grabación.
Paso 4. Finalmente, puedes revisar, editar y guardar el video grabado en FonePaw.
Grabar una parte de la pantalla siguiendo el puntero
A veces, si no quieres mostrar toda la pantalla de tu PC a la vez, es una opción ideal grabar una parte sola siguiendo el movimiento del puntero. En el caso de que necesites crear un videotutorial, grabar las acciones del ratón también puede ayudarte a hacer un video de calidad profesional.
Con el potente FonePaw Grabador de Pantalla (opens new window), puedes realizar lo que hemos mencionado fácilmente. En comparación con otros programas para grabar la pantalla, es un característica espacial de FonePaw que los otros no soporta grabar siguiendo el puntero. Adicionalmente, este software también te permite personalizar la zona alrededor del puntero desde 192 X 144 hasta 1920 X 1080 (1080P). También, ofrece el tamaño de grabación de iPhone y iPad, lo cual será perfecto para ver los videos grabado en los móviles.
Paso 1. Descarga y abre FonePaw Grabador de Pantalla (opens new window).
Paso 2. Accede a "Grabador de video" y establece los ajustes de grabación.
Paso 3. Presiona "Grabador avanzado" y haz clic en "Alrededor del ratón" o "Sigue el ratón".
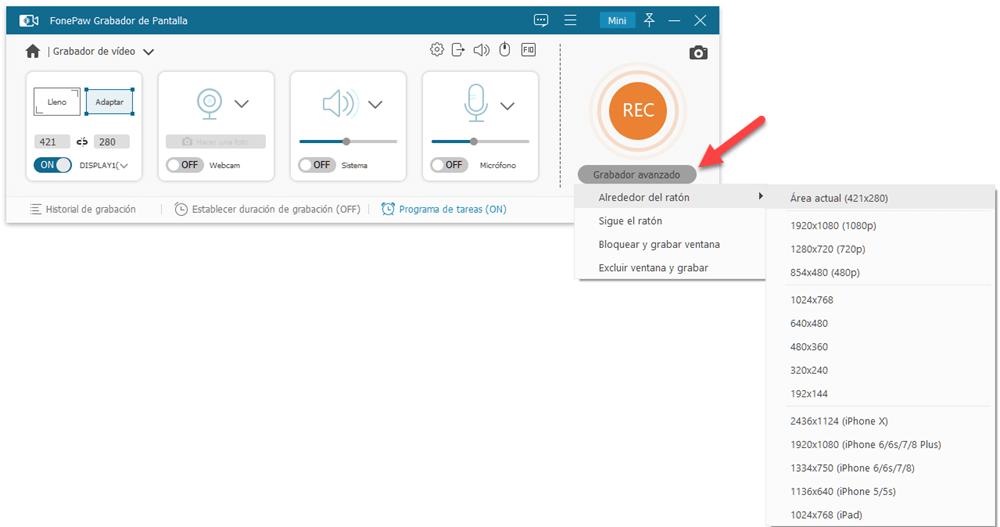
Sugerencia:
- Alrededor del ratón: el puntero es el centro de la zona grabada- Es decir, el área de grabación se mueve junto con el ratón.
- Sigue el ratón: la región de grabación se mueve cuando el puntero toca el lado del marco azul.
Paso 4. Presiona el cuadro rojo para detener la grabación. Al final, revisa y guarda el video.
Bloquear y Grabar una ventana sola en la pantalla
Cuando hay muchas ventanas en tu pantalla al mismo tiempo, ¿cómo capturar directamente la que necesitas? FonePaw Grabador de Pantalla (opens new window) proporciona una herramienta muy práctica en este caso. Este software te soporta grabar las actividades de un programa determinado aunque abre otra ventana y cúbrelo.
Paso 1. Descarga y ejecuta el programa FonePaw.
Paso 2. Selecciona "Grabador de video" y activa el sonido del sistema, micrófono o webcam según sea necesario.
Paso 3. Clica en "Grabador avanzado" y luego "Bloquear y grabar ventana".
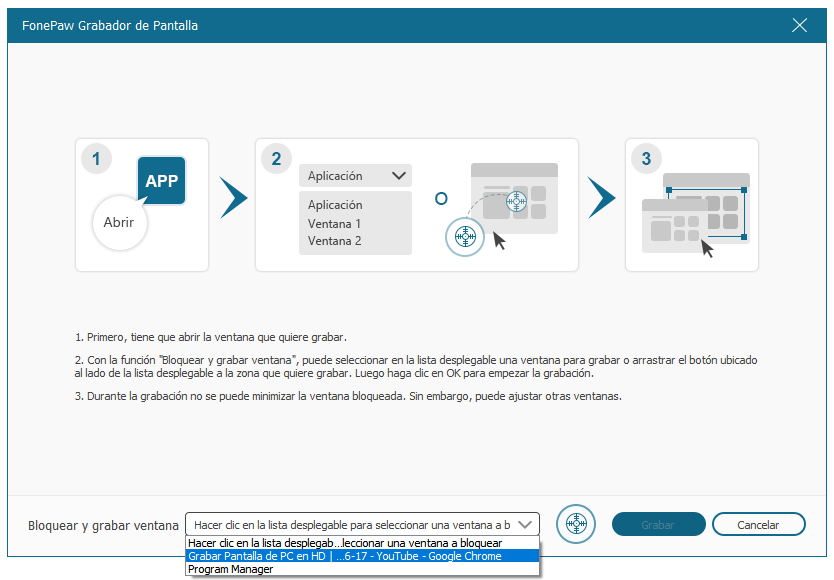
Paso 4. A continuación, elige una venta que deseas grabar solamente siguiendo la instrucción y haz clic en "Grabar".
Paso 5. Finaliza la grabación clicando en el botón rojo y guárdala.
Grabar toda la pantalla sin capturar una ventana abierta
Si te molestas las notificaciones al grabar la pantalla, puedes probar la función "Excluir ventana y grabar" de FonePaw Grabador de Pantalla (opens new window), que es capaz de grabar toda la pantalla sin una ventana abierta. En otra palabra, puedes grabar una parte de la pantalla aunque la ventana se muestra en el escritorio. Esta función puede bloquear 2 o más programas al mismo tiempo.
Paso 1. Descarga y abre el grabador FonePaw.
Paso 2. Ve a "Grabador de video" y habilita el audio o micrófono.
Paso 3. Presiona Grabador avanzado" > "Bloquear y grabar ventana"
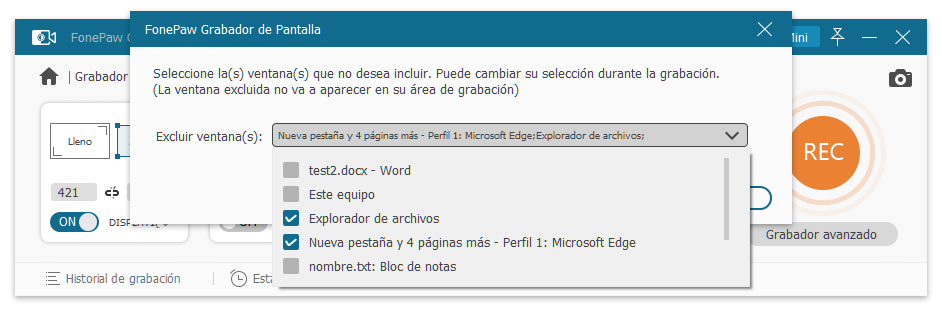
Paso 4. Elige una venta que deseas grabar solamente siguiendo la instrucción y haz clic en "Grabar".
Paso 5. Por fin, presiona el cuadro para realizar la grabación.
Tips - Cómo programar una tarea para grabar automáticamente
Además de llevar a cabo la grabación manualmente, el profesional grabador FonePaw también soporta programar las tareas de grabación para grabar automáticamente. En esta parte, te mostramos cómo usar esta función.
Paso 1. Ejecuta el programa FonePaw Grabador de Pantalla (opens new window).
Paso 2. Selecciona "Programas de tareas" > "Añadir nueva tarea".
Paso 3. Después de nombrar el tarea, puedes ver la interfaz mostrada y marca las opciones según necesites.
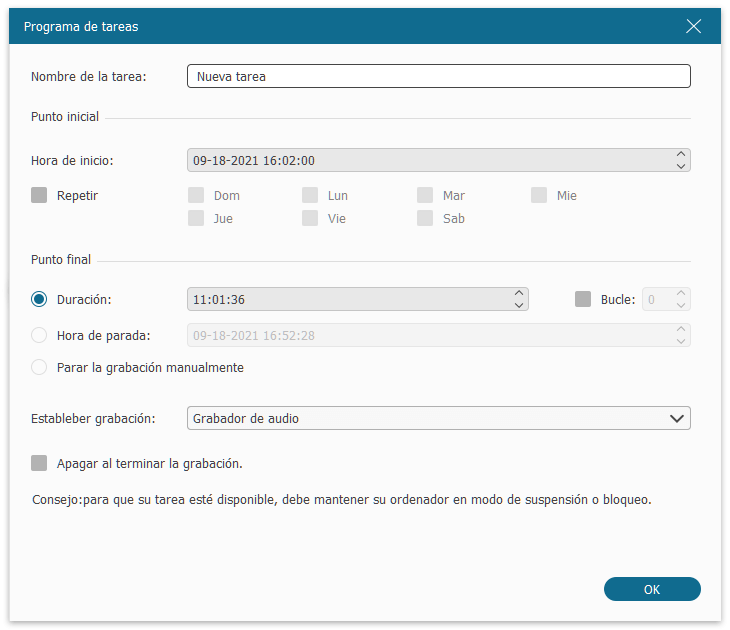
Paso 4. Haz clic en "OK". Luego, la grabación se realiza de manera automática.
Sugerencia: Debes mantener tu ordenador activado siempre para que la tarea se pueda cumplir.











