Si estás buscando las maneras para grabar las conversación o videollamadas de Google Hangouts, no te pierda este artículo.
Google está cerrando Hangouts en 2020, lo cual quiere decir que, para ese entonces, no podremos hacer videollamadas/conversaciones por medio de la página o app de Gmail, Hangouts. Pero, no se preocupen, fans de Hangouts, aún podrás tener llamadas de video o audio por medio de nuevas apps: Hangouts Meet y Hangouts Chat.
Cuando tienes una videoconferencia o llamada personal, algunas veces necesitas grabar las llamadas de video o audio en Google Hangouts para que tú o tus colegas o amigos puedan verlos después. Aquí te presentamos 2 métodos para grabar la pantalla de Google Hangouts. ¡Vamos!
Artículos más populares:
Cómo grabar una reunión de Zoom con o sin permiso (opens new window)
Mejores Grabadores para Discord a grabar conversaciones de audio y videos (opens new window)
Programa para grabar videollamada en Hangouts
El primer método es usando un grabador profesional – FonePaw Grabador de Pantalla (opens new window). El grabador puede usarse para grabar tanto videollamadas como conversaciones en Google Hangouts (la versión web), Hangouts Meet u otros servicios de Hangouts. También es un programa con múltiples funciones:
Graba la pantalla con audio, sonido del sistema o webcam(cámara) a la vez, con lo cual puedes grabar tu voz y la de otros participantes simultáneamente.
Guarda los videos grabados en formatos como WMV, MP4, MOV, AVI, TS, F4V, GIF (como video) o MP4, MP3, MOV, AAC (como audio).
Edita o captura la pantalla en cualquier momento durante la grabación, así que puedes marcar o guardar los contenidos más importantes.
5 pasos para grabar la conversación o videollamada en Hangouts con FonePaw
Paso 1. Abre el grabador y haz clic en "Grabador de Video".
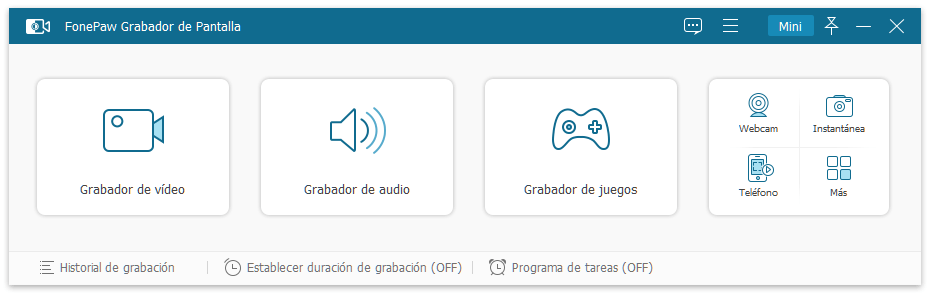
Paso 2. Selecciona una región a grabar, la cual sería la ventana de Hangouts. Puedes hacer clic en Grabador Avanzado > Bloquear y Grabar Ventana y selecciona la ventana de Hangouts. De esta manera, durante la llamada, tus acciones u otras aplicaciones, como abrir un documento, abrir los correos no serán grabados.

Sugerencia:
En caso de que tengas que ajustar la ventana de Hangouts durante la llamada, haz clic en Configuración > Grabaciones y selecciona Permitir para mover la región de grabación al momento de grabar.
También puedes seleccionar Esconder la barra flotante al momento de grabar si no quieres tener la grabadora grabada en tu video.
Paso 3. Habilita "Sonido del Sistema" y "Micrófono" para grabar tu voz y las voces de otros en la llamada.
Paso 4. Haz clic en "Rec" cuando empiece la llamada de Hangouts. Y el grabador grabará todo de la llamada.
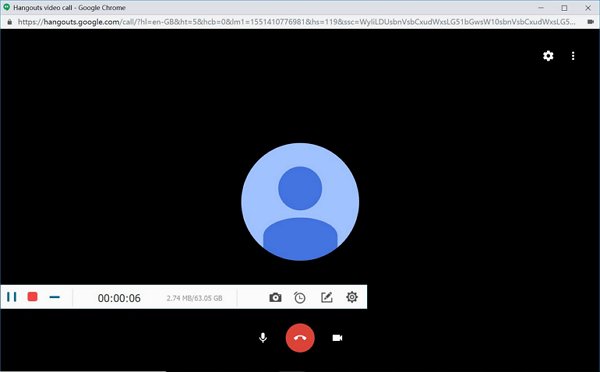
Sugerencias: Puedes activar el temporizador(timer) para que se termine la grabación de Hangouts de manera automática. Para eso, haz clic en establecer la duración de grabación e introduce el punto final.
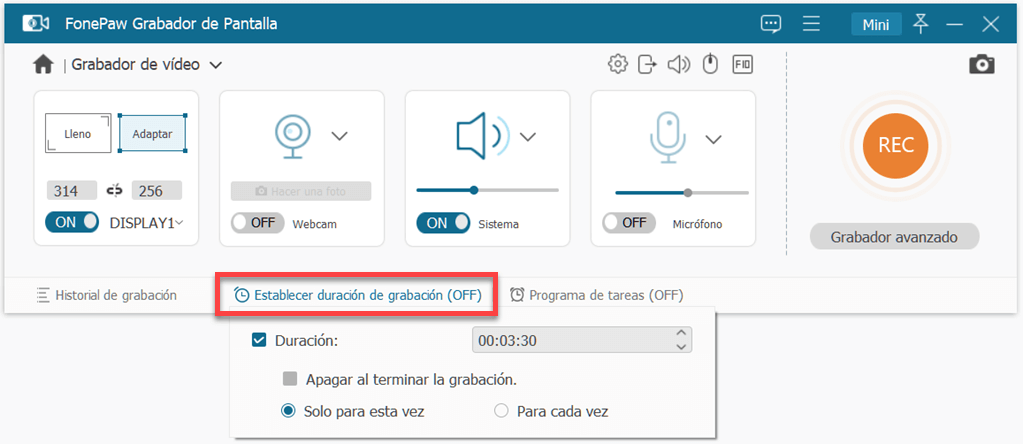
Paso 5. Detiene la grabación con el botón rojo. Luego, puedes obtener una vista previa del video y presionar "Guardar" para exportarlo en tu PC.
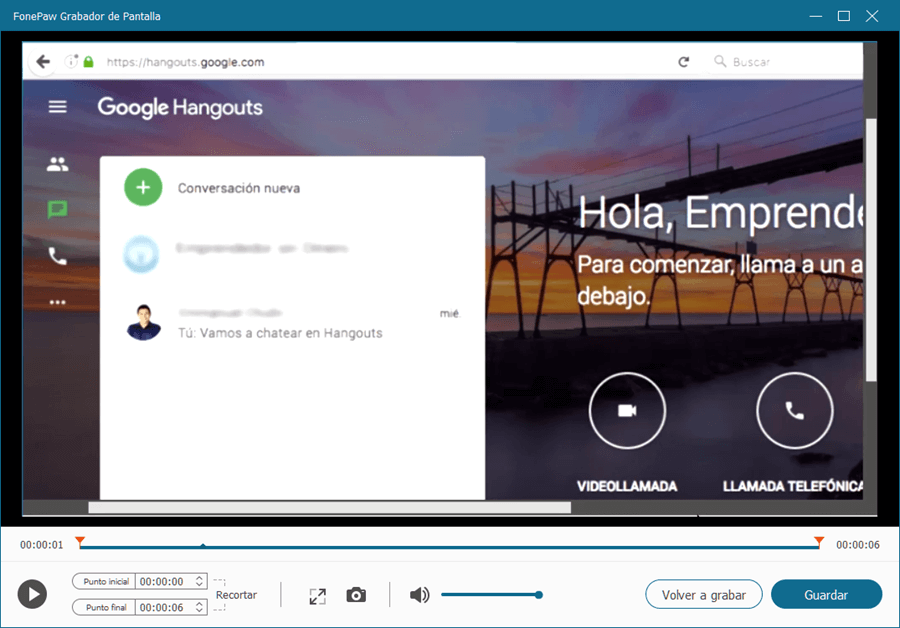
# Grabar chats o conversaciones de Google Hangouts
Si te gustaría grabar una llama de Hangouts en un archivo de audio, FonePaw Grabador de Pantalla también te puede ayudar con eso.
Paso 1. Abre el grabador.
Paso 2. Haz clic en "Grabador de audio". Enciende el Sonido de Sistema y el Micrófono y ajusta los volúmenes según tu necesidad.
Paso 3. Haz clic en "REC" cuando empieces a hacer una llamada en Google Hangouts.
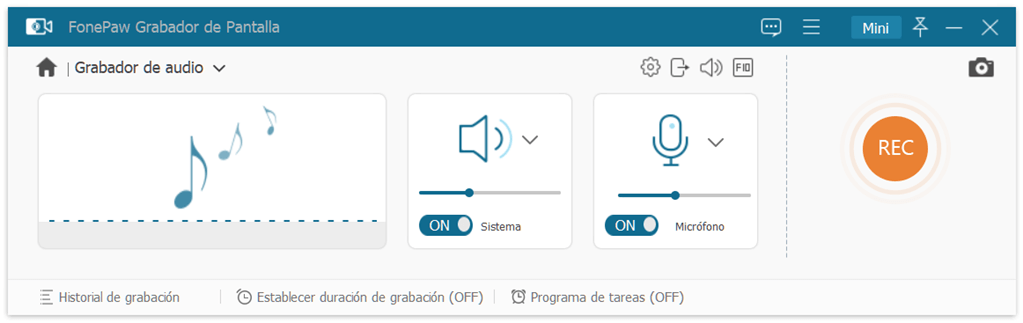
# TRUCOS para Grabar Google Hangouts en alta calidad
Algunas veces, puede que te interrumpen durante la llamada. Para grabar un video de alta calidad, debes de verificar las siguientes cosas.
Prueba tu cámara o micrófono externo o integrado antes de la llamada.
Empieza tu llamada Hangouts en un ambiente tranquilo para que los sonidos externos no sean grabados.
Cierra las aplicaciones innecesarias en tu computadora para que la llamada pueda realizarse más exitosamente.
Haz una grabación de prueba con el grabador de FonePaw antes de tu llamada para asegurarte de que estés familiarizado con la operación del grabador.
Grabar Videoconferencias en Hangouts Meet
Si estás usando Hangouts Meets para empezar una videoconferencia y tú eres el organizador, debes de acceder a la función de grabación de video integrado de Hangouts, la cual puede grabar las bocinas y los documentos presentados, excluyendo otras aplicaciones y ventanas en tu computadora.
Sugerencia: Si no eres el organizador y deseas grabar las llamadas de Hangouts, usa un grabador de Hangouts profesional (opens new window).
Para grabar videoconferencias en Hangouts Meet, sigue los pasos siguientes.
Paso 1. Durante una videoconferencia en video, haz clic en Más > Grabar Videoconferencia.
Paso 2. La grabación empezará y otros participantes obtendrán la notificación que la videoconferencia está siendo grabada.
Paso 3. Para terminar la grabación, haz clic en Más > Parar grabación. El archivo de la grabación se guardará en tu cuenta de Google Drive. Accede a ella por medio de Mi Drive > Carpeta de Grabaciones de Videoconferencias.
# Conclusión
Con un grabador de llamadas como FonePaw Grabador de Pantalla (opens new window), puedes grabar un Google Hangouts sin ningún problema. Sin embargo, una llamada de Hangouts no debería de grabarse sin el permiso de todos los participantes. Por lo tanto, antes de grabar una llamada o videoconferencia, los participantes necesitan ser notificados de que la conversación será grabada y el propósito de ella.
Si te han servido los métodos en este artículo para grabar Hangouts, compártelos con tus amigos.











