VLC es un potente reproductor multimedia que reproduce varios formatos de audio, como avi., mp3., wmv., asf. y así sucesivamente. Esperar para reproducir videos y audios, también puede grabar audio con VLC.
Lee esta publicación y aprende a grabar audio con VLC, incluyendo audio de videos de YouTube o videos en streaming.
La gente lee también
Grabador de Spotify: Cómo grabar música de Spotify fácilmente (opens new window)
Descargar Amazon Prime Music en formato MP3/AAC/M4A (opens new window)
Utilizar VLC para grabar audio de micrófono
Los pasos para grabar audio desde el micrófono a través de VLC en Windows y Mac son un poco diferentes.
# En Windows
Paso 1. Abre VLC y, a continuación, ir a “Ver” > “Controles avanzados”.
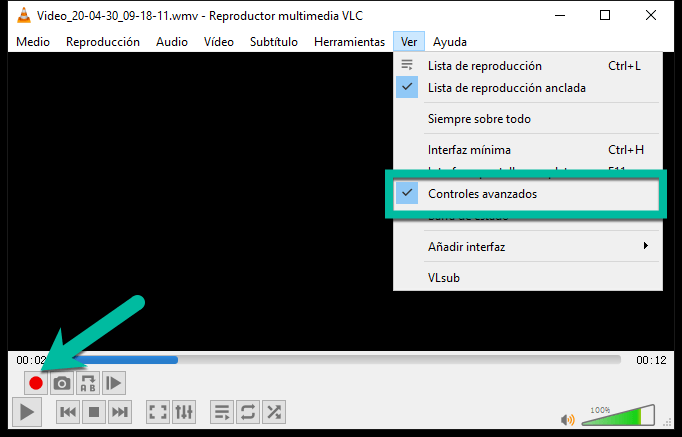
Paso 2. A continuación, ir a “Medio” > “Abrir dispositivo de captura”. Haz clic en el menú desplegable de “Nombre del dispositivo de audio” > elije la fuente de audio.
- Micrófono: graba audio desde el micrófono de tu ordenador.
- Mezcla estéreo: graba audio desde micrófonos.
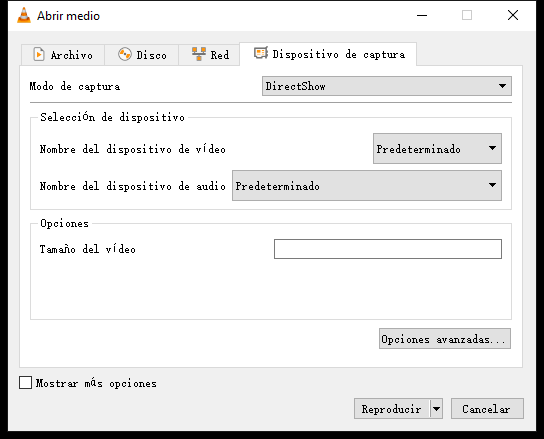
Paso 3. Haz clic en “Reproducir” > y haz clic en el botón rojo para comenzar a grabar. Haz clic en ello de nuevo para detenerlo. Para pausar y continuar, haz clic en el botón “Reproducir”. Haz clic en el botón cuadrado para dejar de grabar.
Paso 4. Ir a “Medio” > “Abrir archivo” o Abrir “Este equipo”. El nombre de los archivos de audio grabados comienza con “vlc-record”.
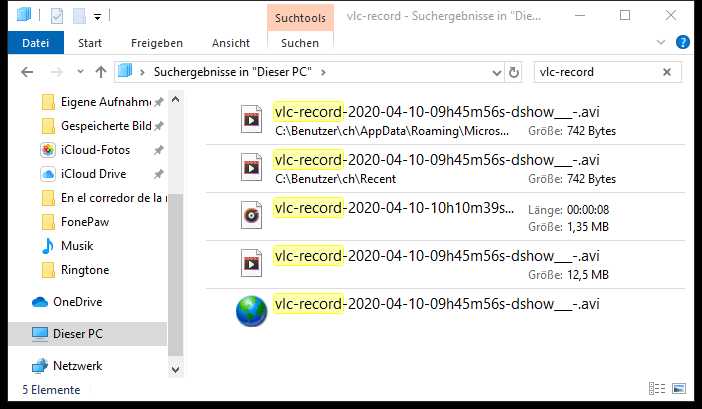
# En Mac
Los pasos de Mac son prácticamente los mismos que Windows con poca diferencia:
Paso 1. Ir el “Archivo” > “Abrir dispositivo de captura” > “Audio”.
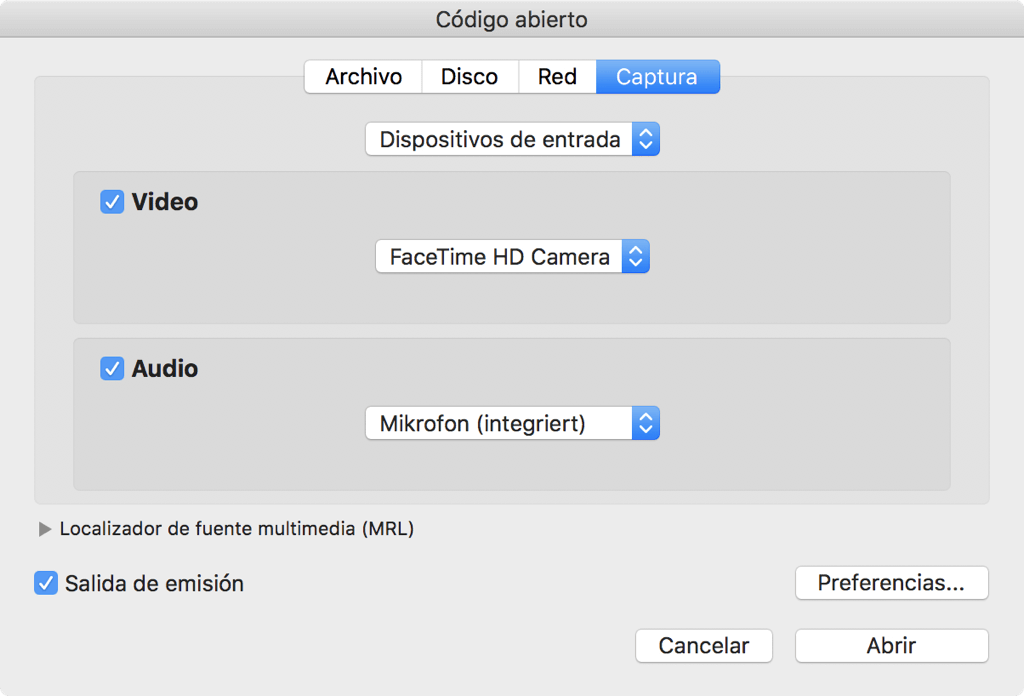
Paso 2. Selecciona una fuente para que VLC grabe audio desde:
- Micrófono incorporado: graba el micrófono interno de Mac.
- Entrada de línea incorporada: grabar micrófono externo.
- Entrada Soundflower: instala Soundflower y graba el audio de tu Mac.
Paso 3. Haz clic en “Abrir” > En la barra de menús ir a “Reproducir” > “Grabar”.
Paso 4. Ir a “Medio” > “Abrir archivo” y busca los archivos que comienzan con “vlc-record”.
Truco: Grabar audio de YouTube o streaming de videos
VLC es capaz de grabar videos y audios que se reproducen en el reproductor multimedia VLC. Sin embargo, VLC no es un grabador profesional, es decir, con VLC no podemos grabar audio desde micrófonos con altavoz, videos de YouTube o streaming. Ya que VLC no es capaz de grabar directamente el sonido del sistema.
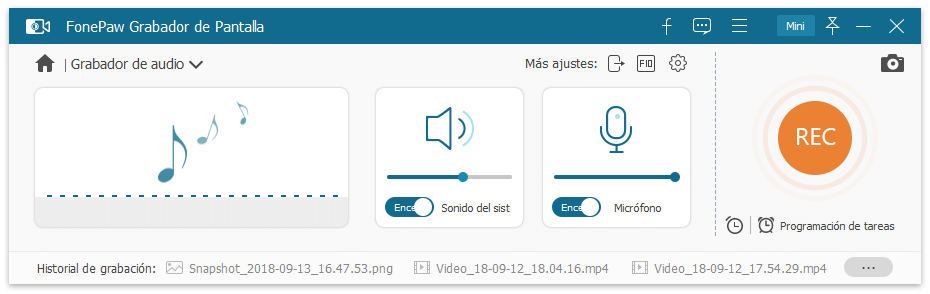
Algunos usuarios preguntan entonces qué hacer si realmente queremos grabar audio claro en nuestro ordenador. Bueno, FonePaw Grabador de Audio (opens new window) es una mejor opción para ti.
No sólo puedes grabar tu voz a través de un micrófono, sino también audio en alta calidad desde la tarjeta de sonido, YouTube, NetFlix y mucho más.
Más que eso, el Grabador de FonePaw es capaz de grabar audio y tomar capturas de pantalla mientras estás grabando. Cuando termines la grabación, puedes compartir el audio en Facebook, Instagram o Twitter con un solo clic.
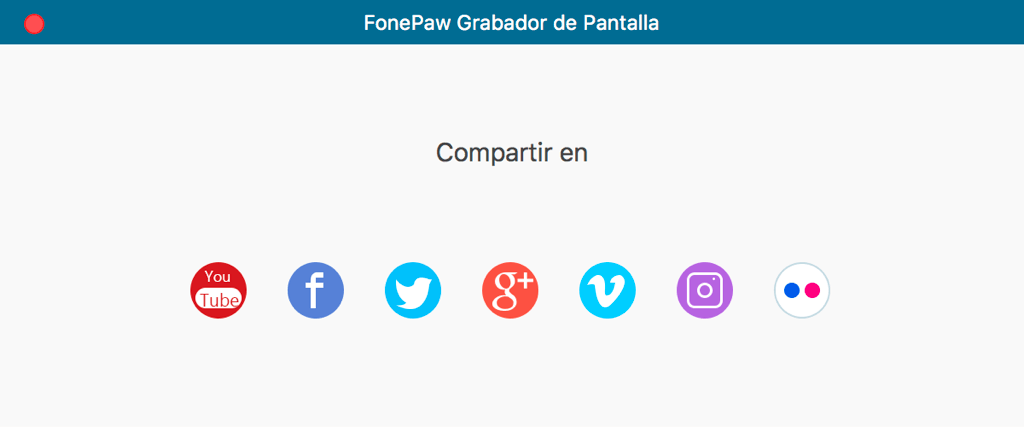
Utilizar VLC para grabar audio de PC
Para grabar audio de un video o música que se reproduce en VLC, primero debes hacer visible el botón de grabación.
Inicia VLC, ir a “Ver” > “Controles avanzados” y la barra de herramientas avanzada está por encima de la barra de herramientas estándar.
Haz clic en el botón rojo para iniciar la grabación.
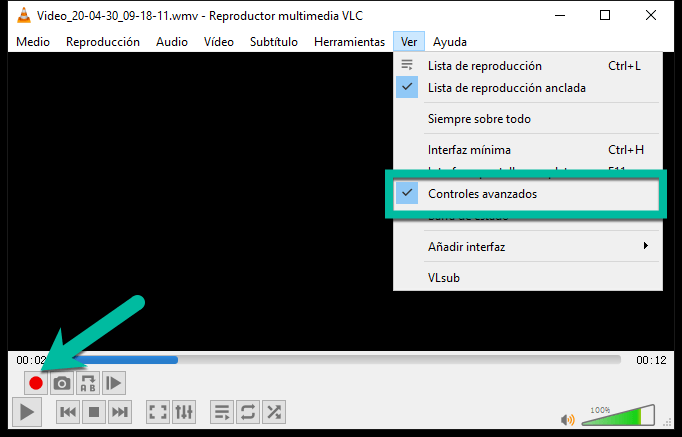
La grabación de audio se almacena en “Documentos/Música/“ como un archivo MP3 con el nombre que comienza con “vlc-record”.
Tip: ¿Se puede con VLC grabar pantalla con audio?
El dispositivo de captura en VLC no puede grabar la pantalla del ordenador y el audio al mismo tiempo. Si vas a grabar pantalla con audio (opens new window), prueba otros métodos como FonePaw Grabador de Pantalla (opens new window).
Aquí hay más detalles sobre cómo con VLC grabar pantalla del ordenador y videos y qué hacer si la grabación VLC no funciona.
En resumen, VLC es un reproductor multimedia versátil, que nos ayuda a grabar videos y audios. Pero si deseas grabar sonido o audio en alta calidad, FonePaw Grabador de Pantalla podría ser una buena alternativa a VLC. Puede grabar pantallas con audios, y también tomar capturas de pantalla. ¡Descarga y pruébalo de forma gratuita!











