Solemos grabar el audio en MacBook Air o Pro para realizar unas tareas como crear un podcast, hacer un doblaje o grabar tu música en casa. En ocasiones, esto necesita grabar el sonido interno y externo de Mac separada o simultáneamente, lo cual no es fácil conseguir sin ayuda de softwares. Por lo tanto, te presentamos cómo grabar el audio en Mac con los programas prácticos.
Artículos relacionados:
Cómo grabar radio de Internet en PC y Mac (opens new window)
5 mejores grabadores de audio en el ordenador (opens new window)
Grabar el audio interno de Mac
Como ves, el reproductor incorporado QuickTime es muy útil en Mac con la función de grabar audios. Sin embargo, el programa no permite grabar el sonido interno del ordenador, es decir, no es posible grabar músicas directamente en tu MacBook Aire. Mientras tanto, QuickTime solo guarda el archivo grabado en formato AIFC, que otros reproductores no soportan generalmente.
Si deseas evitar dichos problemas y llevar a cabo eficientemente la grabación de música u otro sonido del sistema, puedes probar los grabadores de audio con funciones casi perfectas, por ejemplo, FonePaw Grabador de Audio (opens new window).
Es un programa profesional para grabar los audios en MacBook. Cuenta con dos opciones para seleccionar el sonido del sistema y el micrófono, así que puedes grabar el audio tanto interno como externo, según sea necesario. Además, el programa permite exportar el audio en formato MP3, WMA, M4A y AAC.
Si tienes un PC, también puedes grabar audio con FonePaw en ordenador Windows (opens new window).
# Grabar el sonido interno de Mac con FonePaw.
Paso 1. Abre la aplicación y elige “Grabador de Audio”.
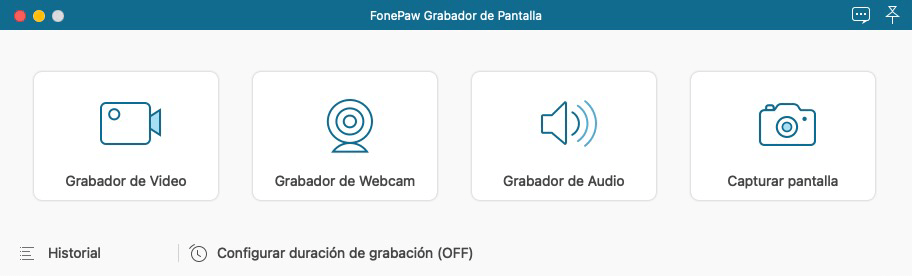
Paso 2. Activa el sonido del sistema y ajusta el volumen.
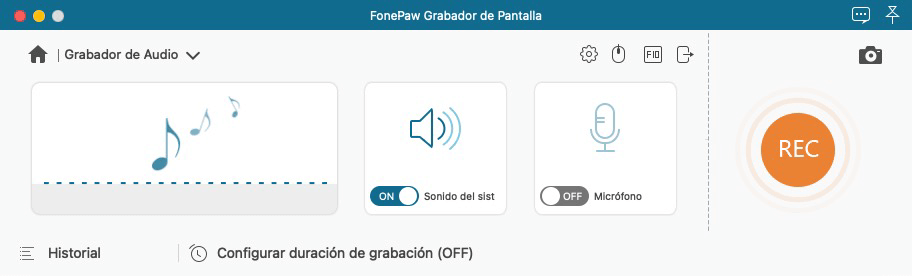
Paso 3. Haz clic en “REC” para empezar a grabar.
Paso 4. Detener la grabación presionando el cuadro rojo. Luego, revisa el audio y clica en el botón “Guardar” para exportarlo.
# Videotutorial para grabar audio con FonePaw en Mac
Grabar el micrófono externo en Mac
Aunque MacBook Aire o Pro dispone de un micrófono interno, la gente usa a menudo un micrófono externo para grabar el audio de alta calidad en Mac. A continuación, vamos a ver cómo hacer una grabación del micrófono externo.
# Con QuickTime
El reproductor QuickTime puede grabar el micrófono externo. Aunque necesitas posiblemente convertir el formato del audio después de grabar, merece la pena probarlo para hacer una grabación.
Paso 1. Ejecuta el reproductor QuickTime en tu Mac.
Paso 2. En la barra de tarea, presiona Archivo > Nueva grabación de audio.
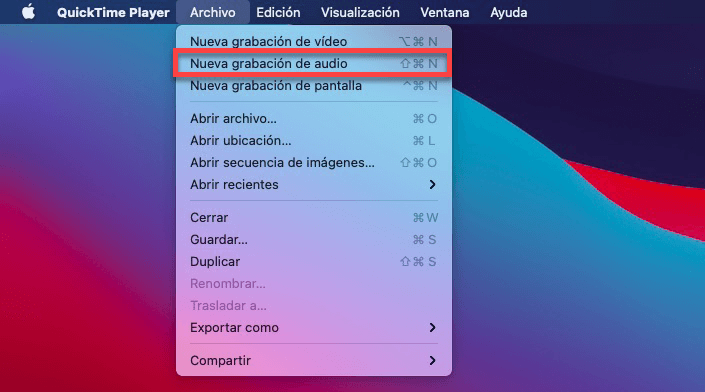
Paso 3. Al ver la ventana “Grabación de audio”, haz doble clic en la flecha al lado del icono de grabar para seleccionar el micrófono que usarás. Luego, ajusta el deslizador del volumen.
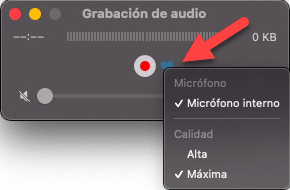
Paso 4. Clica en el icono central para comenzar a grabar.
Paso 5. Para terminar la grabación, haz clic en el icono con cuadro gratis. A continuación, puedes escuchar el audio y guardarlo haciendo clic en “Archivo” en la barra superior y selecciona “Guardar”.
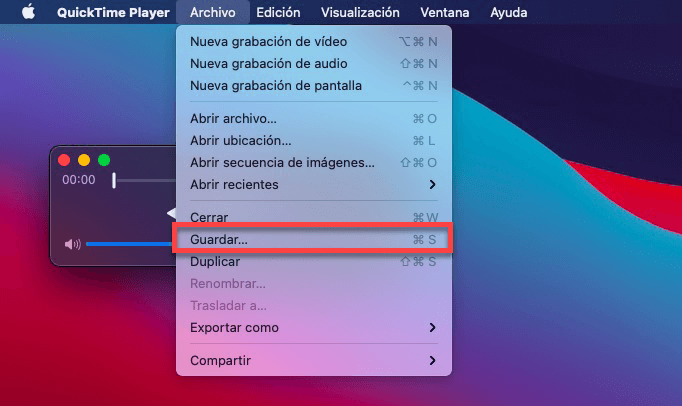
Como hemos mostrado la función de grabar audios de QuickTime, vamos a comentar un poco sus pros y contras.
# Pro:
- Es un programa ingresado en Mac sin que instales otro software.
- Fácil de usar con una interfaz simple.
# Contra:
- No graba el audio interno del ordenador.
- No exporta el audio a los formatos comunes como MP3, WAV o AAC.
# Con programa
Si te molesta convertir el formato del audio exportado desde QuickTime, FonePaw es una buena alternativa para grabar el micrófono externo.
Paso 1. Accede al programa y clica en “Grabador de Audio”.
Paso 2. Habilita el micrófono y ajusta el volumen.
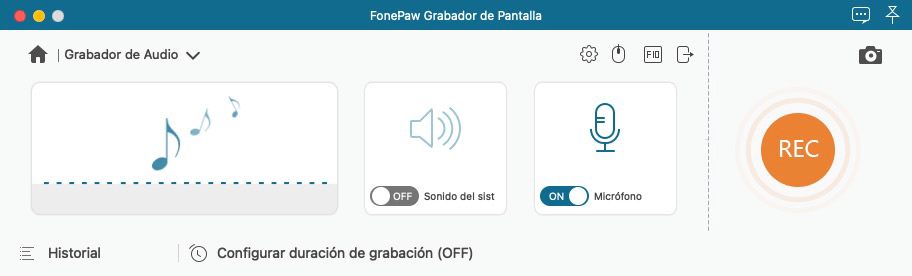
Paso 3. Presiona “REC” para iniciar la grabación.
Paso 4. Pulsa el cuadro rojo para terminar el audio. Luego, puedes escuchar la grabación y haz clic en el botón “Guardar” para guardarla.
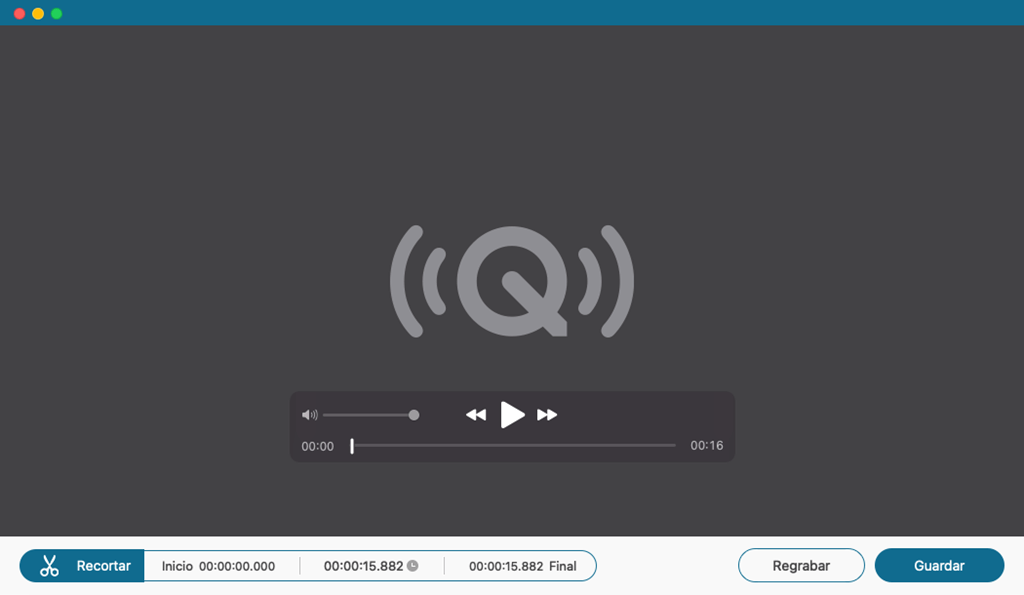
Grabar la pantalla y el audio de Mac
Si intentas grabar la pantalla y el audio a la vez en Mac, el programa FonePaw también te sirve bien. Como existe el modo “Grabador de Video”, te ayuda a realizar la grabación de pantalla con audio. En concreto, puedes grabar los videoclips de su cantante favorito o hacer un videotutorial con su voz. Para saber más, lee 3 formas fáciles de grabar la pantalla de Mac con audio (opens new window).











