¿Eres un amante de los videojuegos y disfrutas ver a otros jugando a los videojuegos? Entonces, de seguro también disfrutas mucho ver videos en Twitch.tv. Twitch tiene muchos streamings de videojuegos en vivo, como streamings en vivo de Fornite, League of Legends, Apex Legends.
Sin embargo, un video de Twitch se elimina automáticamente del sitio en 2 semanas o meses después de haber sido transmitido. Es probable que desees descargar un stream o VOD de Twitch fantástico para conservarlo fuera de línea para que lo puedas disfrutar cuando desees. Hoy, te vamos a ofrecer un tutorial detallado para descargar videos de Twitch. Sin importar qué es lo que necesites descargar en Twitch – streams, videos o clips – podrás encontrar la forma de hacerlo en este artículo.
Lee también:
5 mejores grabadores de juegos en PC (2020) (opens new window)
Cómo grabar juegos y partidas de PS4 sin capturadora (opens new window)
1. Descargar directos de Twitch
# Descargar transmiciones pasadas
Twitch les permite a sus usuarios descargar los streams que hayan sido transmitidos. Pero, si sólo eres un usuario regular, los videos que transmitiste se eliminarán del servidor de la plataforma después de 2 semanas. Por lo tanto, sigue los siguientes pasos para guardar tus streams de Twitch antes de que se eliminen.
Paso 1. Verifica que estés conectado a internet y hayas iniciado sesión a tu cuenta de Twitch.
Paso 2. Haz clic en el menú desplegable debajo de Perfil y selecciona el botón Panel.
Paso 3. Selecciona Configuracion desde Panel y selecciona Guardar transmiciones pasadas debajo de las preferencias de stream.
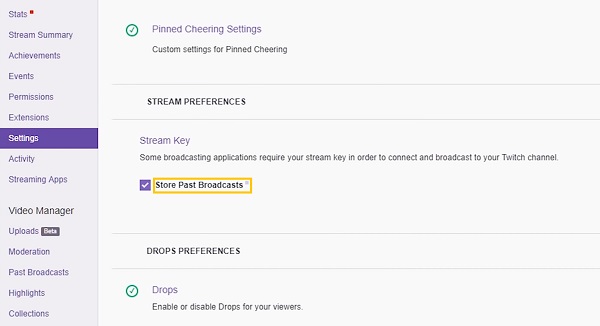
Paso 4. Dirígete al menú principal de Twitch y encuentra la opción Administrador de Videos. Podrás ver las vistas en miniatura de todos tus videos.
Paso 5. Haz clic en el botón Descargar a un lado del stream que desees guardar desde Twitch.
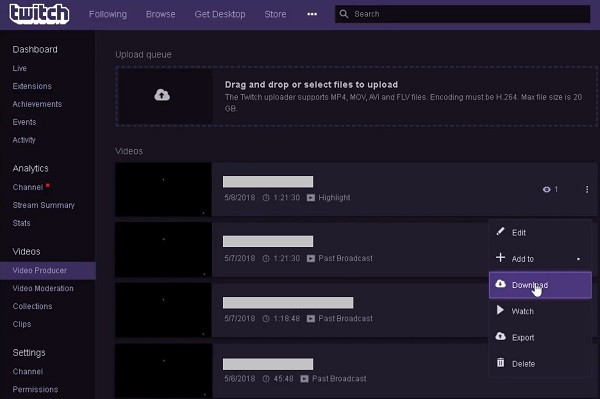
# Grabar videos streaming de Twitch
Si deseas guardar videos de Twitch de otros jugadores, puedes usar FonePaw Grabador de Pantalla (opens new window) para grabar los videos de Twitch si deseas verlos fuera de linea.
En FonePaw Grabador de Pantalla es posible la grabación de los sonidos del sistema, lo cual asegura que el audio original en el stream de Twitchpueden ser guardados en alta calidad. Al mismo tiempo, también puedes preajustar Programa de Tareas, el cual le permite al grabador grabar automáticamente los streams de Twitch por horas, para que no tengas que esperar por horas enfrente de la computadora hasta que termine la grabación del videojuego.
Una vez que hayas grabado, puedes recortar el video de Twitch para eliminar algún clip que no quieras.
Paso 1. Descarga FonePaw Grabador de Pantalla y ábrelo. Haz clic en el botón Grabador de Video, y escoge Personalizar Pantalla para la grabación de video.
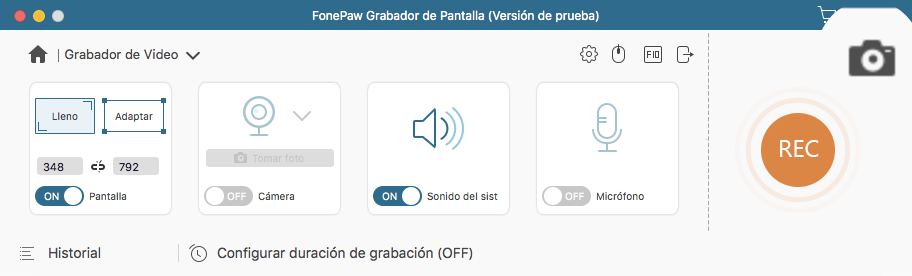
Paso 2. Haz clic en el botón Configuración e en la esquina superior derecha y deshabilita mostrar acción de ratón en Configuración. Si no quieres mostrar el cursor del ratón en la grabación de los streams de Twitch, deshabilita Mostrar cursor de ratón o Grabar clics de ratón.
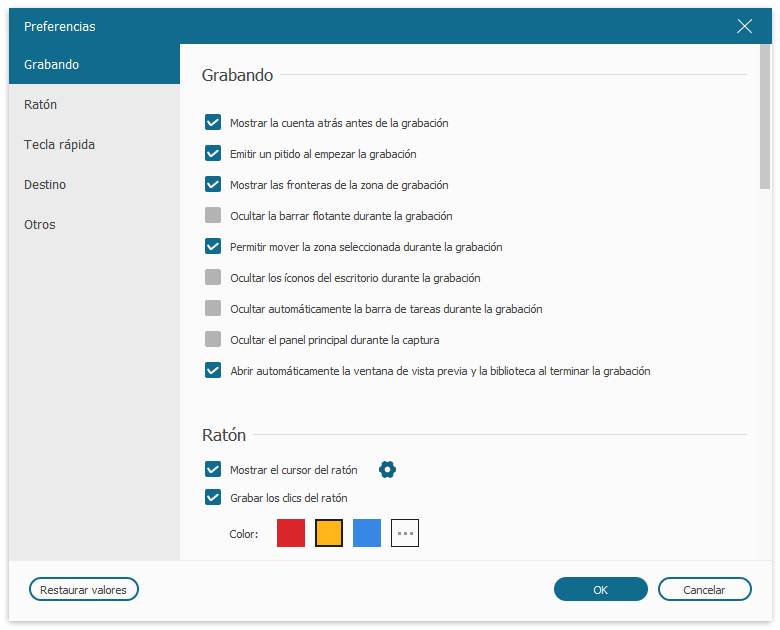
Paso 3. Selecciona formato y calidad del video en la que te gustaría guardar los videos streaming de Twitch.
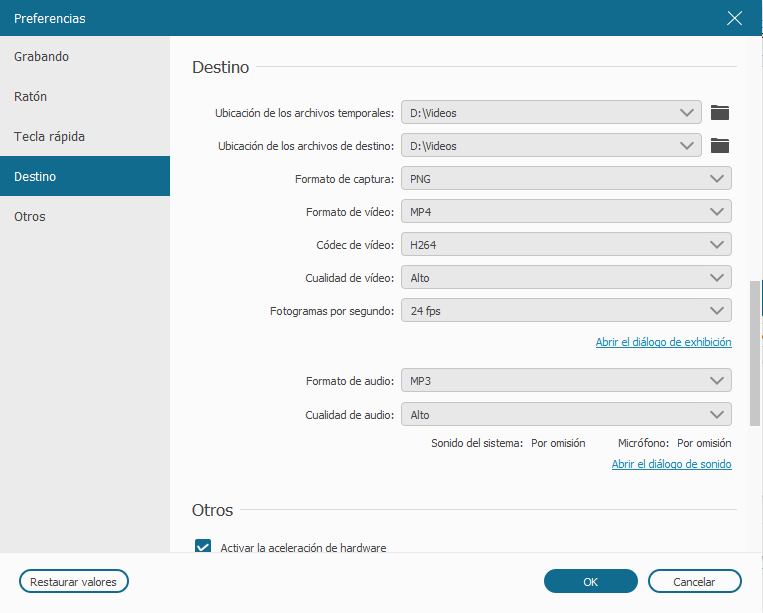
Tip: Mejor la calidad, más grande el tamaño del video. El stream Twitch puede tardar varias horas o hasta 12 horas, así que ten cuidado si seleccionaste grabar el video de Twitch en alta calidad, lo cual puede resultar en un video de tamaño muy grande.
Paso 4. Abre los videos que desees grabar en Twitch. Configura el área de grabación y verifica que esté encendido el sonido de sistema. Apaga el sonido de micrófino en la grabación. Haz clic en el botón Rec y puedes empezar a grabar.
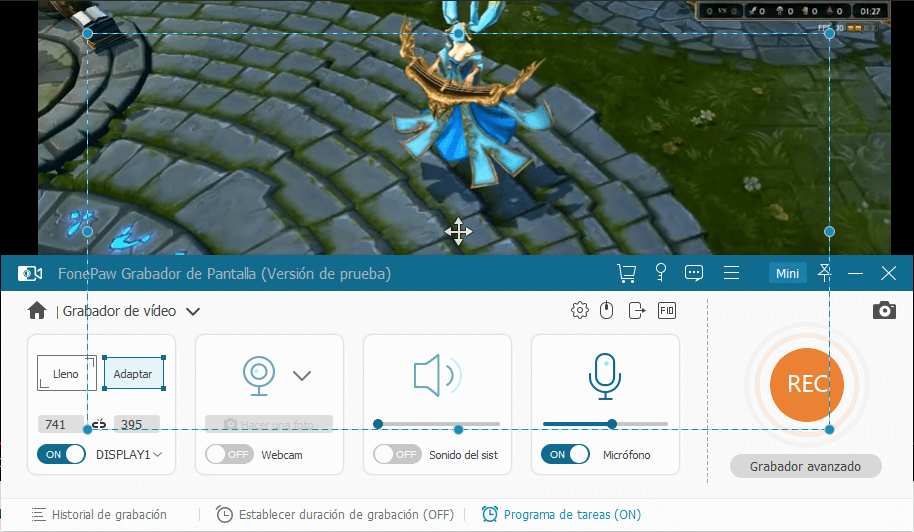
Tip: También puedes hacer clic en Grabador Avanzado y esocger Bloquear y grabar ventana, lo cual hace que el grabador solo grabe el contenido de Twitch e ignore las otras actividades de la pantalla de otras aplicaciones.
Paso 5. Durante la grabación, puedes personalizar la duración de la grabación en el panel, lo cual permite que FonePaw Grabador de Pantalla termine la grabación automáticamente después de que termine tu grabación. Para que no tenags que esperar por horas frente la computadora.
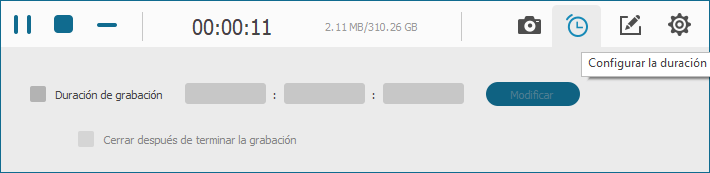
Paso 6. Cuando termine, puedes hacer clic en Guardar para guardar el stream de Twitch en tu computadora.
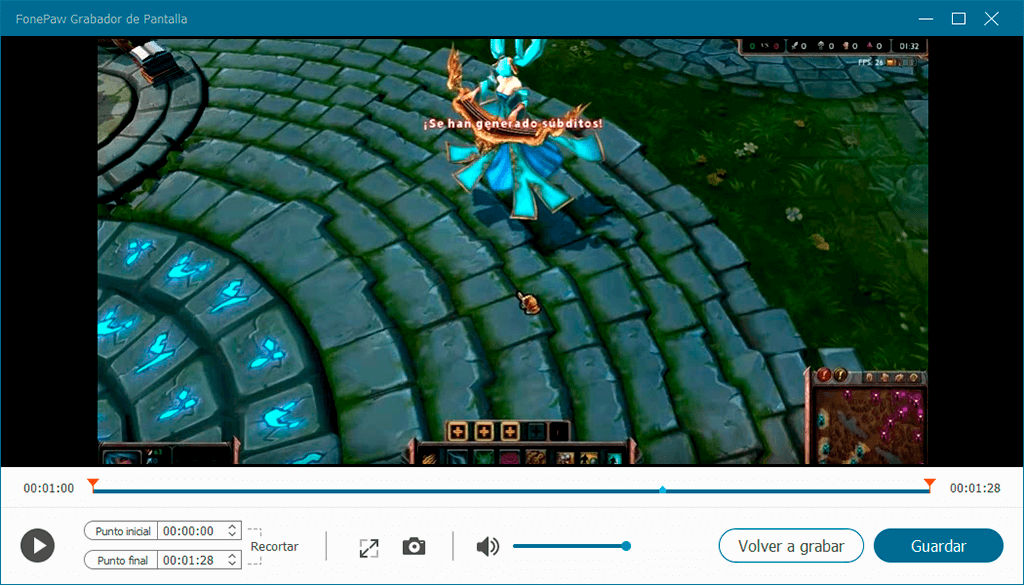
2. Descargar clips de Twitch
Si solo deseas descargar clips desde Twitch, hay una manera mucho más fácil de hacerlo - utilizar un descargador de videos. VideoSolo Inovideo (opens new window) es tal un programa que nos permite guardar videos y clips de Twitch en formato MP4 con diferente calidad. Además es capaz de descargar múltiples clips de Twitch a la vez. Sigue los siguientes pasitos y hacemos una prueba ahora mismo.
- Baja el descargador en su página web oficial e instálalo en tu PC/Mac.
- Abre Twitch y selecciona los clips que desees, copia el URL.
- Inicia el programa Inovideo y elije la función Downloader.
- Pega el URL de los clips que hayas copiado.
- Haz clic en Analizar y los clips se mostrará las opciones (formato y calidad) para bajar.
- Haz clic en Download y se guardarán los clips de Twitch en tu ubicación predeterminada.
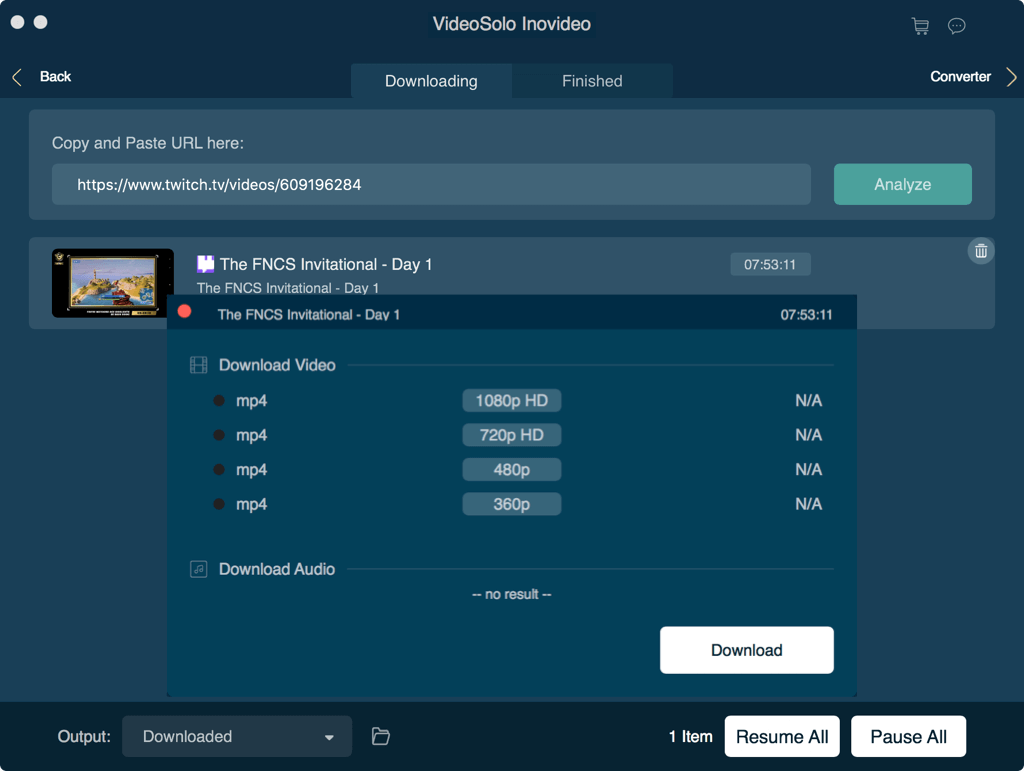
3. Descargar Videos de Twitch(VODs)
# Descargar videos con Twitch Leecher
Twitch Leecher es un software diseñado especificamente para descargar videos de Twitch, lo cual es perfecto para descargar videos en demanda desde Twitch. Puedes descargar videos de Twitch al copiar y pegar los enlaces de los videos. Esta es la guía para descargar Videos de Twitch con Twitch Leecher.
Paso 1. Abre Twitch.tv y selecciona el video que desees descargar. Copia el URL del video en la barra de dirección.
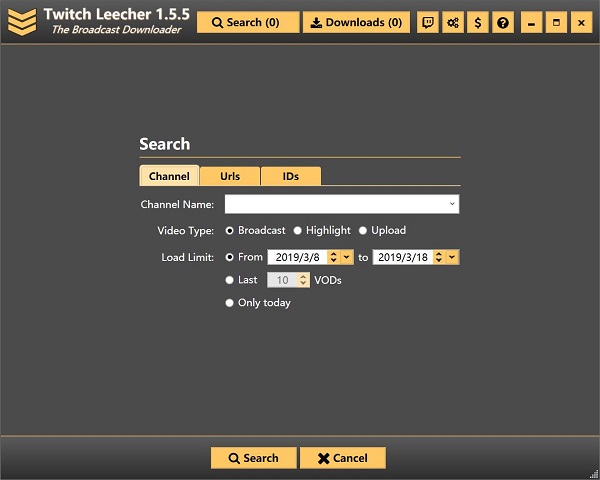
Paso 2. Abre Twitch Leecher. (Si no has descargado la aplicación en tu computadora, descárgalo primero.) Haz clic en el botón Descargar. Abre la pestaña de URL (la segunda).
Paso 3. Pega la dirección URL que acabas de copiar. Haz clic en el botón Buscar al fondo de la pantalla.
Paso 4. Después de cargar por un momento, el interfaz mostrará el video de Twitch correspondiente que encontró.
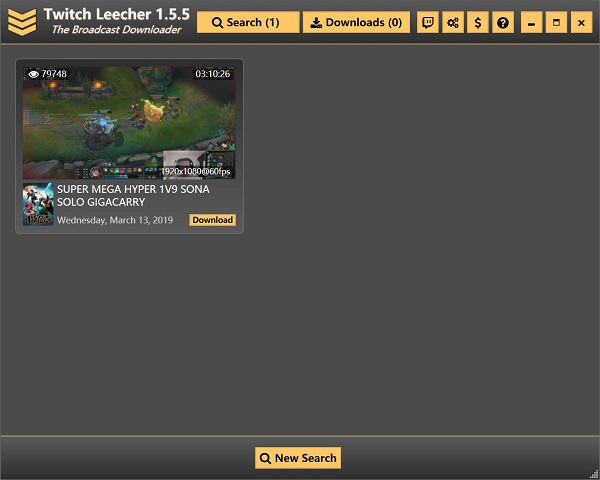
Paso 5. Haz clic en el botón descargar e la esquina inferior derecha de la imagen en miniatura para seleccionar la calidad del video, ruta de almacenamiento del archivo, etc. Puedes escoger el tiempo de comienzo y el tiempo de conclusión de tus descargas.
Paso 6. Haz clic en el botón Descargar en la parte inferior del menú principal.
Depende de la duración del video y la velocidad del internet en cuánto tiempo te tomará descargar los videos de Twitch, sin embargo, por lo general la duración de los videos duran por varias horas lo cual requiere que el usuario tenga paciencia en la descarga. Si lo único que quieres es guardar uno de los fabulosos momentos de los videos de Twitch y cargarlos a YouTube o Instagram, FonePaw Grabador de Pantalla (opens new window) puede ser una opción inteligente que te permite grabar un pequeño clip desde el video de Twitch.
# Guardar videos de Twitch eliminando player-overlay
Si prefieres descargar videos desde Twitch sin una aplicación de terceros, esta es una solución que te permite guardar videos de Twitch al eliminar player overlay en los videos de Twitch.
Paso 1 Elimina Player-Overlay desde Twitch.tv
Si estás usando un bloqueador de anuncios en tu navegador, puedes ir a Configuración, abre la configuración de bloqueador de anuncios, haz cli en Avanzados y encuntra la lista Mis filtros. Haz clic en el botón Empezar a escribir mi lista de filtros. Y pega estos dos enlaces: clips.twitch.tv##.player-overlay,player.twitch.tv##.player-overlay y haz clic en Guardar.
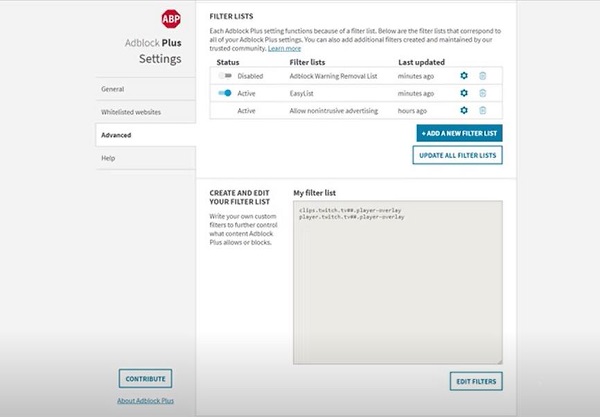
Tip: Si no cuentas con un bloqueador de anuncios, puedes eliminar player-overlay de esta manera: abre un video de Twitch que desees guardar, haz clic derecho en él y selecciona Inspeccionar. Encuentra player-overlay en la parte derecha y elimínalo.
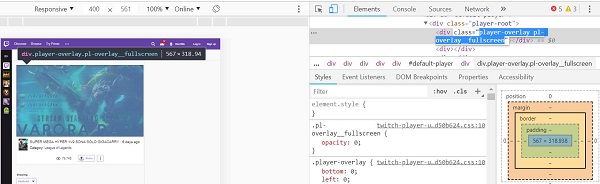
Paso 2 Guarda el Video de Twitch
Después de eliminar el elemento player-overlay, haz clic derecho en el video de Twitch que desees descargar y verás la opción: Guardar video como…
Sin embargo, algunos usuarios se dieron cuenta que la opción guardar video no aparece hasta después de eliminar Paso 1, de ser así, tendrás que grabar el video de Twitch o usar un programa para descargar videos de Twitch.
Estas sin las 4 formas de descargar streams, videos y clips de Twitch. Puedes escoger el método que se adapte más a tus necesidades. Espero que se haga más conveniente para ti ver los videos fuera de línea y compartas momentos fantásticos de las jugadas con tus amigos.











