¿Cómo arreglar el error de Bandicam al iniciar códec? Tenemos 3 maneras para solucionar este problema. También es recomendable usar la mejor alternativa a Bandicam, FonePaw Grabador de Pantalla, para grabar el juego en tu PC Windows sin lag.
“Ayer usé Bandicam para grabar mi jugada de BF1. En la Sección de Video, configuré H.24 -NVENC VBR y CBR 60 fps a 1080p. Cuando estaba jugando BF1, todo parecía bien, hasta que paré después de alrededor 4 minutos y de nuevo presioné empezar a grabar, me llegó un mensaje de error indicando ¡No se pudo inciar codec! ¿Cómo puedo resolver este problema?”
--Louis
Afirmando ser “el mejor programa de grabación de pantalla para cualquier ocasión”, Bandicam es un grabador de pantalla para Windows ligero pero poderoso. Puede capturar fácilmente cualquier cosa en la pantalla de tu PC en un video de alta calidad, como también puede grabar cierta área de la pantalla de una PC o capturar un juego que usa tecnología gráfica DirectX/OpenGL/Vulkan como Minecraft, Skyrim o WOW.
Sin embargo, algunas personas se quejan de que haya el error “Bandicam no puede iniciar códec” al momento de grabar sus jugadas. Esto puede ser un tanto fastidioso, así que ¿Cómo se puede arreglar esta falla de Bandicam códec? Sigue las soluciones que se mencionarán en lo siguiente.
Artículos relacionados:
Cómo grabar las partidas de League of Legends (4 maneras) (opens new window)
5 mejores grabadores de juegos en PC (opens new window)
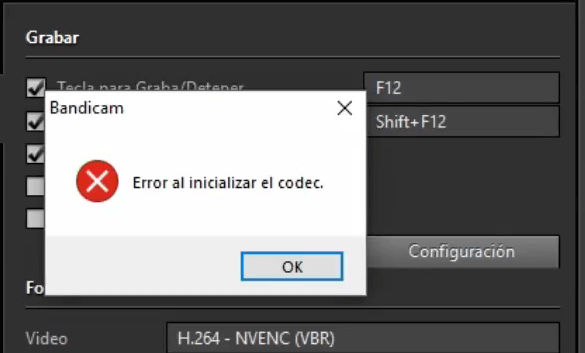
Actualizar el controlador gráfico a la última versión
Bandicam puede que sea exigente con el ambiente de operación, y puede que haya un problema con el controlador gráfico. Al actualizar el controlador gráfico a la versión más reciente puede que resuelva el problema.
Paso 1. Ve a "Configuración" > "Aplicaciones" > “Aplicaciones y Características” > “Administrador del Dispositivo”.
Paso 2. Encuentra el controlador gráfico de tu PC y presiona "Desinstalar".
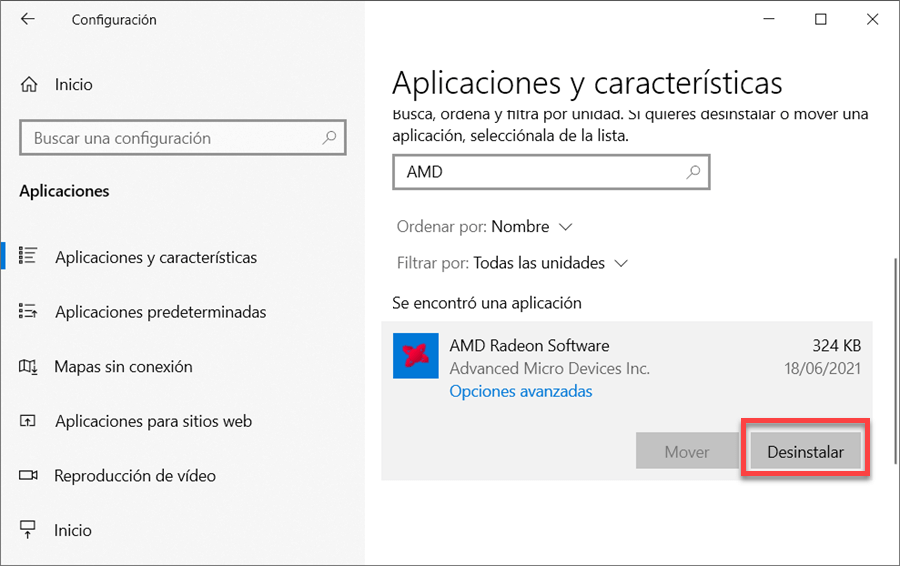
Paso 3. A continuación, haz clic derecho de nuevo en el icono de Windows, selecciona "Administrador de Dispositivo" > "Adaptadores de pantalla". Desinstala todos los controladores gráficos en la lista haciendo clic derecho.
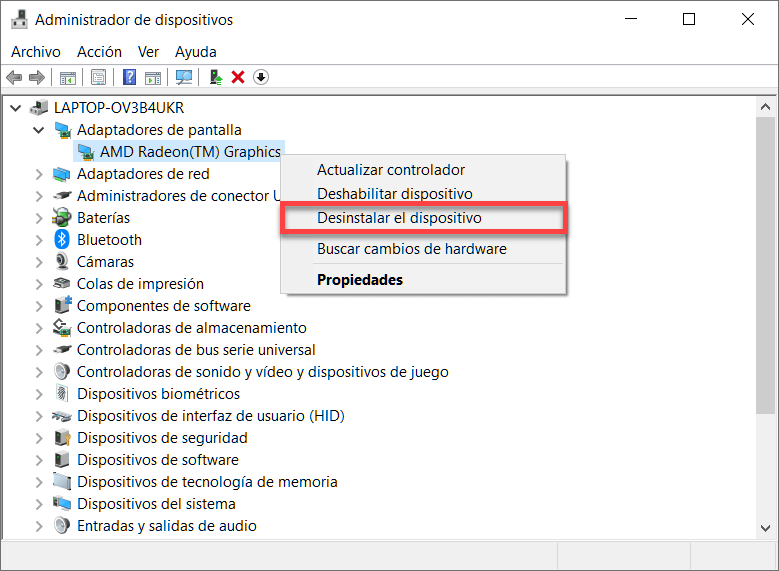
Después, podrás encontrar e instalar la versión más reciente de los controladores gráficos desde la página oficial de Intel. Luego podrás grabar las jugadas de nuevo con Bandicam.
Cambiar la resolución de video en Bandicam
Si la resolución predeterminada de Bandicam no corresponde a la de tu pantalla en PC, también causa el error al inicializar códec cuando usas el grabador.
Paso 1. Abre Bandicam.
Paso 2. Accede a "Video" > "Formato - MP4" > "Opciones".
Paso 3. Cambia el tamaño de video seleccionando el adecuado para la pantalla. Si no sabes cuál es la resolución de tu computadora, haz clic derecho en el escritorio y selecciona “Configuración de Pantalla” para buscarla.
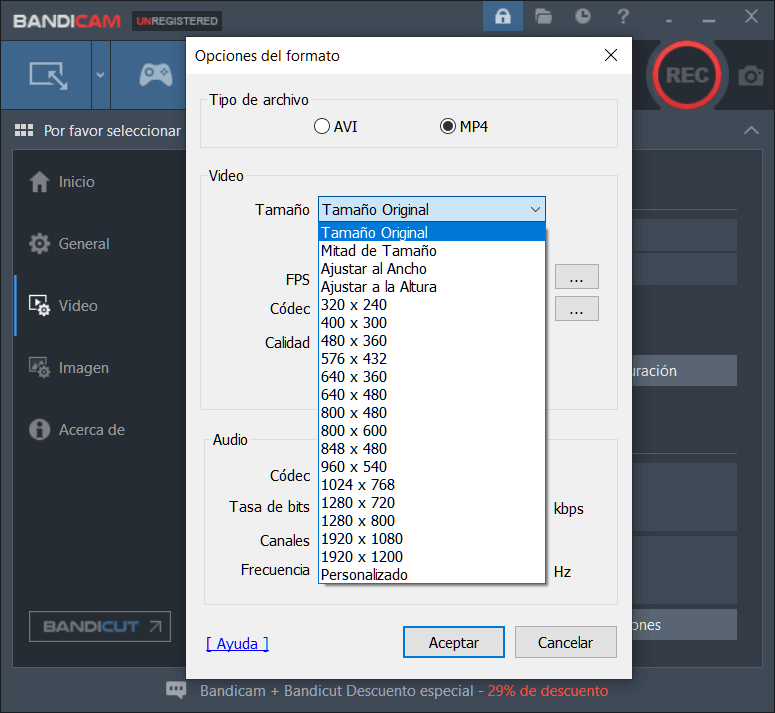
La mejor configuración de Bandicam para grabar
Es cierto que Bandicam no usa mucha CPU y es compatible con codecs de terceros. Sin embargo, al capturar algunos programas grandes con 4k o 1080 60FPS puede desde luego hacer que tu computadora se sobrecargue. Para hacerlo más fácil, existen las mejores configuraciones de Bandicam para grabar la pantalla y juegos para mejorar su rendimiento.
En el panel “Opciones del Formato”, puedes elegir el Códec H.264, ya que es un codificador de hardware integrado en la tarjeta de gráficos y no va a afectar tu GPU.
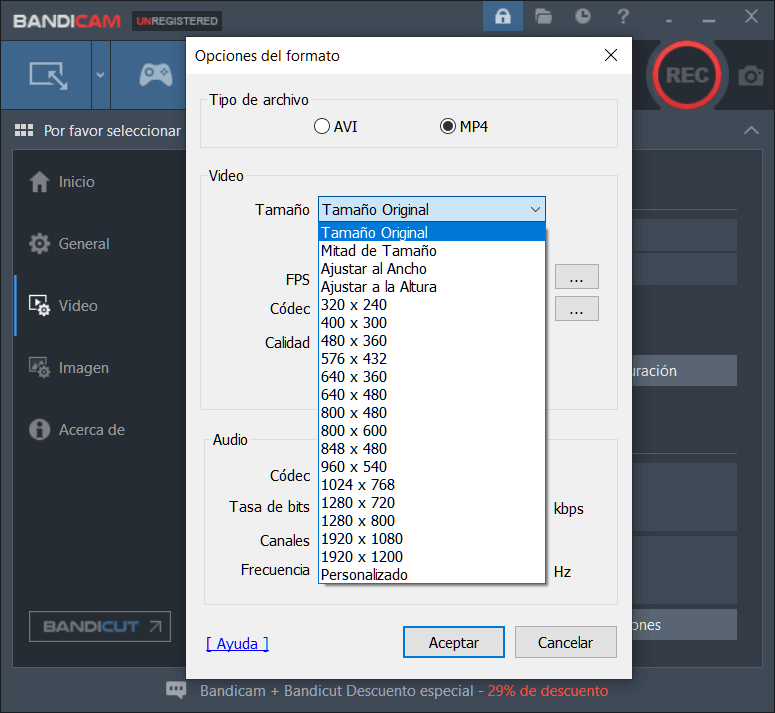
También puedes presiona el botón a un lado de “Codec” para personalizar el codec que hayas elegido. Intenta el código “X264” FourCC y 60 intervalo Keyframe.
Además, si tienes problemas con el GPU y deseas usar la CPU para codificar, puedes descargar x264VFW en Internet, lo cual es un codificador gratis. Luego, selecciona “Ultrarápido” en los preajustes y 15-20 de “Quartier”.
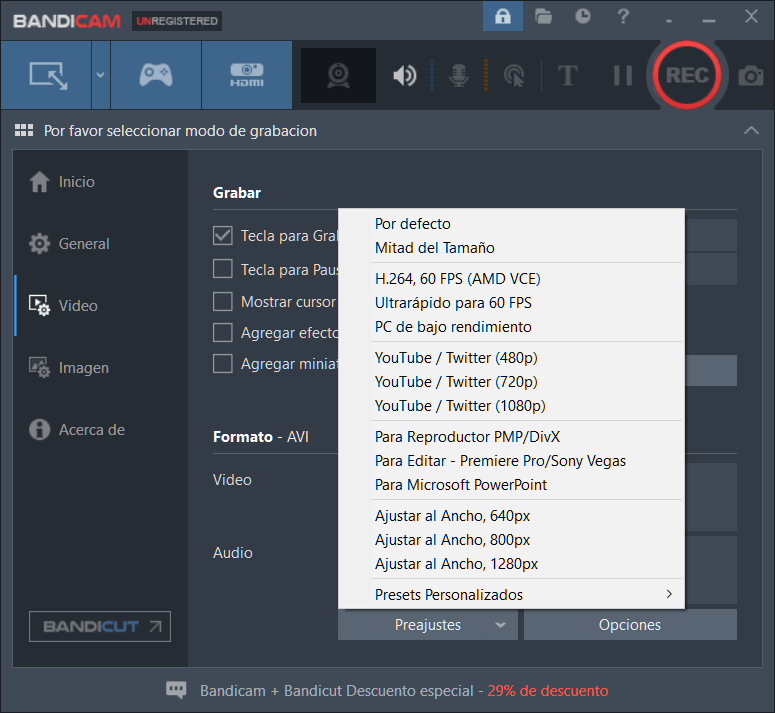
La mejor alternativa a Bandicam para grabar juegos
Aunque Bandicam tiene función profesional, es un poco difícil de usar par los novatos. A veces puede producirse unos errores al grabar. Por eso, aquí te recomendamos usar una alternativa a Bandicam para grabar los videos con mayor facilidad. FonePaw Grabador de Pantalla (opens new window) es una herramienta potente para grabar la pantalla, video, juego con audio, micrófono y webcam de alta calidad.
| Función | Grabar juegos o videos con audio y cámara sin lag |
| Características | 1. Fácil de usar con interfaz sencilla; 2. Grabar juego y webcam al mismo tiempo en 60 fps; 3. Grabar el juego automáticamente con timer; 4. Bloquear la ventana grabada del juego; 5.Soportar el códec H.265 y agregar anotaciones durante la grabación. |
| Formato de salida | MP4, FLV, MOV, AVI, WMV y GIF |
¡Descárgalo y graba tus juegos en 4 sencillos pasos!
Paso 1: Instalar y ejecutar el programa
Abre FonePaw Grabador de Pantalla, luego presiona "Grabador de juegos".

Paso 2: Personalizar los ajustes de grabación
Como se muestra en el panel de grabación, puedes hacer clic en el botón del micrófono para habilitar o deshabilitar el audio del sistema como tanto el sonido del micrófono para ajustar el volumen.
Presiona la fecha hacia abajo para selecciona la ventana de juego y así bloquear la ventana para grabar. Durante la grabación, no se capturará otras actividades de la pantalla en tu PC.
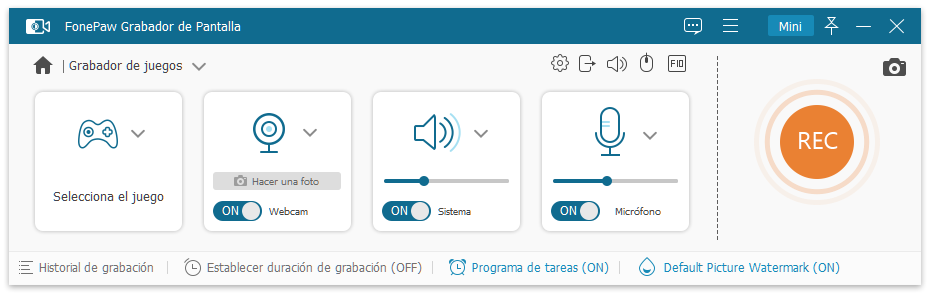
Sugerencia: Accede a "Preferencias" y podrás configurar más ajustes. Tal como en Bandicam, en FonePaw Grabador de Pantalla también puedes habilitar el efecto del clic del ratón, ajustar FPS, usar teclas de acceso directo para iniciar o parar la grabación, parar la grabación automáticamente, esconder el panel al momento de grabar, etc.
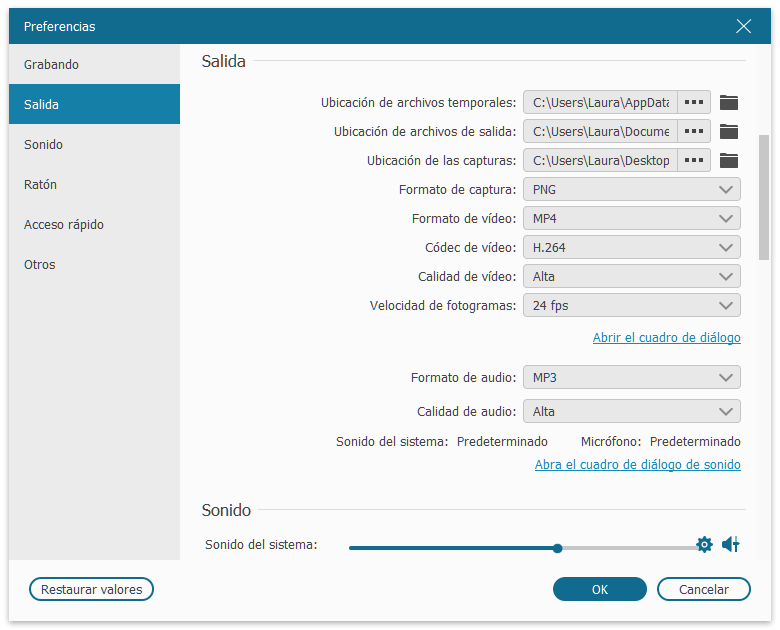
Paso 3: Empezar a grabar Gameplay, vídeo y audio
Clica en el botón "REC" para empezar a grabar. Si escondes el panel mientras grabas, puedes encontrar el icono de FonePaw en la esquina inferior derecha de tu escritorio. Al terminar la grabación, haz clic en el botón rojo.
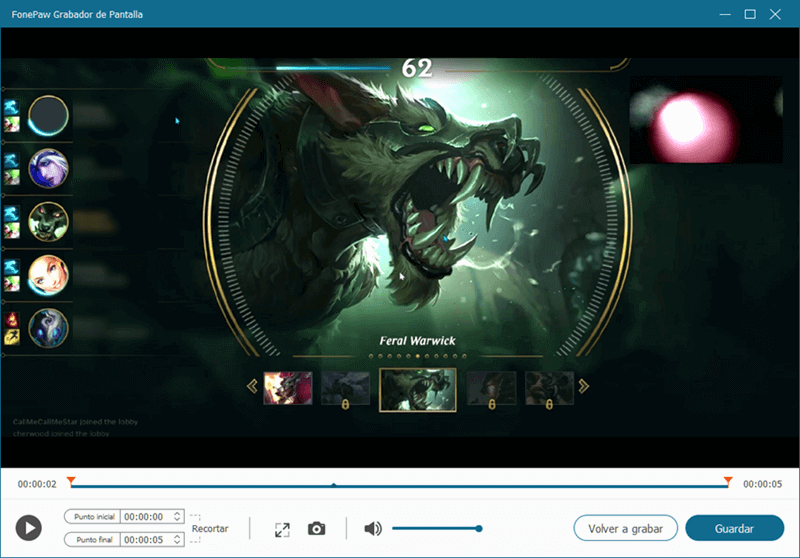
Paso 4: Previsualizar, guardar y compartir
Puedes encontrar fácilmente todas las grabaciones y archivos de captura de pantallas al hacer clic en el administrador de multimedios, el botón que se encuentra en la esquina superior derecha. Luego puedes compartir los videos a tus amigos o en las redes sociales como YouTube o Facebook.
Estas son las cuatro formas de arreglar el error al inicializar códec de Bandicam. Si tienes alguna duda, no duda en contactarnos.











