¿Audacity no graba el micrófono o audio al usar? Este artículo te muestra 3 métodos para solucionar el problema. Es recomendable utilizar la alternativa a Audacity - FonePaw Grabador de Audio para grabar audio, video o tomar capturas con solo unos clics.
Audacity es un software de audio de multiplataforma, el cual puede grabar y editar el audio. Como una aplicación de fuente abierta, posee poderosas funciones de edición. Sin embargo, algunas veces no funciona en términos de grabación. Puedes ser realmente irritante si no puedes escuchar nada luego de haber gastado tanto tiempo y esfuerzo grabando la canción que tanto habías preparado o alguna otra voz preciosa.
Aquí te explicaremos cómo reparar Audacity cuando no graba el micrófono o los sonidos en Windows. Si ninguna de las soluciones funciona para ti, puedes probar una mejor alternativa a Audacity.
Artículos relacionados:
Cómo grabar audio en PC Windows y Mac [3-Minutos Guía] (opens new window)
5 mejores grabadores de audio para tu Windows PC (2021) (opens new window)
Configurar el Host de audio en MME
MME es el acrónimo de Multimedia Extensiones el cual es el host de audio predeterminado en Audacity para asegurarse de que el sonido de cualquier fuente del ordenador pueda ser ingresado y grabado. Pero algunas veces las opciones predeterminadas pueden ser alteradas y necesitaremos activarlas nuevamente.
- Haz clic en el icono de Audacity.
- En la página de inicio, revisa la opción marcada en la imagen a continuación.
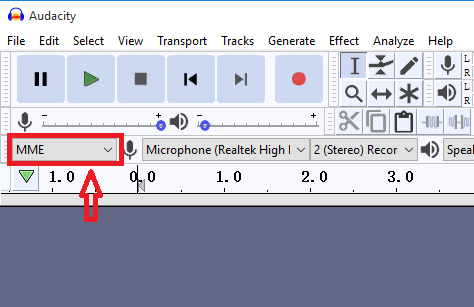
- Si es Windows DirectSound o Windows WASAPI pero no MME, tan solo haz clic en la flecha hacia abajo junto a él y haz clic en MME.
Habilitar todos los dispositivos de grabación desconectados o deshabilitados
Otra forma de reparar el que Audacity no pueda grabar el sonido en Windows es habilitar todos los dispositivos deshabilitados y desconectados para asegurarse de que todos los sonidos serán ingresados en el ordenador.
- Haz clic derecho en el icono del altavoz en la bandeja de sistema y haz clic en “Dispositivos de grabación” (O haz clic en Inicio de Windows > Panel de Control > Hardware y Sonido > Sonido).
- Bajo la pestaña dispositivos de grabación, haz clic derecho en cualquier parte y selecciona ambos “Mostrar dispositivos Deshabilitados” y “Mostrar dispositivos desconectados”.
- Luego de esto veras múltiples dispositivos, tan solo habilitarlos todos.
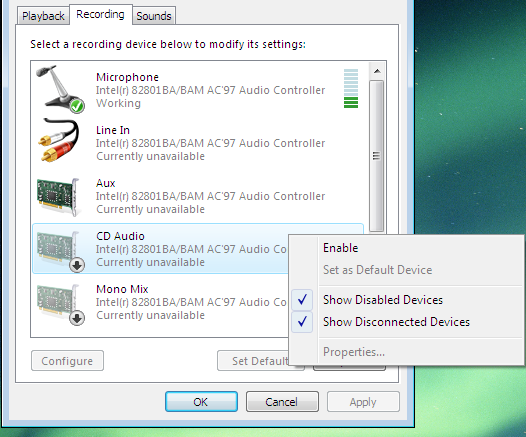
Cambiar a un grabador de audio más simple
Si encuentras que ninguna de las soluciones antes mencionadas te ha sido útiles, la única solución podría ser cambiar a un software simple y profesional en grabaciones de audio.
FonePaw Grabador de Audio (opens new window) es usualmente usando para grabar actividades de la pantalla en videos, mientras que también tiene un grabador de audio capaz de grabar los sonidos desde el sistema y el micrófono. Por lo tanto, con este grabador, puedes grabar tu voz usando un micrófono, así como una transmisión de música en línea u otros sonidos provenientes de tu ordenador.

En comparación con Audacity, FonePaw tiene una interfaz más simple y es muy amigable para los usuarios novatos. Con unos clics, puedes grabar el audio (sonido del sistema o micrófono) fácilmente. ¡Vamos a ver!
Paso 1. Ejecuta el programa y selecciona "Grabador de Audio".
Paso 2. Establece la configuración del grabador de audio. Activa selectivamente el sonido del sistema o el micrófono. Luego, ajusta el volumen según sea necesario.
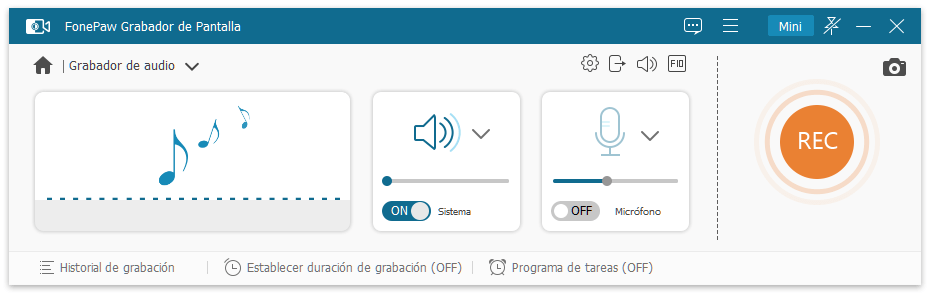
Sugerencia:
- Si deseas cambiar la salida del altavoz o reducir el ruido del micrófono, puedes haz clic en la flecha hacia abajo.
- Para ajustar las preferencias avanzadas (ubicación del audio, formato de salida, calidad, etc.), puedes presiona el icono del engranaje.
Paso 3. Después de realizar las configuraciones apropiadas, puedes presionar el botón naranja "REC".
Durante la grabación de audio, habrá un panel flotante para que pueda pausar o detener la grabación o ajustar el volumen de ambos, sonidos del sistema y sonidos del micrófono.
Haciendo clic en el icono de la barra vertical doble puede pausar la grabación de forma momentánea y haciendo clic en el icono nuevamente la reanudara. Al presionar la barra horizontal se te permitirá minimizar el panel flotante en la bandeja del sistema.
Cabe mencionar el temporizador de FonePaw. Haz clic en el icono del reloj o selecciona "Establecer la duración de grabación" antes de empezar la grabación.
Introduce el punto final o la duración del audio y clica en "OK". Después, terminará la grabación automáticamente.
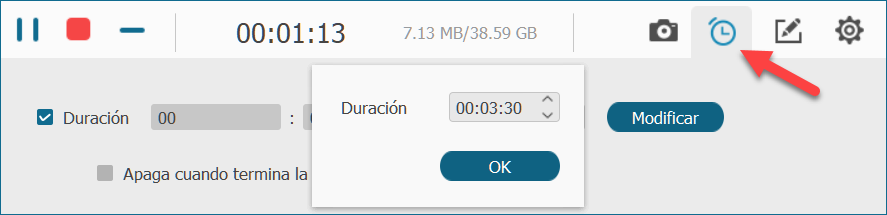
Paso 4. Para detener la grabación de audio, presiona el cuadrado rojo.
Una ventana de reproducción emergerá y puedes reproducir el audio grabado. Si te satisface el audio, haz clic en "Guardar" para exportar el archivo en tu PC.
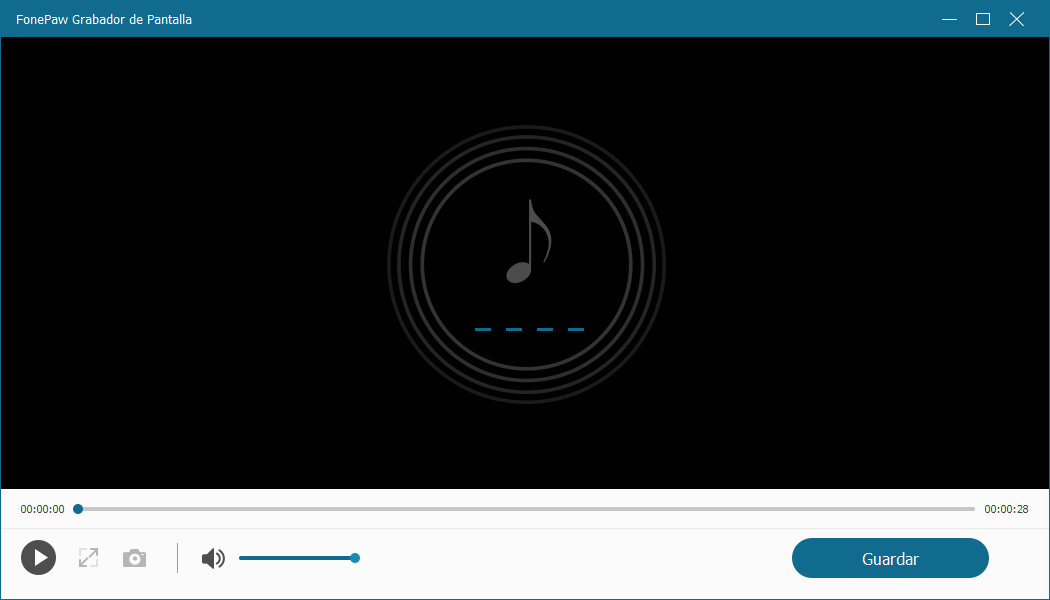
Ahora sabes mucho sobre la grabación de audio. Si lo encuentras útil, ¿Porque no compartirlo con tus amigos?











