Formatear un disco duro es eliminar todos los datos del disco para configurar un nuevo sistema de archivo para que se escriba y lea el sistema operativo. Afortunadamente, dar formato a un disco duro no borrará en realidad todos los datos del disco duro. un espacio está señalado para almacenar los datos de archivos que pueden ser escrito por Windows antes ser sobrescritos. Lo que significa que es posible recuperar datos de un disco duro formateado, cuando no se haya respaldo ningún dato anteriormente.
En este caso, puedes utilizar una herramienta de recuperación de datos - FonePaw Recuperación de Datos (opens new window) para recuperar los archivos que necesites de un disco duro formateado o si tratas de exportar sus datos al PC como copia de seguridad. Con FonePaw Recuperación de Datos, sólo necesitas unos cuantos pasos para almacenar exitosamente los datos de un disco duro formateado en Windows 10/8/7.

Método 1. Cómo dar formato a un nuevo disco duro en Windows 10/8/7
Cuando un disco duro completamente nuevo es instalado en la computadora, puede no aparecer en el explorador de archivos. ¿Cómo se formatea un disco duro? Si deseas formatear tu nuevo disco duro en Windows 10/8/7, puedes usar programa para formatear tu disco duro u obtener resultados con Administrador de Discos.
-
Haz clic derecho en “Mi Equipo” y selecciona “Administrar”.
-
Expande “Almacenamiento” y selecciona “Administrador de Discos”.
-
Ubica el disco duro objetivo y haz clic derecho en él para seleccionar “formatear...”
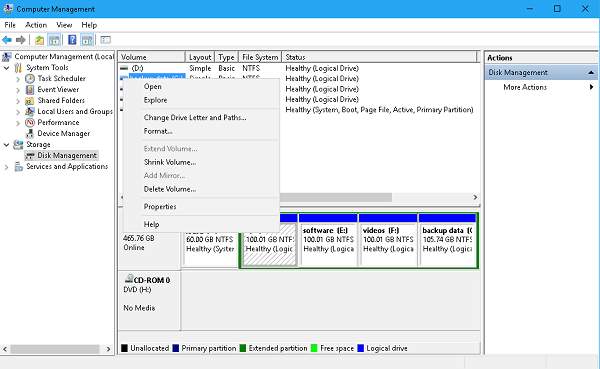
- En la ventana emergente, teclea el nombre del disco en la caja de texto de la “etiqueta del volumen” > habilita “NFTFS” para “Sistema de Archivos” y “Por Defecto” para el “Tamaño de la Unidad de Asignación” > verifica la opción de “Realizar Formateo Rápido”.
Nota: Por defecto, la opción de “Realizar Formateo Rápido” es verificado por Windows. Puedes desmarcar la casilla para hacer una verificación profunda, pero el proceso de verificación de error puede tomar un poco más de tiempo.
- Después, sólo haz clic en “OK” y cierra la ventana. Cuando el contador del formateo alcance 100%, el formateo ha terminado.
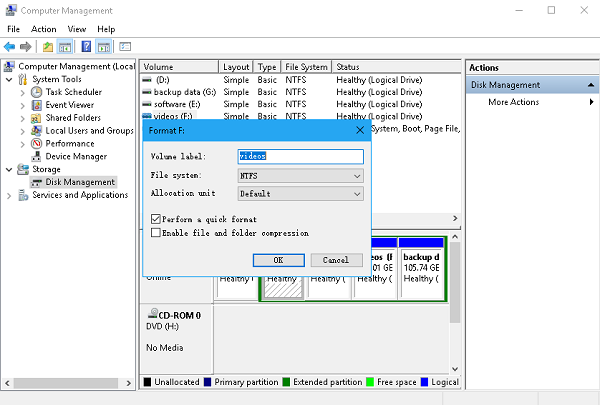
Método 2. Cómo volver a formatear mi disco duro
Adicionalmente, puede que desees formatear tu disco duro para liberar espacio del disco duro o para borrar completamente los datos en él. Para reformatear un disco duro interno o externo en Windows 10/8/7, sigue los pasos a continuación.
Paso 1. Abre “Explorador de Archivos” y ve a “Este Equipo”.
Paso 2. Haz clic derecho en el disco duro que desees reformatear en el Explorador de Archivos y selecciona “Formatear...”.
Paso 3. En la ventana de “Formatear” se mostrarán varias opciones de formateo.
- La primera opción muestra la capacidad del disco elegido.
- “NTFS” es seleccionado en el “Sistema de Archivos” por defecto.
- La opción de “Tamaño de la Unidad de Asignación” muestra el tamaño del conglomerado máximo del disco.
- El botón “Restaurar valores predeterminados del dispositivo” puede restaurar tu PC al estado predeterminado sin importar que disco sea seleccionado.
Paso 4. Teclea el nombre del disco en “Etiqueta de Volumen”.
Paso 5. Después de todas las configuraciones de formateo de disco duro, haz clic en “Comenzar” para empezar con el proceso.
Paso 6. Cuando el formateo esté completado, un mensaje de alerta aparecerá. Sólo haz clic en “OK” para confirmar.
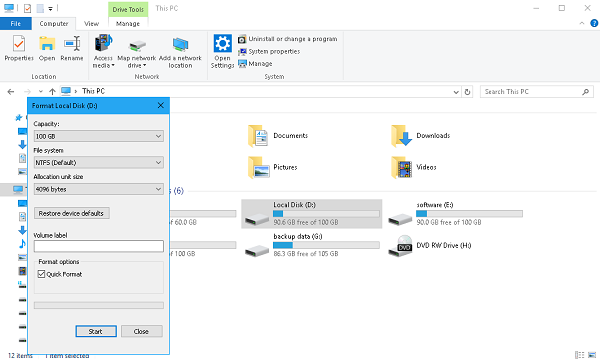
Método 3. Formatear disco duro desde Línea de Comando
Es más, formatear disco duro en Windows 10/8/7 desde Línea de Comando es factible cuando tu disco duro es inaccesible.
Paso 1. Haz clic en el ícono de Inicio para abrir “Línea de Comando(Administrador)”.
Paso 2. Teclea “diskpart” y presiona “Enter” en la “Línea de Comando”.
Paso 3. En la línea DISKPART, escribe “lista de disco”. Luego, todos los discos duros se mostrarán en la ventana.
Paso 4. Marca el número de discos que deseas formatear. A continuación teclea “seleccionar disco+ [número de disco]” en la línea DISKPART y presiona “Enter”.
Paso 5. Teclea “Limpiar” en la línea de DISKPART y presiona “Enter” para eliminar todos los datos en el disco seleccionado.
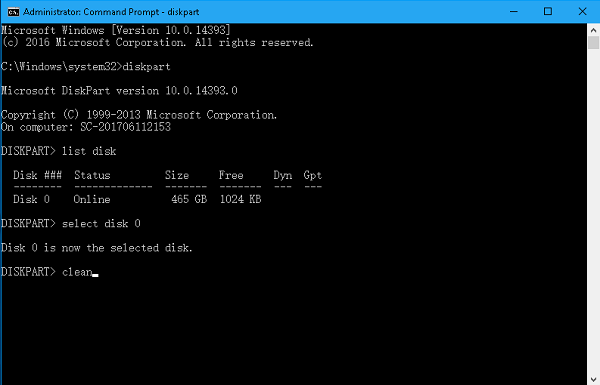
Paso 6. Después, teclea “crear partición primaria” para crear la partición especificada.
Paso 7. Luego, escribe formato fs=ntfs (o formato fs=exfat) en la línea DISKPART y presiona Enter.
Paso 8. En la línea DISKPART, ESCRIBE “Asignar” para terminar el formateo.
Método 4. Cómo formatear el Disco C en Windows
Como sabemos, el sistema operativo está instalado en el disco C, así que métodos comunes para formatear otros discos en Windows 10/8/7 no se pueden usar. Aquí te enlistamos 3 formas sencillas para ayudarte a formatear el disco C.
- Formatear el Disco C desde un disco de instalación Windows.
Nota: Está disponible para Windows 10/8/7/Vista.
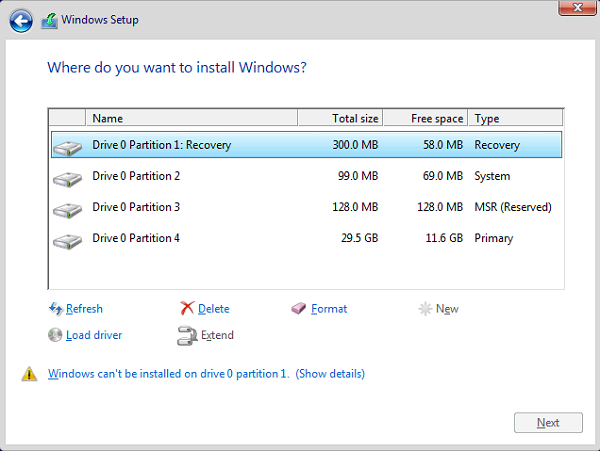
-
Formatear el Disco C usando un Disco de Reparación de Sistema.
-
Formatea el Disco C usando el formato de comando desde Consola de Recuperación.
Nota: Asegúrate de tener Windows XP o Windows 2000 en tu Disco C.
Formatear un disco duro no es en verdad una tarea difícil si has leído este artículo. Por favor comenta en la parte inferior para hacernos saber si has formateado exitosamente tu disco duro.
- Más leídos
- 5 maneras de recuperar archivos borrados permanentemente en Windows PC
- Grabador de pantalla sin lag para Windows, Mac, iPhone, y Android
- Copiar contactos iPhone a PC en 4 maneras (Guía 2020)
- Mejorar rápidamente la calidad de un video con una resolución superior
- 5 mejores aplicaciones para recuperar conversaciones de WhatsApp para Android











