¿No abres iTuens en tu PC Windows? No te preocupes. En este artículo, encontrarás todas las maneras para resolver este problema. Si deseas pasar los archivos entre tu dispositivo iOS y PC, es recomendable utilizar FonePaw DoTrans, un programa profesional para transferir datos.
iTunes es una aplicación multifuncional que puede ofrecerles a los usuarios de Apple la comodidad de restaurar el iPhone y transferir datos. Sin embargo, muchos usuarios han reportado recientemente del problema de que no iTunes no se abre exitosamente en sus computadoras Windows 10/8/7 o en Mac. Es un error muy común de Apple después de la actualización de iOS 15.
En Windows 10, 8, 7 PC, cuando intentas iniciar iTunes, la aplicación no abre, pero si verificas el Administrador de Tareas, aparece que el proceso de iTunes está en marcha. Un problema similar también sucede en las computadoras de Mac – no se abre iTunes en Mac y dice que se está actualizando.
Estos son algunos tips para arreglar el problema de iTunes no abre en PC/Mac. Si no tienes tiempo de intentar todos los tips uno por uno, dirígete a la Parte 4 y Parte 5 para restaurar iPhone congelado o dañado sin iTunes o transfiere datos entre iPhone y PC sin iTunes.
Artículos relacionados:
No se ha iniciado el Servicio Apple Mobile Device (Solucionado) (opens new window)
Cómo pasar archivos de iPhone/iPad/iPod Touch a PC sin iTunes
¿Por qué no me abre el iTunes en Mi PC/Mac?
Las posibles razones que pueden causar que iTunes no abra en tu PC o Mac pudieran ser:
- iTunes no fue instalada de forma apropiada. Aunque has instalado y reinstalado iTunes en el ordenador, la instalación no apropiada o el conflicto con archivos de iTunes viejos y dañados aún pueden causar este error.
- La restricción en iTunes desde Windows firewall o algún programa antivirus.
- Dispositivos periféricos Bluetooth o USB que conectas a tu computadora tienen conflicto con iTunes.
- Error (Bug) desconocido del software de Apple.
En la siguiente parte, te ofrecemos unas sugerencias para solucionar el problema de iTunes no puede abrirse en Windows y Mac.
¿Cómo solucionar "iTunes no abre en PC Windows 10/8/7"?
# 1. Reinicia tu computadora
Reinicia tu Windows PC y verifica si puedes iniciar iTunes ahora. Si no, presiona "Ctrl + Shift + Esc" al mismo tiempo para abrir Administrador de Tareas, busca iTunes, haz clic derecho en ella y selecciona Finalizar Tarea.
Después, abre la barra de búsqueda en el Explorador de Archivos, introduce "%ProgramData%" y presiona Enter. Dirígete a la carpeta Apple, clica en "Ver" y selecciona la opción Elementos escondidos. Cuando veas que aparezca la carpeta SC Info, elimínala.
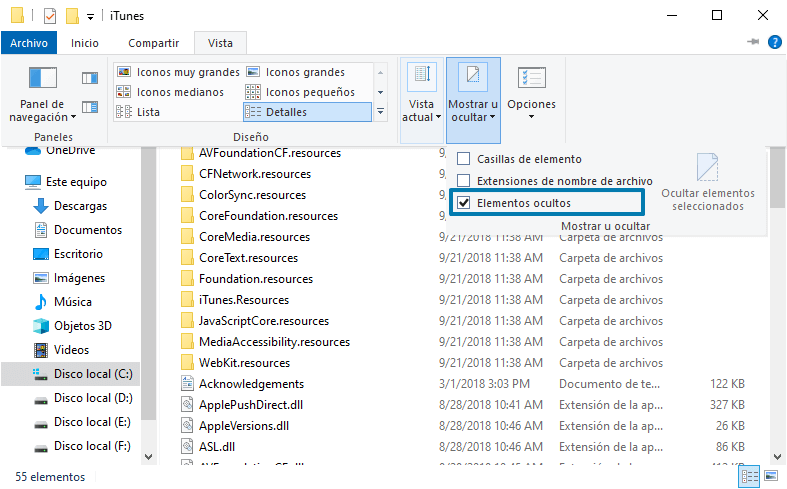
Después de que se haya eliminado la carpeta SF, reinicia tu Windows PC y vuelve a iniciar iTunes para ver si puede abrirse ahora.
# 2. Ejecuta iTunes como administrador
Algunos usuarios han reportado que tan sencillo como ejecutar iTunes como administrador puede iniciar la aplicación exitosamente. Para hacerlo, sólo necesitas hacer clic derecho en el acceso directo de iTunes y escoger Ejecutar como Administrador.
# 3. Abre iTunes en Modo Seguro
Mientras presionas "Ctrl + Shift", haz doble clic en iTunes para abrirlo. Esto abrirá iTunes en modo seguro.
# 4. Vuelve a configurar el Firewall del Sistema
Es probable que tu iTunes esté restringida por Windows Firewall. Intenta volver a configurar tu Firewall.
Paso 1: Abre la barra de búsqueda en Barra de herramientas e introduce "Windows Defender Firewall" y presiona Enter.
Paso 2: Haz clic en “Permitir una aplicación o característica a través de Firewall de Windows”
Paso 3: Presiona “Cambiar configuración”, escoge iTunes y Marca "privada" y "publica".
Paso 4: Haz clic en "OK" y sal de la ventana de Firewall.
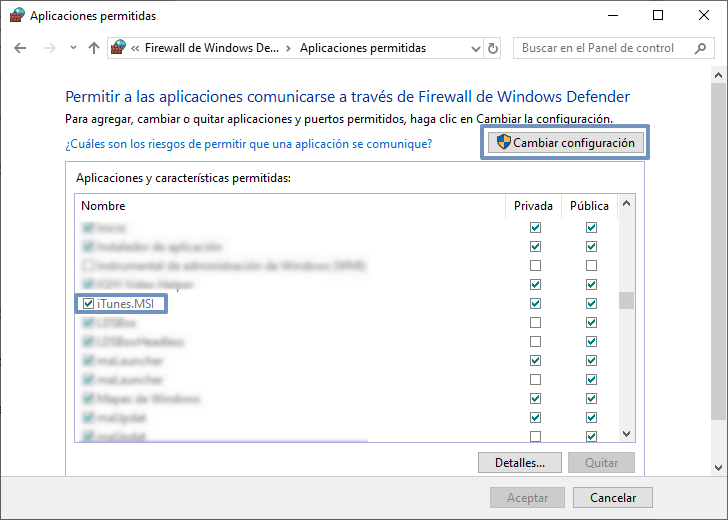
# 5. Desconecta Tu Computadora del Internet
Otra posible razón de no poder abrir iTunes puede ser debido a problemas de conexión. Intenta desconectar tu computadora del internet y haz doble clic en iTunes para ver si iTunes puede abrirse sin una conexión de internet. Si no, intenta otras soluciones que se muestran a continuación.
# 6. Crea una nueva biblioteca de iTunes
Al momento de presionar la tecla Shift, haz doble clic en iTunes. Luego, podrás ver una ventana emergente pidiéndote que escojas una biblioteca de iTunes. Escoge Crear Biblioteca y sigue las instrucciones. Después, reinicia iTunes para ver si funciona ahora.
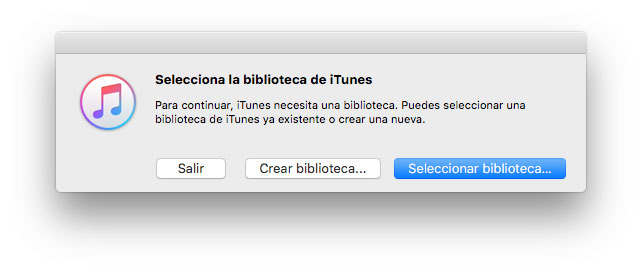
# 7. Repara iTunes
Si el problema es causado por el mismo iTunes, puedes intentar reparar iTunes. Dirígete a Inicio > Configuración > Aplicaciones > iTunes > Opciones avanzadas. Haz clic en "Reparar"para reparar iTunes.
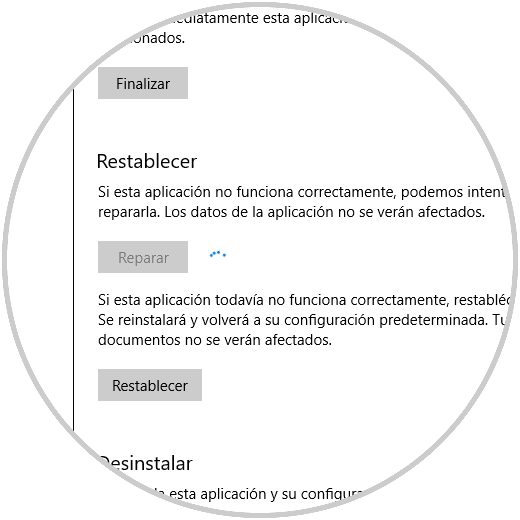
# 8. Desconecta Dispositivos de Hardware
Desconecta todos los dispositivos de hardware periféricos, tales como tarjetas Bluetooth, memorias USB y vuelve a abrir iTunes. Algunos usuarios se han dado cuenta que después de desconectar los dispositivos, como los adaptadores de Wi-Fi recién instalados, iTunes ya puede abrirse exitosamente.
Sugerencia: A veces, si no puedes abrir iTunes en PC Windows, quizá sería el problema del software iTunes. Dada la circunstancia, solo necesitas esperar hasta que Apple arreglar este error. También si deseas pasar los archivos entre iPhone y PC Windows, puedes leer Cómo pasar archivos de iPhone/iPad/iPod Touch a PC sin iTunes
¿Cómo solucionar "iTunes no se abre en Mac"?
# 1. Elimina los Archivos de Preferencia En Tu Mac
Dirígete a la ubicación “user/library/preferences/” y elimina algunos de los Archivos de Preferencia de iTunes que pudieran alentar tu iTunes y hacerlo aún menos posible de abrir.
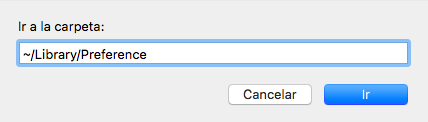
# 2. Verifica Si iTunes Se Está Actualizando
Si tu Mac dice que iTunes se está actualizando al momento de iniciarlo y no puede abrirse, reinicia tu Mac. Después de que tu Mac se reinicie, presiona shift (no lo sueltes) y haz doble clic en iTunes para abrirlo.
# 3. Reinstala iTunes
Si las soluciones mencionadas no funcionan, es probable que debas desinstalar iTunes completamente y volver a instalarlo.
Sincroniza los datos del iPhone a PC sin iTunes
Si para ti es urgente realizar una transferencia de datos y no tienes tiempo de resolver el problema de iTunes, puedes usar una aplicación alternativa – FonePaw DoTrans (opens new window), que es una aplicación de transferencia muy efectiva que te permite transferir casi todo entre tus teléfonos y computadoras. También puede transferir fotos, contactos y mucho más entre iPhones y iPads (opens new window).
Este es un tutorial sencillo que te mostrará cómo usar DoTrans.
Paso 1: Haz clic en el botón de abajo para descargar DoTrans.
Paso 2: Abre FonePaw DoTrans.
Paso 3: En la barra lateral en la izquierda, escoge el tipo de datos que desees transferir.
Paso 4: Selecciona los archivos que desees transferir al hacer clic en la casilla de selección en el panel derecho.
Paso 5: Haz clic en Exportar a PC para transferir.
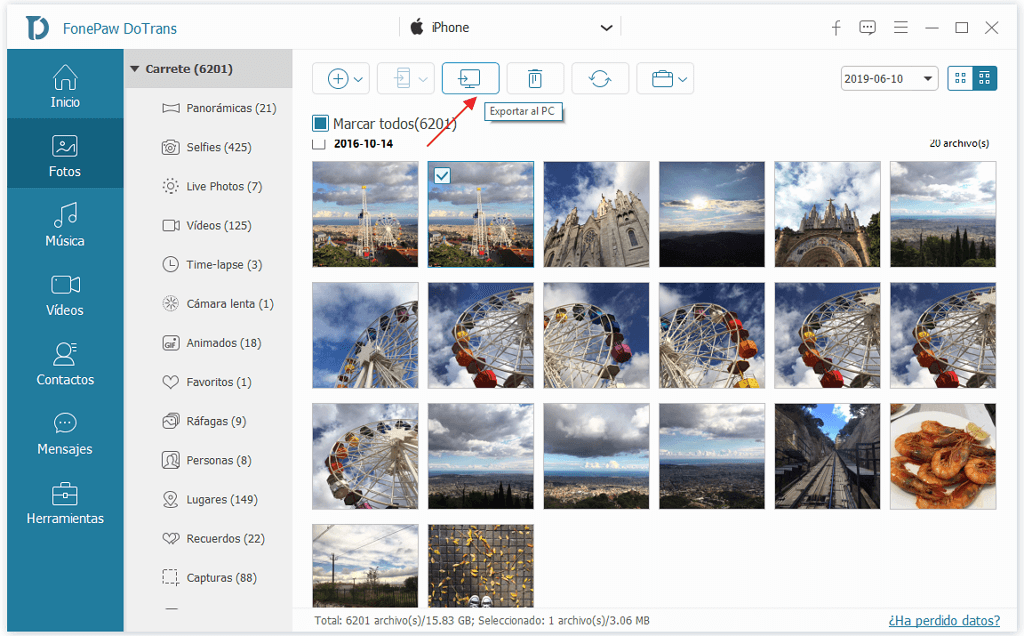
Restaura y arregla iPhone sin iTunes
iTunes puede resolver muchos problemas de iPhone tales como, el teléfono se queda atascado, olvidaste la contraseña y actualización del sistema, etc. Pero, si no puedes abrir iTunes, aún puedes usar otras aplicaciones para restaurar y arreglar tu teléfono. FonePaw Recuperación de Sistema iOS (opens new window) es una alternativa de iTunes para restaurar iPhone. Puede arreglar la pantalla congelada en modo de recuperación, Logo de Apple, pantalla deshabilitada, pantalla negra y mucho más sin perder información. Encuentra más detalles de cómo arreglar y restaurar iPhones sin iTunes (opens new window).
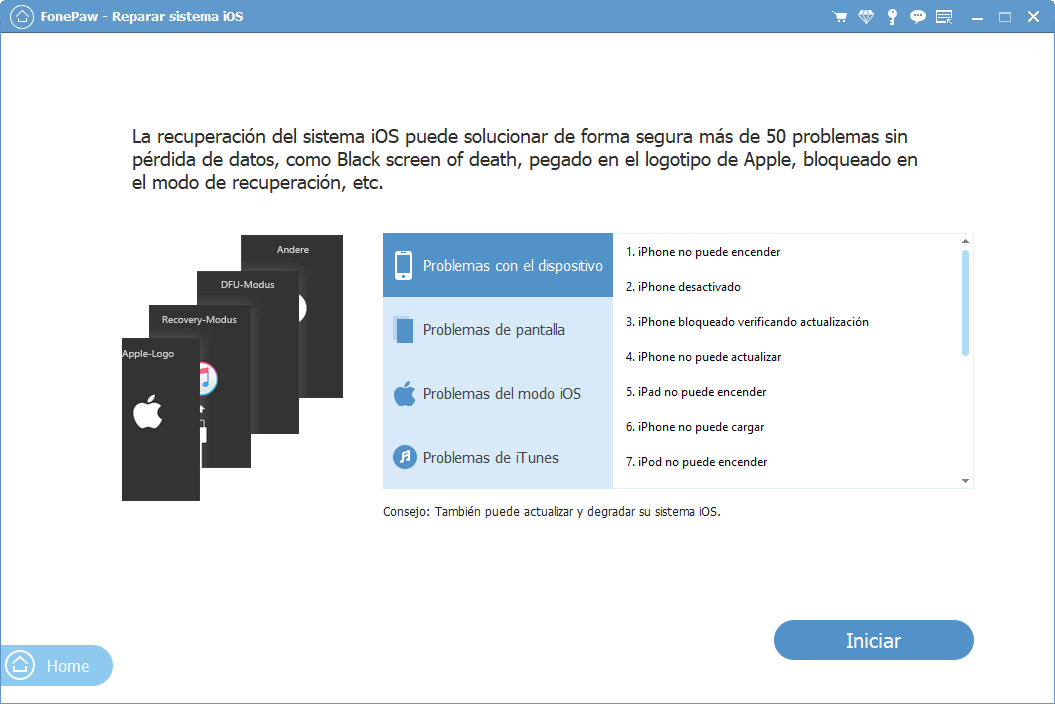
- Más leídos
- 5 maneras de recuperar archivos borrados permanentemente en Windows PC
- Grabador de pantalla sin lag para Windows, Mac, iPhone, y Android
- Copiar contactos iPhone a PC en 4 maneras (Guía 2020)
- Mejorar rápidamente la calidad de un video con una resolución superior
- 5 mejores aplicaciones para recuperar conversaciones de WhatsApp para Android











