Es probable que hayas tenido el problema con en mensaje de error que dice “Fallo al Iniciar Servicio Apple Mobile Device. Compruebe que dispone de suficientes privilegios Para Iniciar Servicios de Sistema” al momento de instalar o actualizar iTunes en tu computadora Windows. En algunos casos, los usuarios intentan reparar el error al iniciar manualmente Servicio Apple Mobile Device en Windows Services y terminan con el error 1053 de Servicio Apple Mobile Device: “Este Dispositivo no puede utilizarse porque el Servicio Apple Mobile Device no se ha iniciado”. Error 1053: El servicio no respondió para iniciar o controlar la solicitud en un tiempo oportuno.”
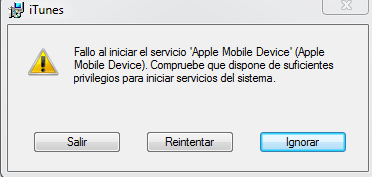
Este problema es bastante común cuando iTunes está actualizada a las versiones más nuevas debido a que los componentes y los archivos relacionados de iTunes pueden estar corruptas o perdidos durante el proceso de instalación, por lo tanto, como resultado aparece el error. Para reparar este problema, te ofrecemos tres soluciones.
1. ¿Qué Es Servicio Apple Mobile Device?
Servicio Apple Mobile Device (Inglés Apple Mobile Device Service) es uno de los componentes de iTunes, los cuales son usados para reconocer y comunicarse con los dispositivos iOS como iPhone, iPad, iPod que están conectados a la computadora. Sin Servicio Apple Mobile Device, iPhone, iPad, iPod no pueden ser detectados ni sincronizados con iTunes. Por lo tanto, es importante que inicie Servicio Apple Mobile Device para que iTunes pueda funcionar correctamente. Si Servicio Apple Mobile Device falla en iniciarse o Servicio Apple Mobile Device no se encuentra, repáralo con estos siguientes pasos.
2. Reinicia Tu Computadora y iPhone
Si Servicio Apple Mobile Device falla en iniciarse durante la instalación de iTunes o cuando intentas conectar el iPhone, iPad, iPod a iTunes, simplemente el reiniciar tu computadora y tu iPhone/iPad pueden ser de mucha ayuda:
Paso 1. Desconecta tus dispositivos Apple y reinicia la computadora.
Paso 2. Reinstala iTunes si iTunes no está instalada correctamente en tu computadora.
Paso 3. Reinicia tus dispositivos Apple. Conecta tus dispositivos iOS a la computadora de nuevo después de que termine la instalación.
3. Reinicia el Servicio Apple Mobile Device(AMDS)
SI el reiniciar los dispositivos Apple y la C aún no resuelven el problema, pueden intentar reiniciar Servicio Apple Mobile Device al seguir estos pasos:
Paso 1. Abre el Menú de Inicio de Windows.
Paso 2. Teclea services.msc en la barra de búsquedas, presiona el botón Enter en el teclado.
Paso 3. En la ventana de Servicios, haz clic derecho en Servicio Apple Mobile Device y escoge Propiedades.
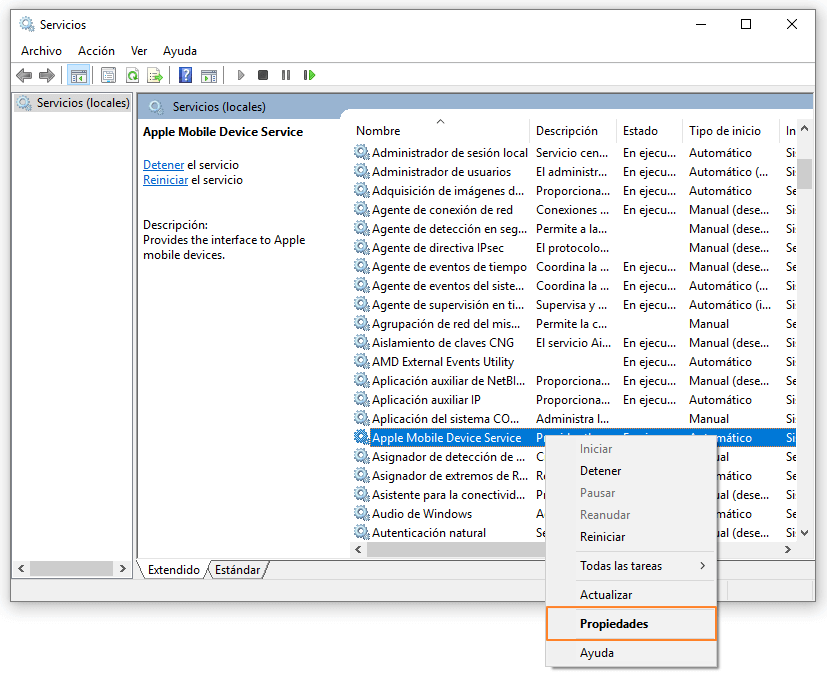
Paso 4. EL estado del servicio se mostrará en la pantalla: si está abierto, reinícialos al hacer clic en Parar luego Inicia. Si no, simplemente haz clic en Iniciar.
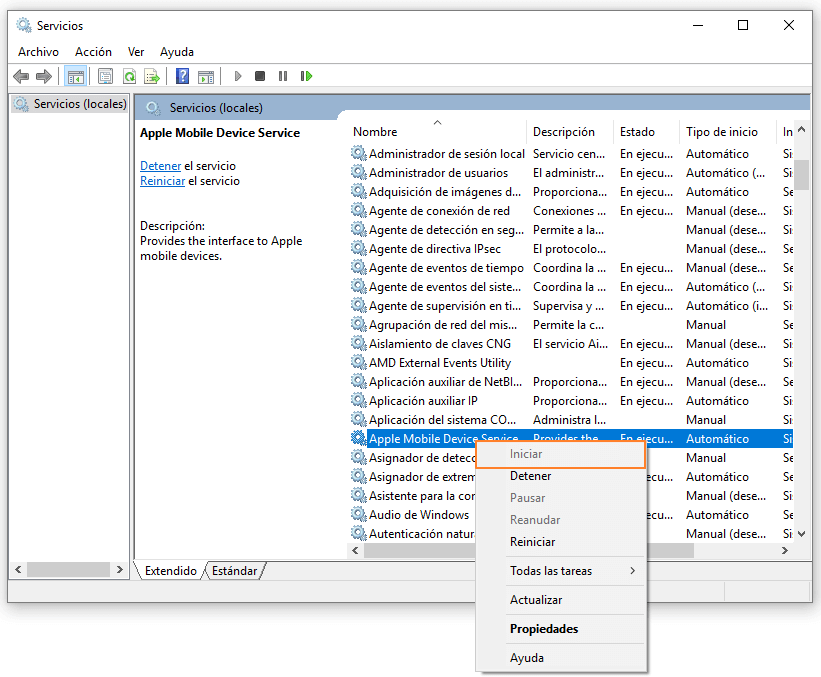
Paso 5. Si se te dijo que Servicio Apple Mobile Device no puede iniciarse (error 1053), Verifica la opción Tipo de Arranque, asegúrate de que esté seleccionado Automático y luego haz clic en “Aplicar” en la esquina inferior derecha.
Paso 6. Reinicia tu PC y vuelve a instalar iTunes, luego intenta conectar tu dispositivo Apple.
Si iTunes no puede conectarse a tus dispositivos iOS correctamente, puedes usar FonePaw DoTrans (opens new window) para pasar archivos desde iPhone a la PC, y también transferir archivos desde la computadora a iPhone. DoTrans también puede transferir datos directamente desde un dispositivo iOS a otro. Por lo tanto, si lo que necesitas es mover fotos, música, contactos u otros datos entre iPhones y la computadora. FonePaw DoTrans es una excelente alternativa de iTunes.
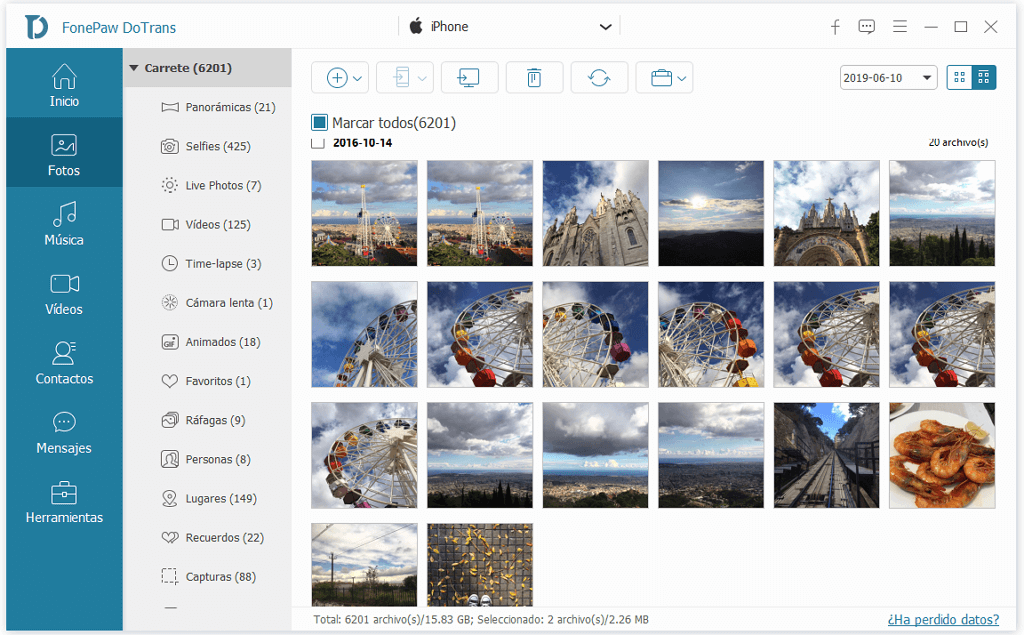
4. Reinstala iTunes y Sus Componentes
Como mencionamos, la reinstalación de iTunes puede resolver el problema. Antes de instalar, verifica que todos los componentes de iTunes y Apple hayan sido eliminados de la PC, lo cual puede hacerse en Panel de Control > Programas y Funciones. Se sugiere que desinstales los componentes en el siguiente orden:
- iTunes
- Actualizaciones de Software de Apple
- Soporte Técnico de Apple Mobile Device
- Bonjour
- Soporte Técnico par Apps de Apple (32-bit)
- Soporte Técnico par Apps de Apple (64-bit)
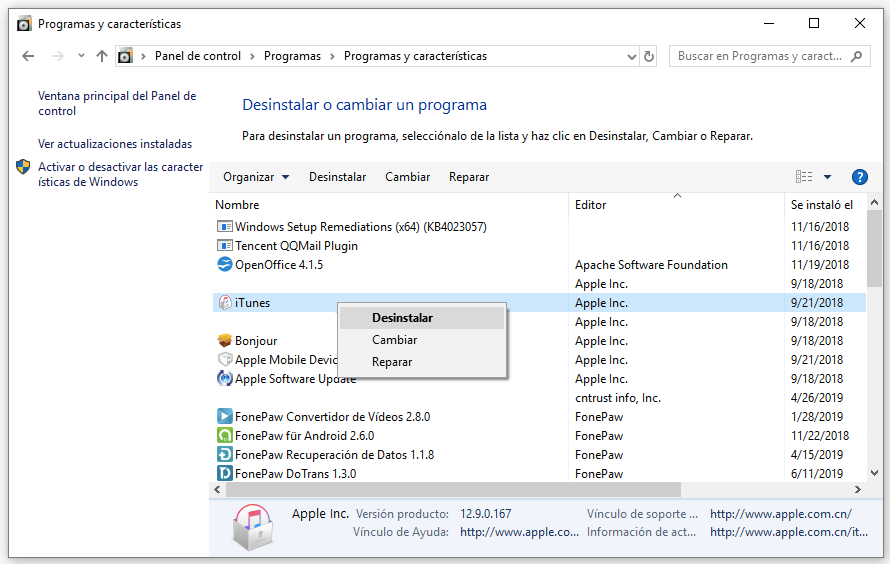
Y luego eliminar las siguientes carpetas manualmente:
- C:\Program Files\iTunes\
- C:\Program Files (x86)\iTunes\
- C:\Program Files\Common Files\Apple\
- C:\Program Files (x86)\Common Files\Apple\
Cuando todos los componentes se hayan desinstalado, reinicia tu PC, y luego vuelve a instalar iTunes. Hay dos métodos para reinstalar iTunes y sus componentes.
# Método 1: Reinstala Todas las Aplicaciones de Apple
Paso 1. Descarga el iTunes más reciente desde Apple o Microsoft Store.
Paso 2. Haz clic derecho en el paquete de instalación de iTunes y escoge “Ejecutar como Administrador”.
Paso 3. Sigue las instrucciones en pantalla para completar la instalación. Pero antes de hacer clic en Terminar, conecta tu dispositivo iOS a la PC y espera a que la computadora detecte el dispositivo conectado. Este permitirá que la computadora instale el controlador USB del dispositivo Apple.
Paso 4. Puedes darte cuenta que el dispositivo está detectada cuando veas la notificación que aparece en la esquina inferior derecha en tu computadora. Haz clic en “Terminar instalación”.
# Método 2: Instala una Versiona Especial (Para Windows 7 64-bit)
SI el volver a instalar iTunes no funcionó, intenta instalar una versión especifica de iTunes para computadora con una versión más anterior de cartas de videos. Al igual que el Método 1, antes de la instalación, debes verificar que los componentes de iTunes y Apple se hayan eliminado completamente.
Luego, descarga la versión especial de iTunes: iTunes 12.1.3 para Windows(64-bit – para tarjetas de videos anteriores). Esta versión es compatible especialmente con PC más antiguas que cuentas con tarjetas de videos más viejas. Sigue los pasos para reinstalar iTunes:
- Descarga esta versión especial de iTunes.
- Instala iTunes como lo harías normalmente. Deberías de poder reinstalar iTunes sin el error “Fallo al Iniciar Servicio Apple Mobile Device”.
¿Te han ayudado las soluciones que te ofrecimos para solucionar el problema Fallo al Iniciar Servicio Apple Mobile Device? Si te gustó este artículo o fue útil compártelo en las redes sociales para ayudar a más personas, o si tienes una mejor idea, ¡coméntalo en la sección de abajo para dejarnos saber!
- Más leídos
- 5 maneras de recuperar archivos borrados permanentemente en Windows PC
- Grabador de pantalla sin lag para Windows, Mac, iPhone, y Android
- Copiar contactos iPhone a PC en 4 maneras (Guía 2020)
- Mejorar rápidamente la calidad de un video con una resolución superior
- 5 mejores aplicaciones para recuperar conversaciones de WhatsApp para Android











