La iluminación es una de las partes más problemáticas al momento de grabar un vídeo. Tal vez capturemos un vídeo con nuestro iPhone, teléfono Android, cámara en una baja condición de iluminación o en un día soleado con mucha luz. Por esto, ¿cómo deberíamos lidiar con estos vídeos sobreexpuestos o subexpuestos? Optimizar el brillo y el contraste hará que nuestros vídeos se vean mucho mejor.
FonePaw Convertidor de Videos Supremo (opens new window) es una herramienta de edición de vídeo que puede alterar el brillo y el contraste de tu clip de vídeo para ajustarlo a tus necesidades. Con sus recientemente lanzadas funciones de vídeo, el programa puede optimizar el brillo y el contraste de los vídeos con un clic. Tan solo haz clic en el botón y el programa automáticamente ajustará el brillo y el contraste de tu vídeo a su mejor condición posible. Es sorprendente cómo un solo botón puede hacer una gran diferencia. No más vídeos muy oscuros o con exceso de brillo en tu ordenador gracias a FonePaw Convertidor de Vídeos.
Descarga la versión gratuita de prueba para mejorar la calidad de tus vídeos. Tanto la versión para ordenadores Windows, como la versión para ordenadores Mac, están disponibles.
# Optimiza el brillo y el contraste de tu vídeo con un solo botón
Paso 1. Transfiere el vídeo grabado desde tu iPhone/ Android/Cámara hacia el ordenador
En primer lugar, debes transferir el vídeo desde tu iPhone, iPad, teléfono Android, cámara u otro dispositivo de grabación de vídeo al ordenador.
Paso 2. Añade un clip de vídeo al conversor de vídeos
Abre FonePaw Convertidor de Vídeos y haz clic en el botón “Añadir archivo” para añadir clips de vídeo al programa.
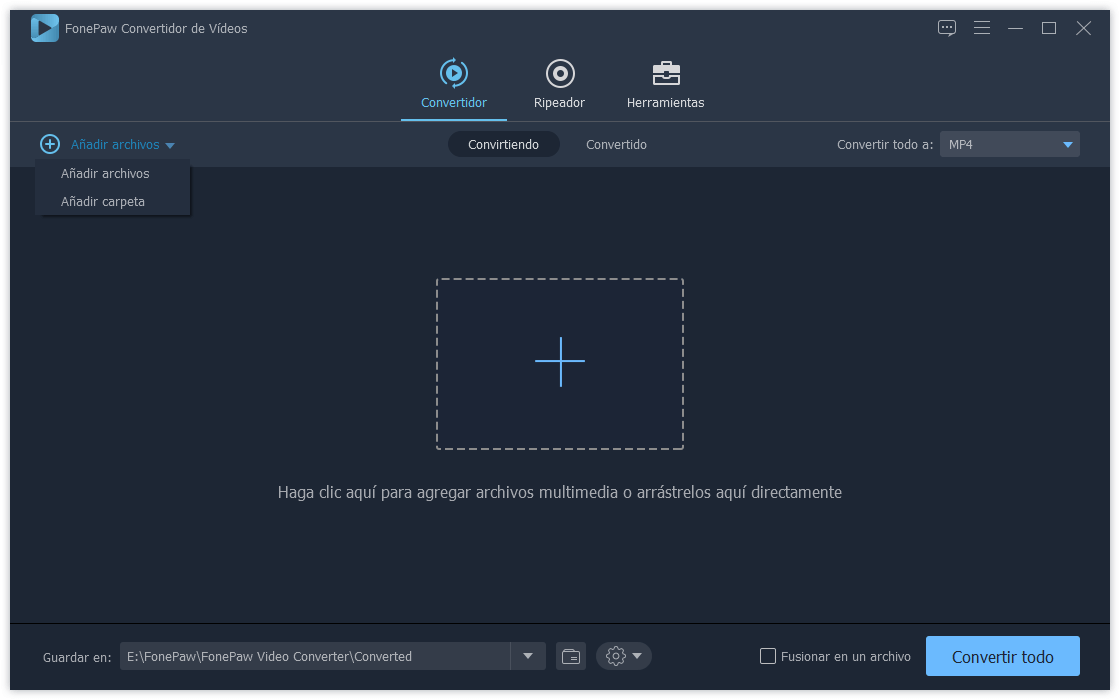
Si tienes una carpeta que contiene múltiples vídeos que necesitas ajustar, haz clic en el icono con la flecha hacia abajo al lado de “Añadir Archivo(s)” y escoge “Añadir Carpeta” para añadir todos los clips de vídeo en una carpeta.
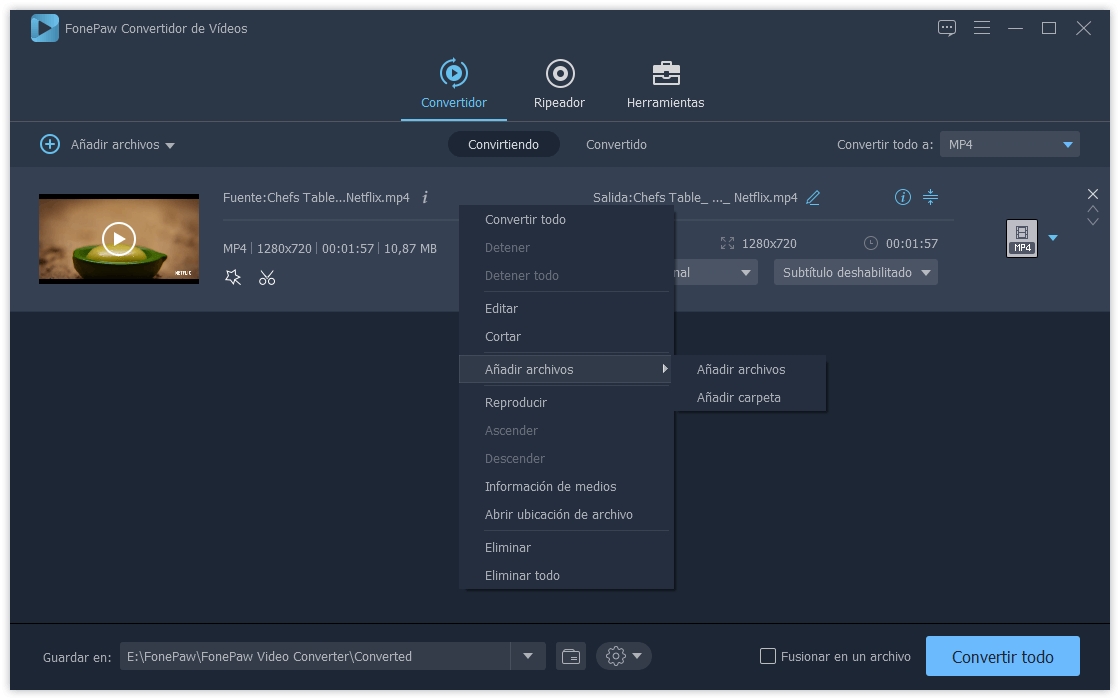
Paso 3. Optimizar el brillo y el contraste de un vídeo
En la columna superior, escoge “Optimización de vídeo”. Se te ofrecerán cuatro opciones. Marca la segunda opción “Aumentar el brillo y contraste”. Luego haz clic en “Aplicar” para aplicar el cambio a un vídeo, o selecciona “Aplicar a todo” para cambiar el brillo y el contraste del vídeo a todo el lote.
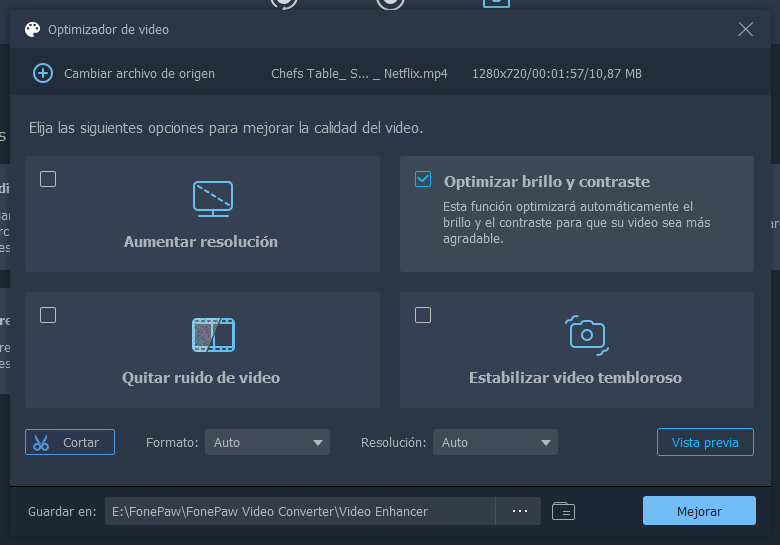
Sugerencias:
- Si notas algo extraño, por ejemplo, si hiciste cambios al vídeo equivocado, haz clic en “Restaurar” o “Restaurar todo” para cancelar los ajustes de brillo y contraste del vídeo.
- Si lo encuentras necesario, escoge otras opciones de optimización de vídeo (opens new window), incluyendo aumentar la resolución, remover ruidos del vídeo o establecer la imagen para optimizar la calidad de tu vídeo.
Paso 4. Exporta el vídeo Optimizado
Luego de haber finalizado la edición del vídeo, puedes hacer clic en “Convertir” para exportar el vídeo optimizado. Por defecto, el vídeo será exportado con su formato original. Si te gustaría convertirlo a otro formato, selecciona el formato de tu preferencia en “Perfiles” antes de presionar el botón “Convertir”. Luego podrás escoger en qué carpeta guardar el vídeo. Espera hasta que el proceso de conversión haya terminado.
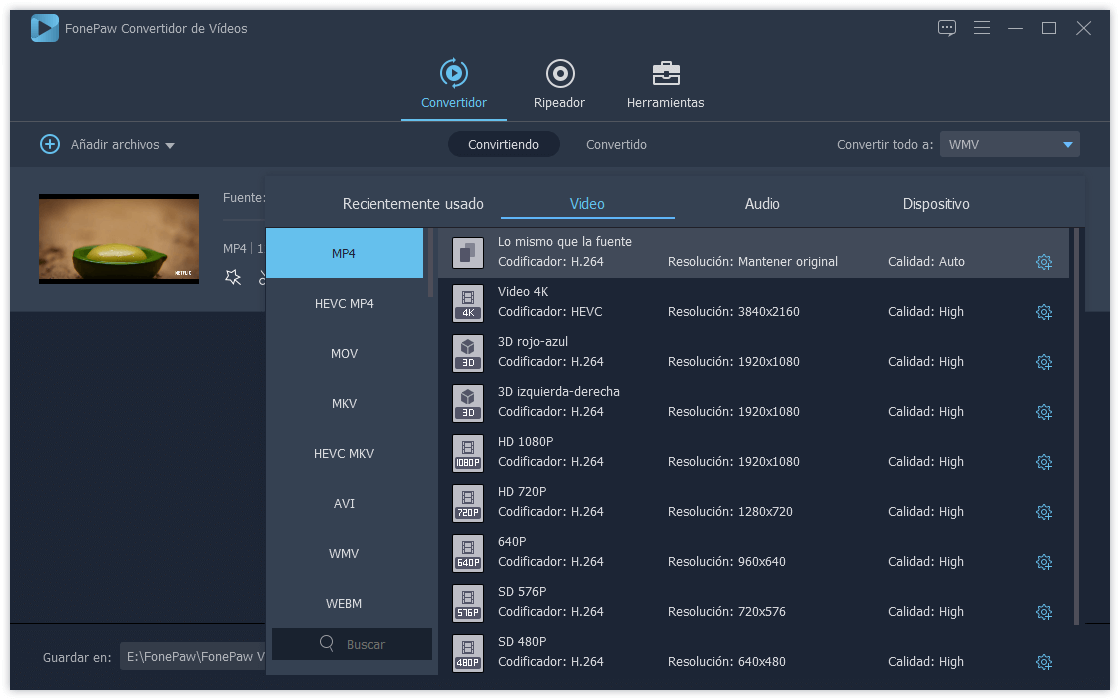
Ahora podrás ir a la carpeta que escogiste para guardar el vídeo y disfrutar tu vídeo en alta calidad.
- Más leídos
- 5 maneras de recuperar archivos borrados permanentemente en Windows PC
- Grabador de pantalla sin lag para Windows, Mac, iPhone, y Android
- Copiar contactos iPhone a PC en 4 maneras (Guía 2020)
- Mejorar rápidamente la calidad de un video con una resolución superior
- 5 mejores aplicaciones para recuperar conversaciones de WhatsApp para Android











