Todos usamos nuestro laptop o computadora de escritorio para estudiar, trabajar y jugar, etc. Esa es la razón por la cual guardamos muchos datos en las computadoras, incluyendo datos importantes, archivos usados frecuentemente y contenidos predeterminados. Por lo general no sabemos si algunos archivos están o no están en la PC y sólo al momento en la cual se pierden de la computadora Windows es cuando te das cuenta que lo has perdido. Por lo tanto, el respaldar tu computadora es muy necesario para que los archivos no se borren para siempre. Pero ¿cómo hago un respaldo de mi computadora o PC? Lo que necesitas hacer para realizar un respaldo en Windows es seguir los 3 prácticos tips acerca de cómo realizar un respaldo de una PC en este artículo.
Parte 1. Cómo hacer un backup de mi PC con las funciones de respaldo integrados en Windows
Cada computadora viene con una función integrada con la cual puedes realizar respaldos para tu Windows PC. Por eso, eres capáz de proteger los archivos de tu computadora sin perder nada. Para realizar un respaldo con la imagen del sistema del Windows 10 es sencillo pero se te recomienda que uses un disco externo con suficiente espacio libre para guardar los archivos. Ahora, aprendámos cómo crear una imagen del sistema y configurar un respaldo.
Paso 1. Presiona el botón Comienzo para abrir el Panel de Control > Sistema y Seguridad para hacer clic en Centro de copias de seguridad y restauración (Windows 7). En Windows 10, podrás entrar a Copias de seguridad y restauración(Windows 7) directamente en Panel de Control.
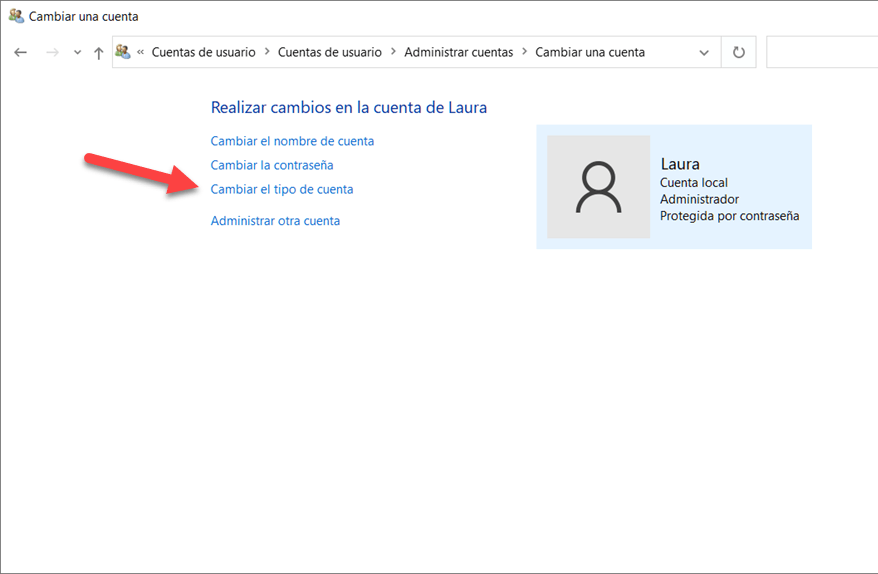
Paso 2. Selecciona Crear una imagen del sistema para empezar. Este buscará el dispositivo a respaldar. Haz clic en la lista desplegable para encontrar el disco duro adecuado para guardar la copia de seguridad.
Nota: Te aconsejamos que debes de hacer el respaldo al disco duro externo para que los datos no se pierdan si algo le pasa a la computadora.
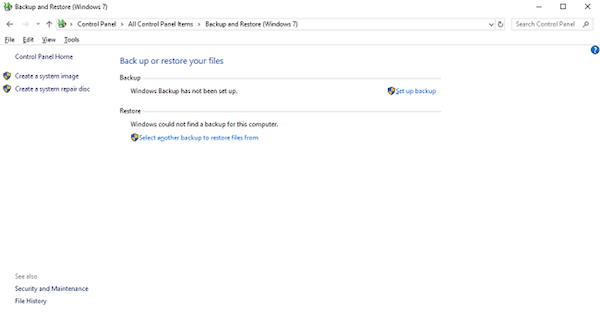
Paso 3. Revisa las configuraciones de la copia de seguridad y confirma para seguir. Luego, empezará el proceso del respaldo de tu Windows.
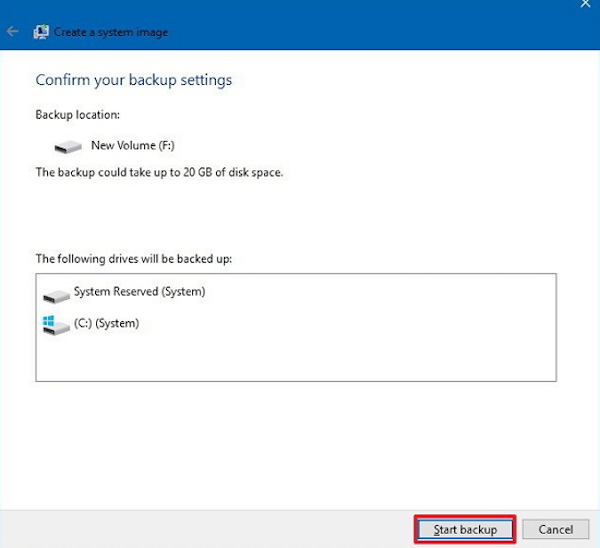
Tip: Verás otra opción en el panel izquierdo, y puedes crear un disco de reparación del sistema lo cual lleva a la recuperación de tu Windows cuando la computadora encuentre los errores.
Parte 2. Cómo hacer un respaldo de mi PC con el servicio de la Nube
Como en los teléfonos iPhone y Android, también se te permite guardar los archivos de tu computadora al almacenamiento en nube. Sólo puedes almacenar tus datos en la computadora Windows con cuentas en lineas como Dropbox, Google Drive y más. Una vez que hayas iniciado sesión en tu cuenta, el servicio de almacenamiento en nube sincronizará los archivos de tu dispositivo a la nube. Sin embargo, si tienes tantos archivos que llenarán mucha memoria, no es recomendable que lo uses ya que aquellos servicios de la nube sólo te ofrecen almacenamiento limitado gratuito.
Hay un ejemplo para respaldar por medio de Google Drive.
-
Instala Google Drive e inicia sesión con tu cuenta de Google.
-
Escoge ciertas carpetas para subir a Google Drive.
-
En cuento a las fotos y videos, puedes seleccionar la calidad de para los elementos de acuerdo a lo que te guste. Además, si confirmas subirlos a Google Fotos, los verás en dispositivos en las cuales hayas iniciado sesión con tu cuenta.
-
Puedes Sincronizar Mi Disco a esta computadora si marcas la casilla de selección, lo cual guardará tus archivos del disco en la PC.
-
Presiona el botón de Empezar para finalizar la configuración de la Copia de seguridad de Google. Luego, verás el icono de Copia de seguridad y Sincronización en la barra de tareas y es muy fácil habilitarla para respaldar los datos de Windows con un sólo clic.
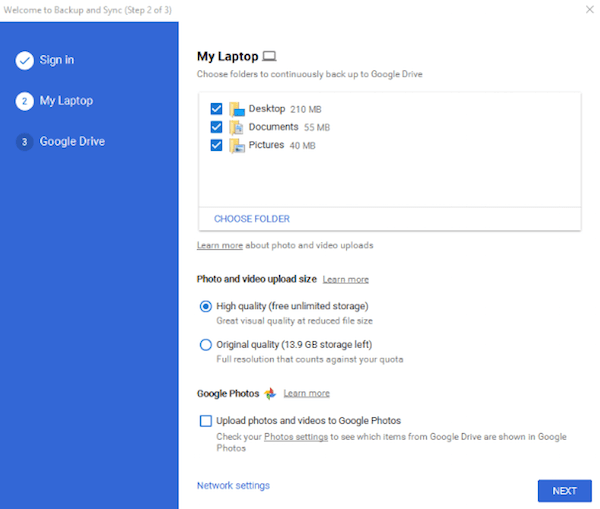
Parte 3. Cómo hacer una copia de seguridad de mi PC con Recuperación de Datos
El segundo método depende mucho de la conexión de internet, así que puede que no puedas respaldar muchos archivos en la computadora. Para esto, te puedes mover al método 3 para exportar tus datos a la computadora como copia de seguridad con FonePaw Recuperación de Datos (opens new window) lo cual es expertl en recuperación de datos de Windows 10/8/7/XP, sin importar si sean archivos existentes o archivos borrados. Por eso, puede respaldar más que el primer y segundo método. Claro, puede que excluya los datos borrados y sólo guarde los datos existentes.
- Ejecuta FonePaw Recuperación de Datos en PC y selecciona uno o todos los tipos de datos que desees respaldar.

-
Empieza escaneado los archivos en tu computadora. Luego, todo el contenido serán listados de acuerdo a sus formatos y rutas de almacenamiento.
-
Previsualiza y selecciona lo que nesecites guardar. Presiona Recuperar para exportarlos a Windows PC.
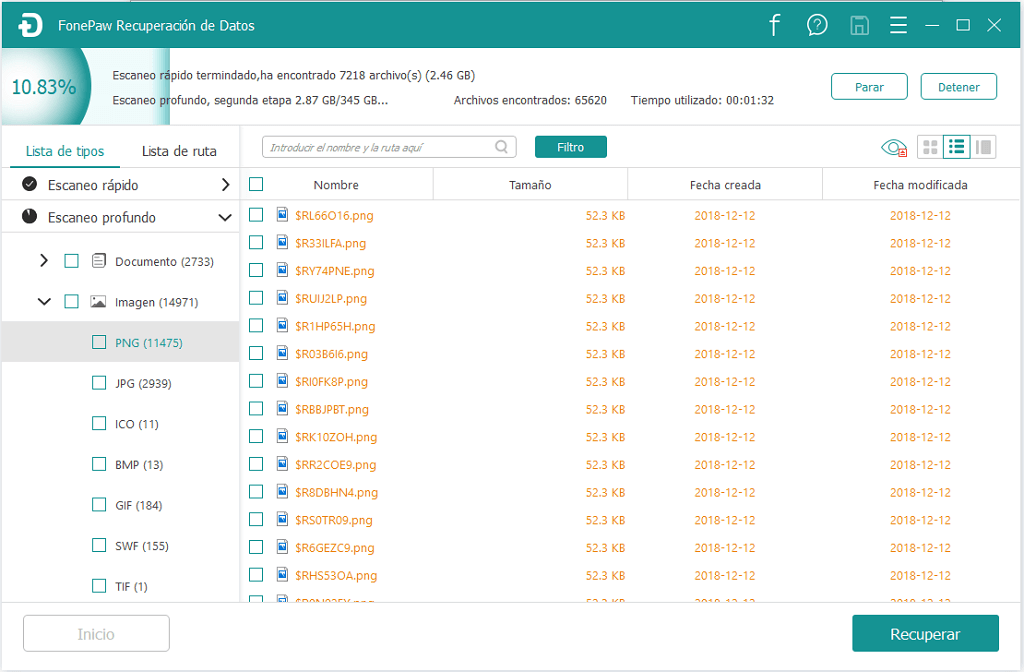
Nota: Cuando veas los resultados del escaneo, puedes filtrar con la barra de búsqueda. Además, los nombres de los archivos en naranja son aquellos que están borrados, mientras que los blancos son los archivos existentes en la laptop.
Sugerencias sobre cómo hacer un backup de la PC
- Una copia de seguridad no es suficiente y tener dos es mejor que tener sólo uno. Es decir, debes de intentar diferentes maneras de respaldar tus archivos vitales. Una vez que se hayan perdido o la copia de seguridad no esté completa, está disponible recuperar los datos desde otra copia de seguridad. Suena bien, ¿verdad?
- Si estás confundido/a cuando tienes una pérdida de datos sin tener un respaldo, todavía hay una manera de recuperarlo. FonePaw Recuperación de Datos está probado por ser uno de los mejores programas de recuperación de datos ya que funciona para recuperar los archivos perdidos desde tu computadora Windows sin molestias.
Así es cómo hacer respaldo de una PC. ¿Tienes tu propia manera de respaldar tu PC? Compártelo con nosotros en los comentarios.
- Más leídos
- 5 maneras de recuperar archivos borrados permanentemente en Windows PC
- Grabador de pantalla sin lag para Windows, Mac, iPhone, y Android
- Copiar contactos iPhone a PC en 4 maneras (Guía 2020)
- Mejorar rápidamente la calidad de un video con una resolución superior
- 5 mejores aplicaciones para recuperar conversaciones de WhatsApp para Android











