Este artigo vai falar sobre como gravar e editar aula online usando um gravador de tela facilmente. E recomendará um gravador de tela poderoso que se chama FonePaw. Baixe o FonePaw para descobrir como gravar e editar aulas online em apenas algumas etapas simples.
Tutorial em vídeo está se tornando cada vez mais popular por seu efeito audiovisual vívido. Todos podem se tornar professores e ajudar outras pessoas online somente se você tiver talento em uma determinada área e um excelente gravador de vídeo.
Gravador de Tela FonePaw (opens new window) é um gravador de tela profissional e fácil de usar para você criar todos os tipos de aula online sobre assuntos como maquiagem, tocar instrumentos musicais, aprender idiomas e muito mais! Com o Gravador de Tela FonePaw, você pode gravar todas as suas atividades na tela do PC com áudio simultaneamente, ou pode capturar o vídeo da webcam para criar uma apresentação ao vivo. A edição em tempo real também é viável para tornar seu guia de vídeo mais claro!
Também pode estar interessado em:
· Como gravar aulas online - Programas para gravar vídeoaulas (opens new window)
· Como gravar a reunião ou aula no Zoom - Gravador de tela com facecam (opens new window)
Parte 1. Quando você deve criar uma aula online
Para gerentes de produto: um tutorial em vídeo é útil para apresentar seus produtos a outras pessoas, especialmente para os aplicativos. Os desenvolvedores de aplicativos podem mostrar as ideias e o uso do software para seus chefes, parceiros e até mesmo usuários.
Para professores: isso é bom para os professores capturarem os vídeos do curso com anotações. Os alunos podem assistir aula online para aprender algo novo ou revisar depois da aula. Hoje em dia, cada vez mais pessoas se inscrevem em cursos online e, na verdade, muitas dessas aulas dão os vídeos diretamente para os alunos estudarem.
Para vendedores: Como geralmente podemos ver, existem muitos tutoriais em vídeo no YouTube, Facebook ou outras plataformas. Com esses vídeos para explicar como usar alguns produtos, as pessoas ficarão mais familiarizadas com os prós e os contras dos produtos. Além disso, podem aumentar as vendas.
Parte 2. Gravar imagens para sua aula online
Criar Tutorial de Captura de Tela
Se você deseja criar um tutorial relacionado ao computador com gravação de tela, por exemplo, um curso online ou um guia de vídeo de software, basta clicar no botão suspenso do primeiro ícone para selecionar uma área de gravação. Você pode definir o modo de gravação de tela inteira ou personalizar uma área de gravação desenhando o quadro de captura sobre a área da tela que deseja gravar, ajustando o tamanho do quadro arrastando a borda da área da tela selecionada.
Como alternativa, você pode escolher um dos tamanhos predefinidos na categoria de região fixa. Por exemplo, escolha "ao redor do mouse" para selecionar e gravar uma área ao redor do mouse, ou "seguir o mouse", então a área de gravação se moverá seguindo o movimento do mouse. Se você deseja capturar uma janela de aplicativo, por exemplo, uma apresentação do PowerPoint que você inicia na tela, você também pode clicar em "bloquear janela" para selecionar uma.

Para tornar seu tutorial mais atraente, você também pode adicionar um vídeo de webcam ao screencast para obter um efeito de vídeo em vídeo. Basta clicar no ícone da webcam e ela começará a funcionar.
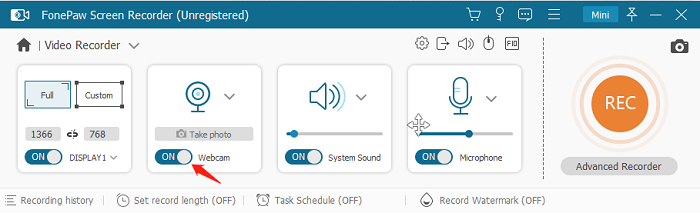
Crie um vídeo de tutorial de webcam
Se você deseja gravar uma performance pessoal sem a tela do computador, você também pode gravar a si mesmo apenas com Gravador de Tela FonePaw (opens new window). Ative o ícone da webcam, então o software irá ativar a webcam embutida ou externa no seu computador para capturar seu rosto ou qualquer outra coisa na frente da câmera.
Quando você se vir na janela de visualização, clique com o botão direito na filmagem para ajustar a câmera para encontrar o melhor ângulo, resolução de tela adequada e transparência, etc.
Parte 3. Selecionar a entrada de áudio
Você pode escolher uma fonte de áudio, para gravar o som do sistema do computador, microfone ou ambos, a partir daí você também pode ajustar o som do sistema ou o volume do microfone. Além disso, se você ligar o microfone, poderá habilitar "Cancelamento de ruído do microfone" e "Aprimoramento do microfone" para otimizar a qualidade do som.
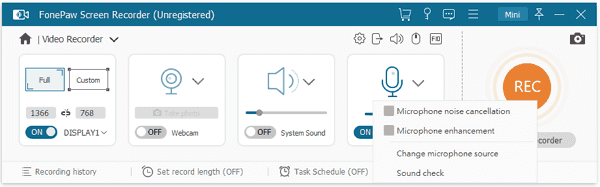
Parte 4. Adicionar efeito de mouse
Para permitir que seu público siga seu guia facilmente, você pode ir para as configurações e escolher "Gravar clique do mouse" e "Gravar área do mouse" para adicionar cor ao cursor do mouse e destacar o movimento do mouse na gravação.
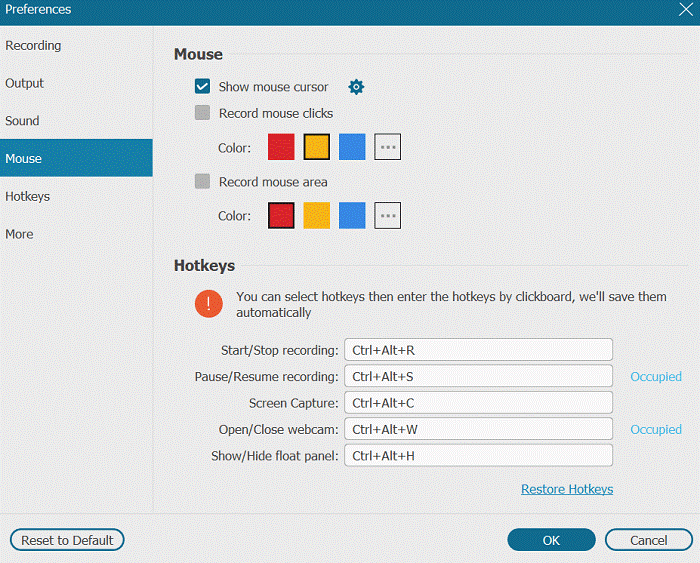
Parte 5. Começar a gravar aula online
Quando tudo estiver pronto, clique em REC e a gravação começará imediatamente após a contagem regressiva.
Quando estiver gravando, uma barra de ferramentas aparecerá na tela fornecendo algumas opções úteis, incluindo pausar, parar, captura de tela, anotar e botões de configuração. Você pode arrastar a barra de ferramentas para a borda de qualquer lado da tela ou minimizá-la para a bandeja clicando no terceiro botão à esquerda. Se você quiser fazer uma captura de sua tela, clique no ícone de captura de tela e uma captura de tela será tirada imediatamente. Clique no botão de configuração à direita e você pode ajustar o som do sistema ou o volume do microfone sempre que necessário.
Parte 6. Fazer a edição da aula online
Para tornar a captura de tela do vídeo mais instrutiva, você pode clicar no botão "Editar" semelhante a uma caneta na barra de ferramentas durante a gravação. As opções de edição em tempo real incluem as ferramentas para adicionar linhas, texto, setas, retângulo, elipse, números, etc. O tamanho e a cor da fonte podem ser escolhidos; a borracha e o botão desfazer podem ser usados para corrigir sua edição a qualquer momento.

Parte 7. Parar de gravar
Para interromper a gravação, você pode clicar manualmente no botão parar ou pode optar por definir a interrupção da gravação automaticamente. Para isso, basta clicar no cronômetro e escolher a duração da gravação. Este recurso evitará que você interrompa a gravação por conta própria depois de terminar a apresentação.
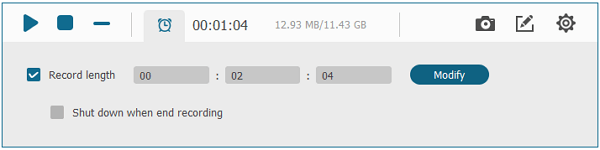
Parte 8. Visualize, salve e compartilhe sua aula online
Depois de terminar a gravação, clique no botão parar e uma janela de visualização aparecerá. É aqui que você pode revisar a filmagem resultante.
Clique no botão "Salvar" para salvar seu arquivo de gravação e depois disso você pode compartilhar seu trabalho de vídeo em várias plataformas populares de compartilhamento de vídeo como YouTube, Facebook, Twitter, etc. O gravador permite que você salve o vídeo de ensino em MP4, MOV, AVI , WMV, F4V, TS, GIF.
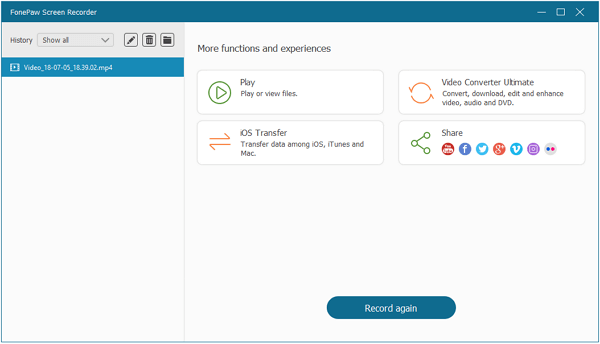
Para tornar o vídeo mais profissional, você também pode usar o Conversor de Vídeo Supremo FonePaw (opens new window), que pode cortar, mesclar, girar seus vídeos tutoriais, adicionar legendas/marca d'água, ajustar brilho, contraste e mais.
Baixe o Gravador de Tela FonePaw e experiente gratuitamente agora!









