Existem várias maneiras de recuperar arquivos apagados no Windows 10/8/7, mesmo após a exclusão permanente dos arquivos. Se os arquivos apagados forem realmente importantes, restaurar os arquivos com um programa oferece a melhor chance de recuperars arquivos no PC.
Excluímos arquivos em computadores Windows o tempo todo e, às vezes, excluímos arquivos ou pastas que não deveríamos excluir. Quando isso acontece, como recuperar arquivos e pastas apagados no Windows? Para ser mais específico, como recuperar arquivos apagados permanentemente do PC?
Este artigo mostrará como recuperar arquivos apagados no Windows 10, 8, 7, XP e Vista. Você pode recuperar arquivos deletados da Lixeira ou até mesmo recuperar arquivos que foram excluídos permanentemente pressionando as teclas Shift + Delete.
As etapas podem ser aplicadas para recuperar arquivos apagados no laptop ou computador desktop do Acer, Asus, Dell, Lenovo, HP, Microsoft, Samsung, Toshiba e Google.
Posso recuperar arquivos apagados permanentemente do meu PC?
Sim! Arquivos apagados permanentemente no Windows 10/8/7 podem ser recuperados. Na verdade, existem vários métodos que você pode tentar para recuperar arquivos deletados no Windows 10/8/7.
Recomenda-se usar FonePaw Recuperação de Dados para recuperar arquivos apagados permanentemente no Windows 10/8/7 ou Windows XP/Vista. Este poderoso software pode recuperar Word, Excel, PPT ou outros arquivos, fotos, vídeos, mensagens, e-mails apagados acidentalmente do PC Windows. Ele pode não só recuperar arquivos apagados de computadores e laptops, mas também suportar a recuperação de arquivos de disco rígido, cartões SD, pendrive, etc., e salvar arquivos perdidos, formatados e danificados devido a erros do sistema; e allow previewing of deleted files before restoring. Nesse tutorial, também usarei o FonePaw Recuperação de Dados como exemplo para explicar.
A recuperação de arquivos apagados dos seguintes tipos é principalmente suportada:
- Imagens: JPG, PNG, GIF, JPEG, HEIC, PSD, SWF, BMP, ICO, AI , RAW, SVG, TIF, etc.
- Vídeo: MOV, MP4, MPG, TS, WAV, NLS, etc.
- Áudio: ACT, MP3, M4A, WAV, OGG, etc.
- Arquivos: XML, PLIST, LOG, TXT, HTML, DAT, DOCX, PPTX, DOC, XLSX, PDF, JS, CSV, XLS, RTF, CHM, etc.
- Biblioteca de recursos: DB, COM, EXE, FON, DLL, LIB, TLB, etc.
- Arquivo compactado: ZIP, RAR, 7Z
- E-mail e outros arquivos
Recuperar arquivos apagados do Windows com programa (recomendado)
Quando um arquivo é apagado permanentemente do PC Windows, disco rígido ou cartão de memória, o arquivo ainda está na memória, exceto que o local que ocupa é marcado como legível, o que significa que novos dados podem gravar e usar o espaço . É por isso que o programa de recuperação de dados pode recuperar arquivos apagados permanentemente, especialmente aqueles que foram excluídos recentemente.
O FonePaw Recuperação de Dados é recomendado para recuperar arquivos apagados permanentemente no Windows 10, 8, 7 ou Windows XP/Vista. Ele fornece Deteção Rápida e Deteção Profunda para lidar com a recuperação de dados em diferentes situações e permitir a pré-visualização de arquivos excluídos antes da recuperação.
4 etapas para recuperar arquivos apagados no Windows 10 com o FonePaw
Agora baixe o FonePaw Recuperação de Dados para o disco que não contém arquivos/pastas excluídos e use-o para encontrar e recuperar seus arquivos apagados.
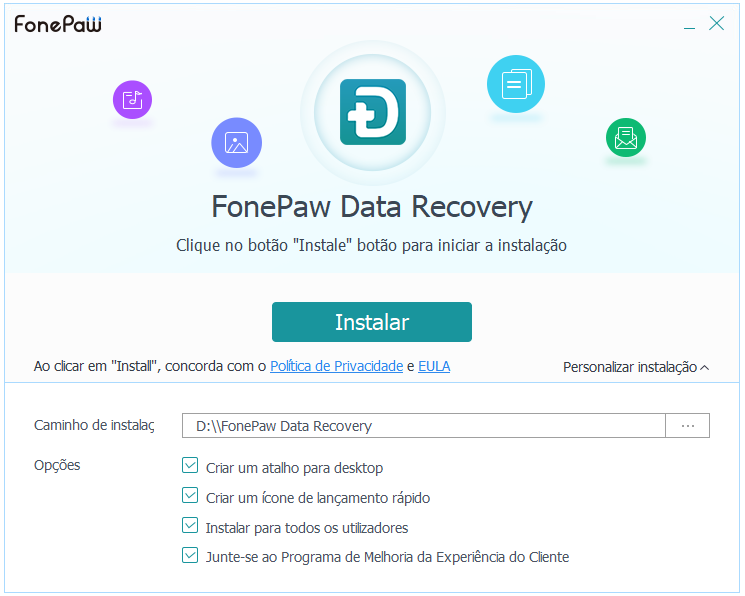
Etapa 1. Inicie o programa e selecione o tipo de arquivos que deseja recuperar. Para recuperar arquivos word/excel/ppt/pdf excluídos no Windows, marque "Documentos", para recuperar fotos/vídeos excluídos do Windows, marque "Fotos" ou "Vídeos". Em seguida, marque o disco que contém os arquivos apagados. Clique em "Scan".
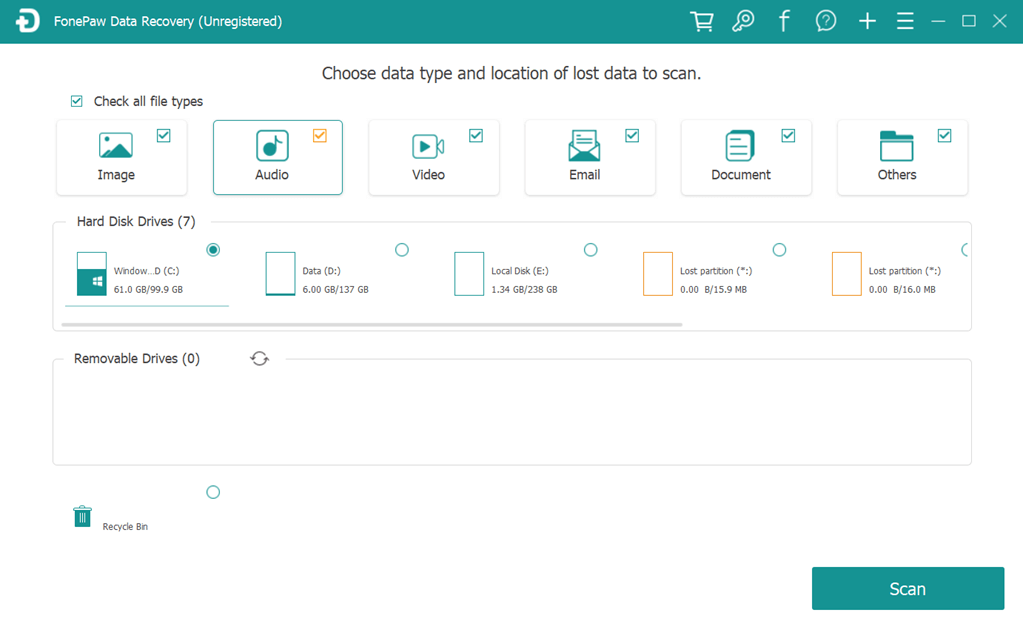
Etapa 2. O programa primeiro verificará rapidamente o disco escolhido para os arquivos apagados. Quando a deteção rápida parar, procure os arquivos apagados nos resultados da verificação. Se os arquivos forem excluídos por um tempo, eles geralmente não podem ser encontrados após uma deteção rápida.
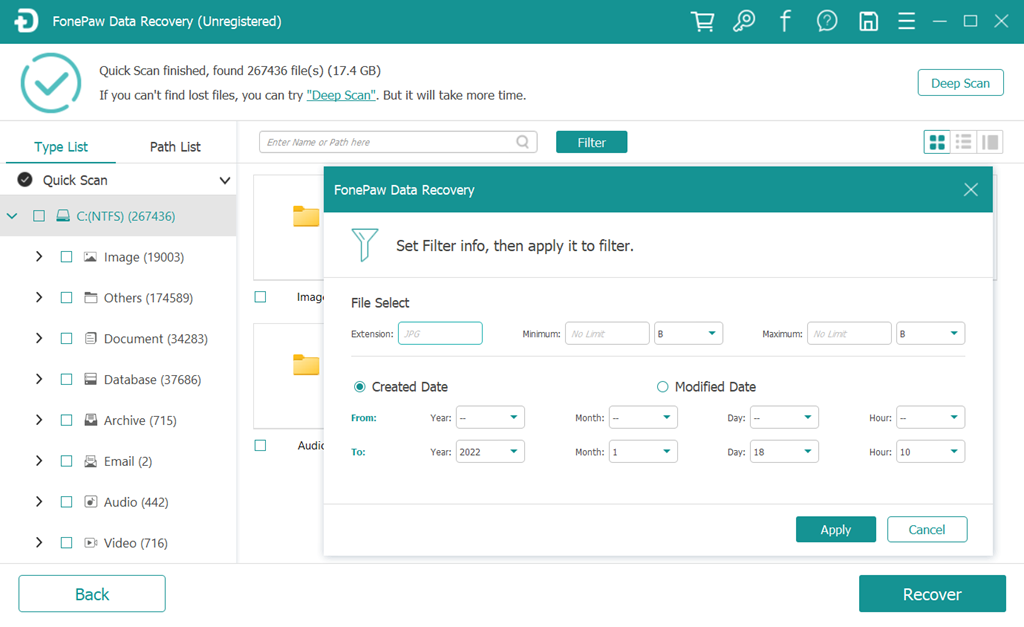
Etapa 3. Clique em "Deteção Profunda" para verificar o disco rígido do Windows mais detalhadamente para os arquivos apagados. Isso pode demorar mais do uma deteção rápida. Portanto, mantenha o programa em execução até que a verificação seja concluída.
Etapa 4. Depois de encontrar os arquivos apagados que você precisa, clique em "Recuperar" para recuperá-los para o local escolhido.
Além disso, se você precisar recuperar arquivos apagados da unidade externa, cartão SD, câmera digital, conete o dispositivo ao seu computador e o FonePaw Recuperação de Dados recuperará os dados excluídos dos dispositivos conetados.
Recuperar arquivos apagados no Windows 10 através do Explorador de Arquivos
Quando você não consegue encontrar um arquivo no computador, pesquise o arquivo perdido através do Windows Explorador de Arquivos, em vez de concluir que o arquivo foi excluído e desapareceu.
Etapa 1. Abra o Explorador de Arquivos.
Etapa 2. Clique em "Este Computador".
Etapa 3. Insira uma palavra-chave do nome do arquivo na barra de pesquisa e toque "Enter".
Etapa 4. A busca pode demorar um pouco. Encontre o arquivo apagado nos resultados da pesquisa.
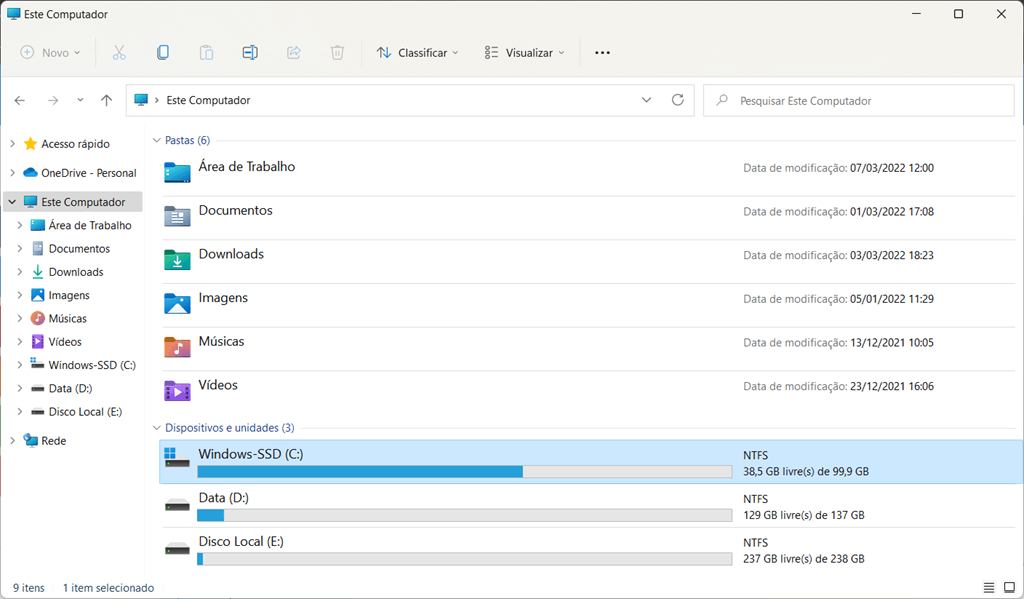
Se o arquivo perdido não aparecer no Explorador de Arquivos, ele provavelmente foi excluído, portanto, sua próxima etapa deve ser recuperar o arquivo apagado da Lixeira.
Recuperar arquivos apagados no Windows da Lixeira
Geralmente excluímos arquivos arrastando-os para a Lixeira ou clicando com o botão direito do mouse para deletá-los. Em ambos os casos, os arquivos apagados são movidos para a Lixeira. Contanto que você não exclua os arquivos da Lixeira ou esvazie a Lixeira, os arquivos deletados podem ser recuperados da Lixeira facilmente.
A única exceção é que quando a Lixeira ficar sem espaço em disco alocado, os arquivos que foram excluídos há muito tempo serão apagados automaticamente para liberar espaço. Para recuperar arquivos apagados no Windows 10, 8, 7, XP, Vista:
Etapa 1. Abra a Lixeira.
Etapa 2. Para acessar rapidamente os arquivos excluídos de que você precisa, insira a palavra-chave dos nomes dos arquivos para filtrar os arquivos apagados. Ou classifique os arquivos excluídos por nome, data de exclusão, tipo de item, etc..
Etapa 3. Clique com o botão direito do mouse nos arquivos excluídos e selecione "Restaurar". Os arquivos excluídos serão colocados de volta em seu local original.
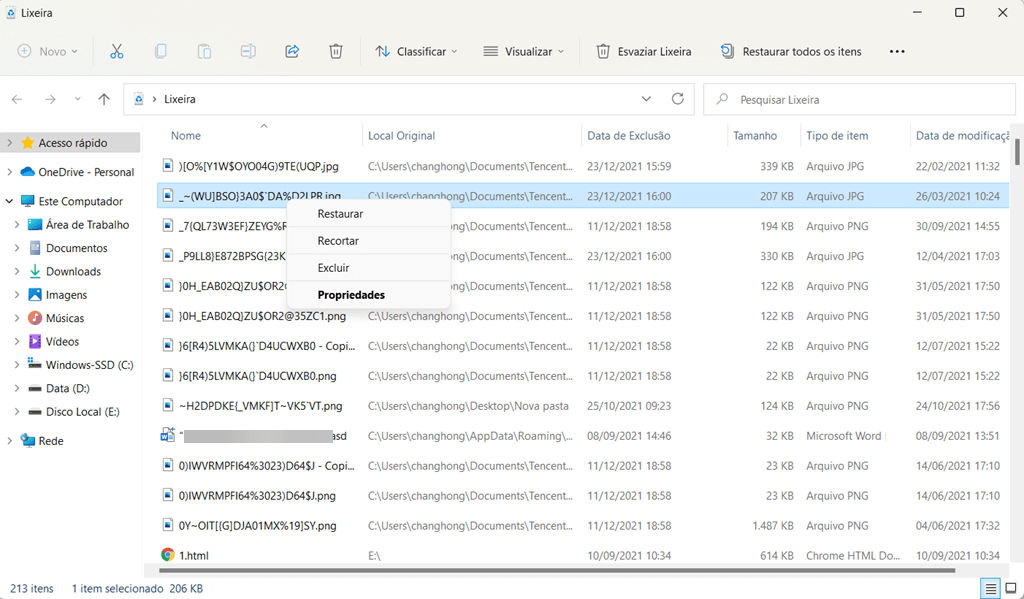
Se os arquivos apagados não puderem ser encontrados no Explorador de Arquivos ou na Lixeira, os arquivos serão excluídos permanentemente. Mas, felizmente, você pode recuperar os arquivos apagados permanentemente no Windows com ou sem software. Se você fez um backup no Windows ou criou um ponto de restauração no passado, poderá recuperar os arquivos excluídos sem software. Caso contrário, você precisa de um programa de recuperação de dados para recuperar os arquivos apagados.
Recuperar arquivos apagados do backup do Windows
Se você fizer backups de seus arquivos com o utilitário de backup integrado do Windows em algum momento, veja como restaurar os arquivos apagados do backup. O backup do Windows está disponível no Windows 10, 8, 7.
Etapa 1. Clique no menu de Iniciar. Abra o Painel de Controle.
Etapa 2. Clique em "Backup e Restauração".
Etapa 3. Se você tiver algum backup disponível, terá a opção Restaurar arquivos de backup.
Etapa 4. Clique em "Restaurar meus arquivos" e siga as instruções na tela para recuperar seus arquivos apagados.
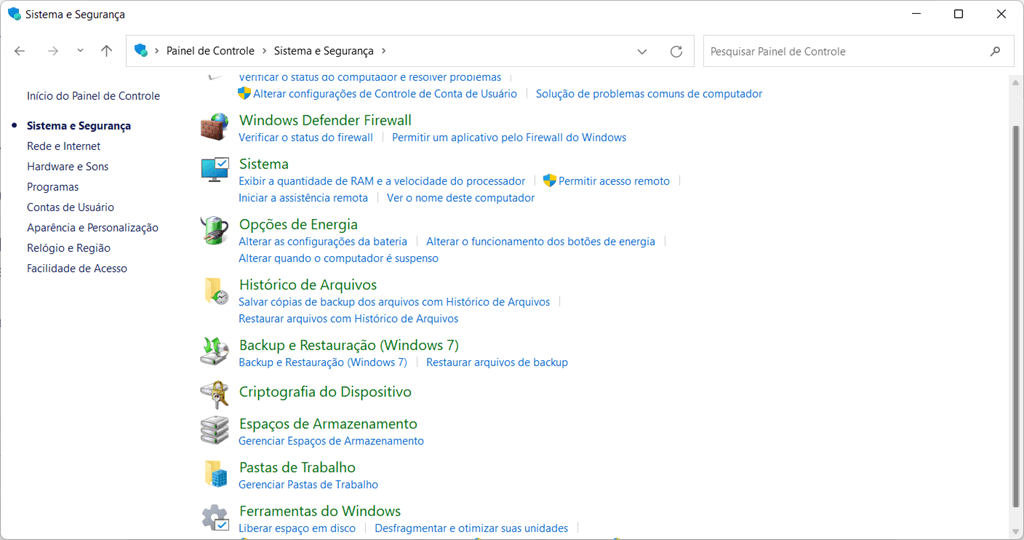
Recuperar arquivos apagados no Windows via Restauração do Sistema
Se os arquivos forem excluídos por Shift ou esvaziados da Lixeira, mas você não tiver nenhum backup, ainda há uma coisa que você pode tentar para recuperar arquivos apagados permanentemente sem software: restaurar a pasta para a versão anterior.
 Dica:
Dica:- O método abaixo não pode garantir que seus arquivos possam ser recuperados. Se os arquivos excluídos forem realmente importantes para você, use um recuperador de arquivos profissional, que tem mais chances de recuperar arquivos apagados permanentemente.
Muitos de vocês podem não estar familiarizados com um recurso chamado "Restaurar versões anteriores" no Windows, mas esse recurso pode ser extremamente útil quando se trata de recuperar arquivos apagados no Windows sem backup. As etapas para restaurar um arquivo ou pasta excluída da versão anterior são muito simples.
Etapa 1. Vá para a pasta que costumava conter o arquivo apagado. Clique com o botão direito do mouse na pasta e escolha "Restaurar versões anteriores" na lista suspensa. Se esta opção não aparecer na lista, clique em "Mostrar mais opções".
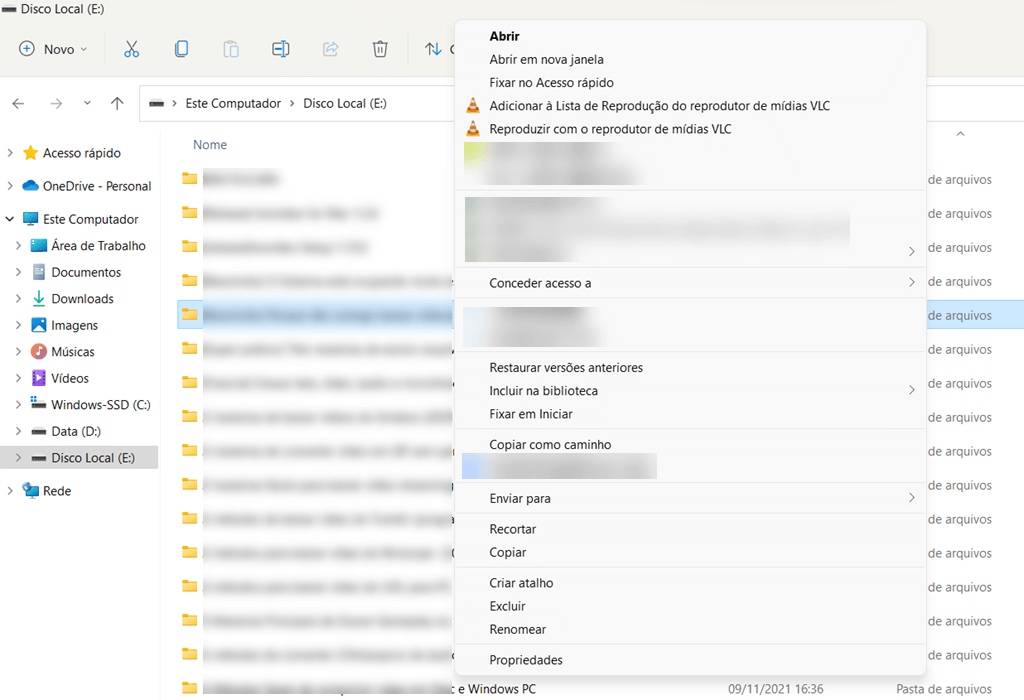
Etapa 2. Uma lista da versões anteriores disponíveis da pasta aparecerá. Clique duas vezes naquele criado antes de o arquivo ser excluído para abrir a pasta.
Etapa 3. Encontre o arquivo excluído que você precisa e arraste-o para a área de trabalho ou outra pasta.
No entanto, alguns de vocês podem descobrir que, ao clicar em "Restaurar versões anteriores", o computador mostra: Não há versões anteriores disponíveis. Isso porque você nunca cria um ponto de restauração antes. Para criar um ponto de restauração no Windows, você deve vá para o Painel de Controle > Sistema e Segurança > Sistema > Proteção do Sistema.
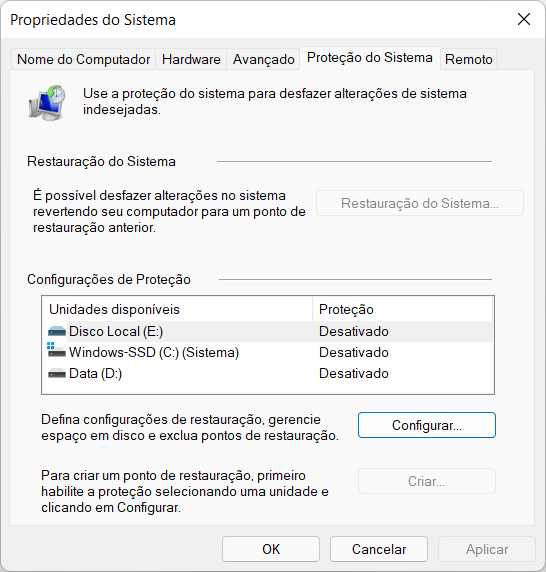
Se você não tiver uma versão anterior disponível de uma pasta ou um arquivo para restaurar, não se preocupe, você pode usar FonePaw Recuperação de Dados para restaurar os arquivos deletados.
Recuperar arquivos apagados no Windows com Prompt de Comando
O prompt de comando pode ser usado para recuperar arquivos apagados no Windows 10, 8, 7. Você pode apenas seguir o seguinte procedimento:
Etapa 1. Abra o menu Iniciar no seu PC e digite "cmd". Selecione "Executar como administrador".
Etapa 2. Digite "chkdsk ‘drive letter’ /f" e pressione a tecla Enter.
Etapa 3. Pressione Y até que a linha de comando reapareça. Em seguida, digite a letra da unidade e pressione Enter novamente.
Etapa 4. Digite a linha de comando.
 Dica:
Dica:- Digite o comando attrib –h –r –s /s /d ‘drive letter’:\*.\*
Esses comandos exibem pastas ocultas que podem conter seus dados perdidos. Lembre-se de não fazer nada no seu PC enquanto o processo de recuperação estiver em execução, pois você pode substituir os arquivos excluídos do Windows e tornar a recuperação impossível.
Para resumir, se você desejar recuperar arquivos apagados no Windows 10, tente os métodos que apresento hoje. Você pode tentar recuperá-los via Explorador de Arquivos, Lixeira ou Restauração do Sistema. Mas essas maneiras parecem um pouco complicadas e não podem ajudá-lo a recuperá-las com uma taxa alta. Então, prefiro o FonePaw Recuperação de Dados, que pode recuperar arquivos apagados não apenas do computador e laptop, mas também de um disco rígido, cartão SD, pendrive e outros. Também é fácil de usar! Se você estiver procurando uma maneira de recuperar arquivos apagados, você pode tentar!









