Neste artigo, mostraremos como gravar a jogabilidade do Minecraft com alguns gravadores de jogos úteis de gravação do Minecraft no PC/Mac.
Muitas pessoas adoram jogar Minecraft, procurando recursos e fugindo de trepadeiras. Às vezes, você pode querer compartilhar suas conquistas e felicidade no jogo com seus amigos. Se sim, experimente os gravadores de tela do Minecraft e faça um vídeo para o YouTube ou outras redes sociais. Usando os programas mencionados nesta página, você pode gravar Minecraft no PC e Mac com cliques simples. Siga esses tutoriais e comece a gravar.
Também pode estar interessado em:
· Como gravar LoL - Partidas, Destaques, Replay – 4 maneiras (opens new window)
· 3 Maneiras Principais de Gravar Gameplay no Steam em 2022 (opens new window)
Parte 1. Como gravar Minecraft no PC sem atraso
A maneira mais fácil de gravar Minecraft é, sem dúvida, gravá-lo com o Gravador de Tela FonePaw (opens new window). Este maravilhoso gravador do Minecraft pode capturar quase tudo na sua tela, incluindo vídeo, áudio e webcam. Pela simplicidade de operação, tudo o que você precisa fazer ao gravar um jogo é aproveitá-lo.
Você também pode usá-lo para gravar toda ou parte da tela do computador. Este software registrará claramente todos os detalhes na sua tela, quer você jogue no modo de tela inteira ou no modo de janela. E pode selecionar uma taxa de quadros adequada que seja compatível com a preferência do seu computador. Desta forma, você não precisa se preocupar se o processo de gravação tornará seu dispositivo mais lento.
Como gravar Minecraft no Windows PC com FonePaw
Etapa 1. Inicie o jogo que você está prestes a gravar e abra o Gravador de Tela FonePaw. Existem 4 modos opcionais na interface principal. Escolha a opção "Gravador de vídeo" para continuar.
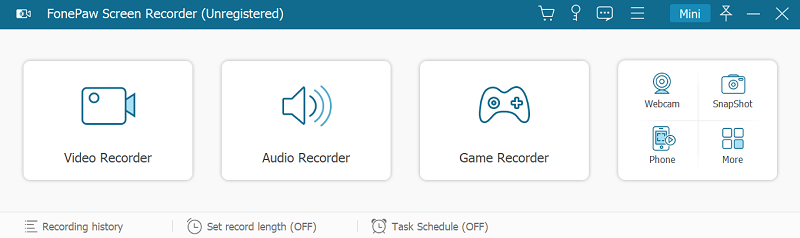
Etapa 2. Se você deseja ajustar as configurações de acordo com suas necessidades, clique no botão "Configurações". Você pode personalizar a pasta de saída, o formato de saída e a qualidade das gravações. Além disso, não se esqueça de selecionar uma taxa de quadros adequada, pois isso garantirá que você grave o jogo sem atrasos.

Etapa 3. E então, uma barra de ferramentas flutuante aparecerá, e você pode pausar ou parar a gravação. Além disso, o ícone da câmera permite que você faça uma captura de tela, e o ícone do cronômetro permite que você pare a gravação automaticamente.
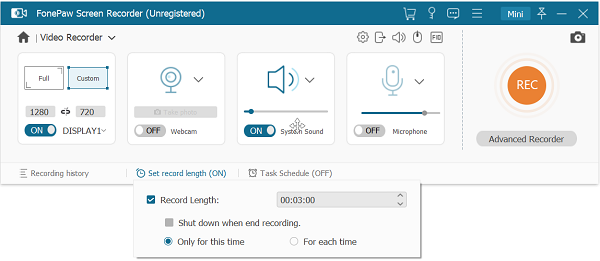
Etapa 4. Depois de salvar o vídeo de jogo gravado, um reprodutor de mídia aparecerá. Dá a você uma ferramenta integrada para cortar a gravação, extrair áudio do vídeo.
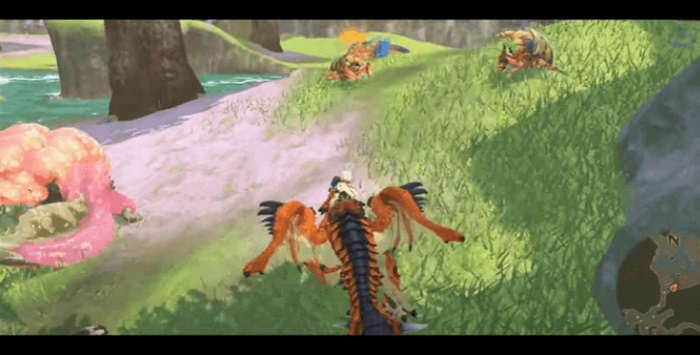
Parte 2. Como gravar vídeos do Minecraft no Mac com FonePaw
Se você deseja encontrar um gravador de Minecraft leve, mas poderoso, no Mac, o Gravador de Tela FonePaw (opens new window) para Mac é uma ótima escolha. Sua função flexível de gravação de tela oferece a capacidade de selecionar a região de gravação livremente. Se você deseja capturar a tela inteira ou gravar parte da tela, ele pode atender perfeitamente às suas necessidades.
Às vezes, você pode querer gravar todo o curso de um jogo e exportá-lo como um arquivo MP4 para carregá-lo em sites como o YouTube. Como este gravador oferece suporte aos formatos GIF e MP4, você é capaz de escolher o formato de destino mais apropriado com base em suas demandas. O Gravador de Tela FonePaw Mac está disponível no Mac OS X 11.5 e superior (o mais recente macOS Big Sur é compatível).
Como gravar Minecraft no Mac
Etapa 1. Baixe e inicie o Gravador de Tela FonePaw no seu computador Mac. Clique no botão "Gravador de Vídeo" na página inicial.
Etapa 2. Escolher a área de gravação. Você pode gravar sua tela inteira ou capturar parte da tela. Você também pode selecionar a qualidade do vídeo gravado com antecedência ou configurar algumas opções básicas, como o atalho e o local.
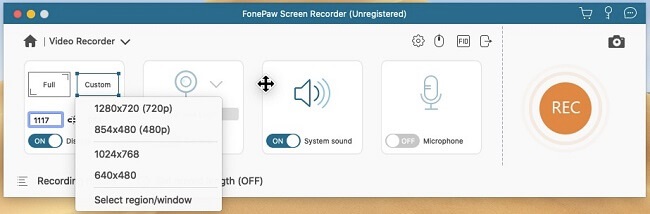
Etapa 3. Você pode capturar a tela e o áudio simultaneamente. Além disso, você pode ajustar o volume clicando no ícone de som na parte inferior.
Etapa 4. Quando terminar, clique no botão grande do círculo vermelho para iniciar a gravação. Ele irá capturar qualquer coisa exibida na tela do seu Mac. Quando terminar, clique no botão parar para encerrar a gravação. Depois, você pode assistir ao vídeo gravado na janela de visualização. Se você estiver satisfeito com ele, pode exportá-lo como um arquivo MP4 ou GIF com flexibilidade.
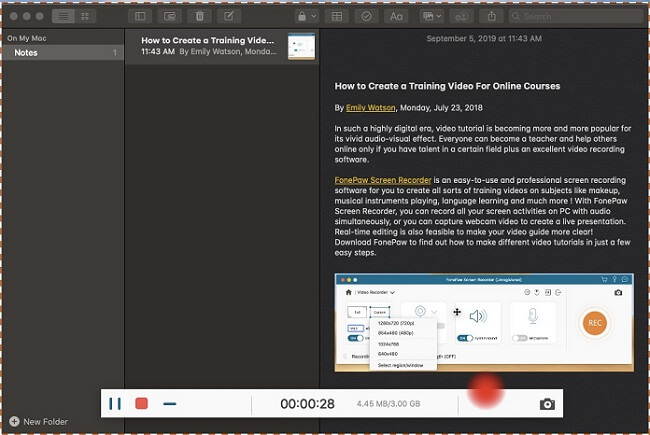
Parte 3. Outros gravadores alternativos para gravar Minecraft
Gravar Minecraft com a barra de jogo do Xbox
O Minecraft não oferece um gravador de jogo integrado, mas você pode usar a barra de jogo do Xbox para gravar seus vídeos do Minecraft no PC. O Windows 10 permite que você use a barra de jogos para gravar imagens do jogo e fazer capturas de tela de jogos para PC com Windows. Antes de gravar o vídeo do Minecraft, pode ser necessário fazer o download e instalar a Barra de jogos primeiro.
Etapa 1. Pressione "Windows + G" para abrir a Barra de Jogos durante o jogo. Aparecerá acima do jogo que você está jogando.
Etapa 2. Clique no botão vermelho "Gravar". Você pode ver um cronômetro no canto superior direito da janela enquanto está gravando.
Etapa 3. Abra a Barra de Jogo e clique no botão vermelho "Parar" para interromper a gravação do jogo. Você também pode iniciar e parar a gravação com as teclas de atalho "Windows + Alt + R".
Etapa 4. O Windows salva todos os vídeos que você grava na sua conta como arquivos MP4. Cada um está marcado com o nome do jogo e a hora em que você os capturou.
Como gravar Minecraft no iPhone/iPad
Você pode usar a Gravação de tela do iOS para gravar telas e sons do iPhone e iPad. ScreenMo iOS Screen Recorder é um software multifuncional. Com ele, você pode gravar facilmente a tela do iPhone/iPad de alta qualidade e os sons do sistema.
Etapa 1. Garantir que o computador e o iPhone/iPad estejam conectados ao mesmo Wi-Fi. Em seguida, deslize a tela do dispositivo iOS para abrir o Centro de Controle.
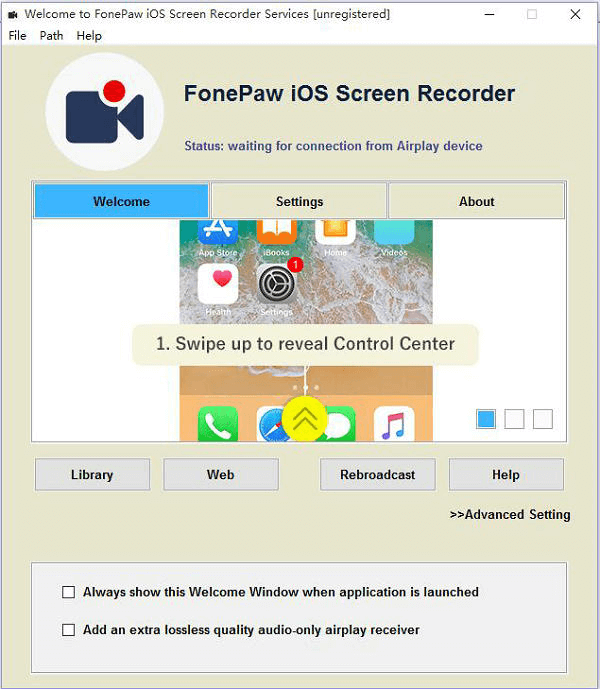
Etapa 2. Depois que o dispositivo iOS reconhecer o software, toque em "FonePaw iOS Screen Recording" para projetar a tela do iPhone/iPad no computador Windows.
Etapa 3. Clique no botão "Gravar" para iniciar a gravação da tela do iPhone. Clique no botão "Gravar" novamente para encerrar a gravação da tela.
Conclusão
Numa palavra, se você deseja gravar Minecraft no PC/Mac, você precisa de um gravador de jogos. Este artigo mostra como gravar vídeos do Minecraft no PC/Mac com o melhor gravador de vídeo do Minecraft. Gravador de Tela FonePaw (opens new window) é sem dúvida o melhor software de gravação para Minecraft no Windows e Mac.
Este software permite que você adicione seus próprios comentários enquanto grava a transmissão ao vivo do jogo. Você também pode delinear os pontos-chave que você pensa no seu vídeo, lembrar o jogador de algumas posições importantes de ativação de habilidade ou algumas habilidades de finalização do jogo.
Agora clique no botão abaixo para fazer o download e experimente gratuitamente!









