Por causa da pandemia, o Google Meet está tornar-se mais popular para realizar uma reunião ou aula online. Ao fazer uma reunião ou aula no Google Meet, às vezes você pode precisar gravar reunião ou aula para compartilhar com colegas ou guardar as aulas importantes e revisá-las no futuro. Nesse artigo, mostramos três maneiras sobre como gravar reunião ou aula no Google Meet.
Quem pode gravar a reunião ou aula no Google Meet
Isso depende da versão do Google Meet que você usa. Para usuários do Google Meet (online e gratuito), o Google não oferece a função de gravação. Para realizar uma gravação é necessário ter acesso a uma dessas edições do Workspace:
- Essentials
- Business Standard
- Business Plus
- Enterprise Starter
- Enterprise Essentials
- Enterprise Standard
- Enterprise Plus
- Education Plus (disponível para usuários com licenças de funcionário e estudante)
- Teaching and Learning Upgrade (disponível para usuários com uma licença desse produto)
- Assinante do Workspace Individual
Se você usar o Google Workspace, só poderá gravar a reunião ou aula do Google Meet quando tiver permissão do administrador ou do organizador, ou seja, os participantes não podem usar a função integrada para gravar uma reunião ou aula sem permissão.
Não se preocupe, mesmo que você não tenha permissão, ou se você não quiser pagar pelo Google Workspace, ainda há uma maneira útil para gravar reunião ou aula no Google Meet, então vamos dar uma olhada!
Como gravar reunião ou aula no Google Meet sem permissão
Se você não for membro do Workspace, ou não tiver permissão do organizador, como gravar reunião ou aula no Google Meet pelo PC? Recomendamos fortemente FonePaw Gravador de Tela. Ele pode gravar claramente todas atividades na tela do seu computador quando tiver uma reunião ou aula no Google Meet, incluindo a sua cara na webcam e todos os participantes no aplicativo, a sua voz e as vozes dos outros membros também podem ser gravadas.
⭐Recursos adaptados para gravar reuniões e aulas no Google Meet:
- Gravar a reunião ou aula no Google Meet pelo PC como um participante sem permissão.
- Gravar a reunião no Google Meet com áudio do sistema e microfone simultaneamente.
- Fazer anotações em tempo real ao gravar aulas no Google Meet.
- Pré-definir os horários das reuniões para iniciar e terminar automaticamente as gravações das reuniões no Google Meet.
- O cancelamento do ruído e o aprimoramento do microfone permitem que sua fala seja gravada claramente.
- Bloquear e gravar apenas a janela do Google Meet para gravar apenas o contéudo da reunião ou aula.
Como gravar reunião ou aula no Google Meet pelo PC com FonePaw
PASSO 1 Instale e execute o FonePaw Gravdor de Tela e clique em "Gravador de vídeo" na interface principal.
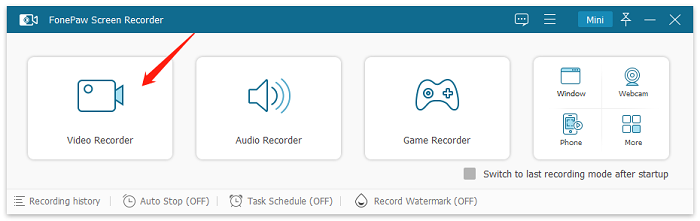
PASSO 2 Aqui, você pode definir o alcance da área gravada. Para gravar o áudio, ative "Som do sistema" e "Microfone".

PASSO 3 Clique em "REC" para começar a gravar reunião ou aula no Google Meet pelo PC. Durante a gravação, você pode adicionar notas na tela com o painel.
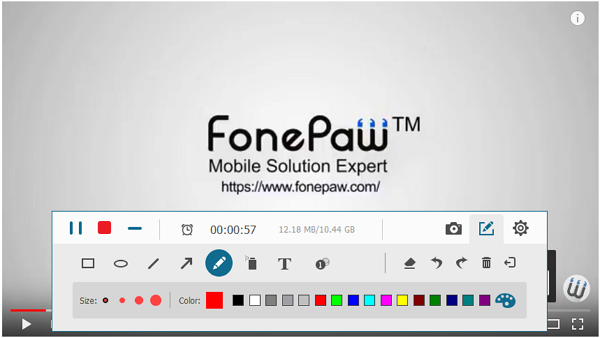
PASSO 4 Para terminar a gravação, basta clique no botão quadrado vermelho.
Como gravar reunião ou aula no Google Meet com recurso integrado
O recurso de gravação do Google Meet facilita muito gravar reunião, aula ou chamada de vídeo. Se você for um organizador da reunião ou for um participante com a permissão de gravação, veja como gravar reunião ou aula no Google Meet pelo PC com o recurso do Google Meet.
- A gravação só está disponível no Google Meet no PC.
- Os usuários de apps para celular recebem uma notificação quando a gravação é iniciada ou interrompida, mas não a conseguem controlar.
- Quando as reuniões são gravadas, os chats são gravados também.
Em primeiro lugar, você deve ativar a opção gravação antes de usar o recurso do Google Meet, leia a sessão abaixo para saber como realizar isso.
Como ativar a gravação de reuniões no Google Meet
Caso você seja um assinante do Google Workspace, pode habilitar a opção de gravação no painel do administrador da sua organização. Isso permite que os participantes gravem a reunião ou aula no Google Meet.
PASSO 1 Acesse o Admin Console e faça o login com uma conta de administrador.
PASSO 2 Clique em "Apps" no painel esquerdo, no "Google Workspace", clique em "Google Meet".
PASSO 3 Clique em "Configurações de vídeo do Meet" e entre em "Gravação".
PASSO 4 Ative a opção "Permitir que as pessoas gravem as reuniões" e salve as alterações.
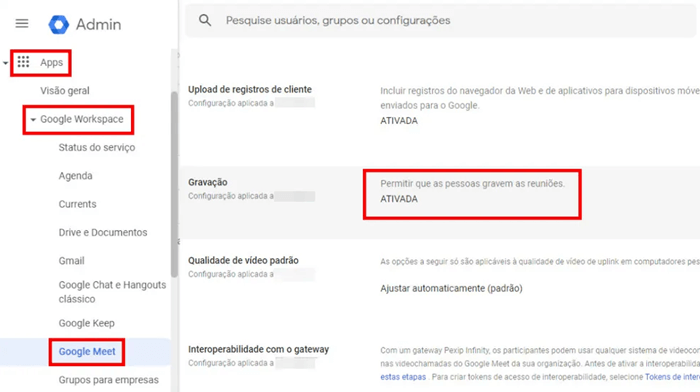
Como gravar reunião ou aula no Google Meet
PASSO 1 Comece uma reunião ou aula no Google Meet e clique no botão "Atividades" no canto inferior direito e clique em "Gravção".
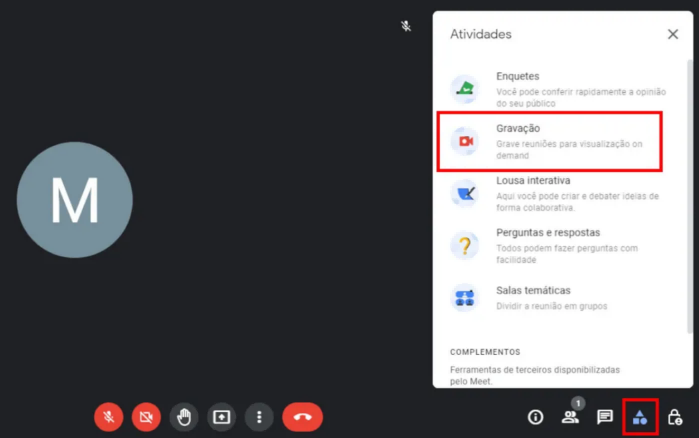
PASSO 2 Clique em "Começar a gravar".
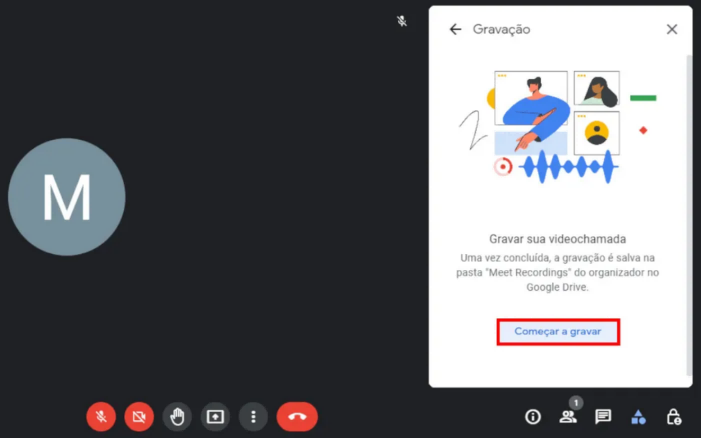
PASSO 3 Na janela seguida, clique em "Iniciar" para começar a gravar a reunião ou aula no Google Meet pelo PC.
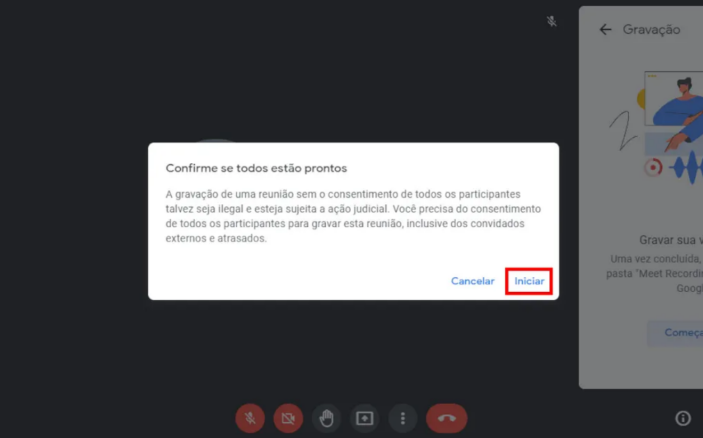
PASSO 4 Para inrerromper a gravação, clique no ícone com três pontos e selecione "Interromper Gravção".
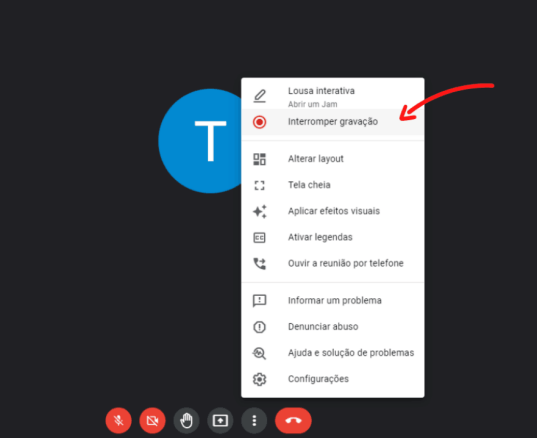
Como gravar reunião no Google Meet pelo celular
Embora o Google Meet não suporte a gravação no aplicativo do celular, como todos sabem, há um gravador de tela nativo no nosso celular, podemos usá-lo para gravar reunião ou aula no Google Meet. Leia as seguintes partes para saber como gravar reunião ou aula no Google Meet pelo celular.
Como Gravar reunião ou aula no Google Meet no celualr Andorid
PASSO 1 Deslize de cima para baixo na tela para entrar no painel de controle no seu celular Android.
PASSO 2 Encontre o gravador de tela embutido e toque nele. Comece uma reunião no Google Meet.
PASSO 3 Toque no botão vermelho "Gravar" para começar a gravar reunião ou aula no Google Meet.
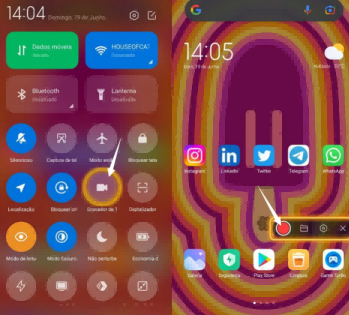
Como Gravar reunião ou aula no Google Meet no iPhone
PASSO 1 Deslize de baixo para cima na tela para entrar no painel de controle.
PASSO 2 Acesse uma reunião e pressione e segure o ícone rodada branca para começar a gravar reunião ou aula no Google Meet.
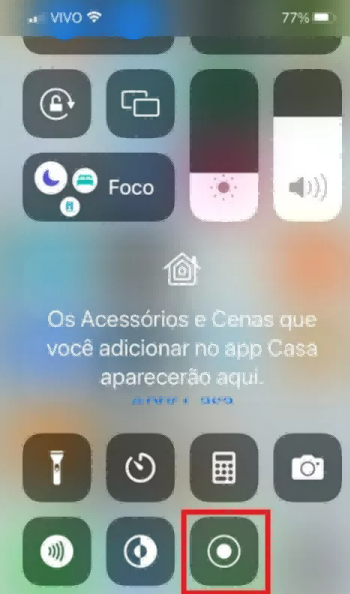
Nota: Se você quiser gravar reunião ou aula no Google Meet com frequência e por longos períodos de tempo, o espaço de armazenamento do celular será ocupado muito. Por tanto, FonePaw Gravador de Tela é recomendado para gravar reunião ou aula pelo PC no Google Meet, pelo que é fácil de usar e não precisa nenhuma permissão.
FAQs sobre como gravar reunião ou aula no Google Meet
Você ainda tem perguntas sobre como gravar reunião ou aula no Google Meet? Essa parte de FAQs pode ajudá-lo.
1. O que fica gravado e o que não fica no Google Meet?
⭕ O que será gravado:
- O falante ativo
- Telas compartilhadas
- Arquivos apresentados
- Bate-papo de reuniões
❌ O que não será gravado:
- Outras janelas
- Notificações
- Legendas ao vivo
2. Porque não aparece o botão de Gravar Reunião no Google Meet?
Você só pode gravar reunião ou aula no Google Meet pelo PC. Além disso, a gravação está disponível apenas para organizadores de reuniões ou participantes com a permissão de gravação. Se você não encontrar um botão de gravação no Google Meet, você não tem as permissões para gravar.
3. Como acessar e compartilhar a gravação de reunião?
As gravações serão salvas no Google Drive automaticamente. Você também receberá um e-mail com um link para a gravação assim que sua gravação for finalizada. Para acessar e compartilhar a gravação de reunião, só precisa:
- Faça login na sua conta na web do Google Drive.
- Clique em "Meu Drive" e localize a pasta "Gravações do Meet".
- Clique no arquivo com botão direito com o mouse e selecione "Fazer o download" ou "Compartilhar".
Conclusão
Acima estão três maneiras sobre como gravar reunião ou aula no Google Meet. Como você pode ver, gravar o Google Meet com o Google Workspace tem muitas restrições, por isso, recomendamos use FonePaw Gravador de Tela para gravar reunião ou aula no Google Meet pelo PC. Além disso, também pode gravar o Google Meet pelo celular com o gravador embutido.









