Como recuperar favoritos do Google Chrome? O artigo apresenta 5 maneiras úteis de recuperar favoritos/histórico do Google Chrome, incluindo o uso de software de recuperação de dados, como o FonePaw Recuperação de Dados, que é o mais conveniente e eficaz.
Ao usar o Chrome, o histórico ou os favritos do Google Chrome pode desaparecer devido a atualizações do Windows ou outros acidentes. Então, é possível recuperar histórico/favoritos do Google Chrome? A resposta é SIM. O guia fornece cinco métodos para recuperar o histórico ou os favoritos do Google Chrome apagados no seu PC Windows. Verifique-os se precisar corrigir o problema.
Método 1. Maneira rápida de recuperar favoritos do Chrome
Para recuperar facilmente os favoritos do Google Chrome, você pode experimentar o software de recuperação de dados do computador, que pode ajudá-lo a encontrar e restaurar os dados excluídos do seu navagador. Agora você pode seguir as etapas abaixo para recuperar afavoritos do Chrome.
Etapa 1. Para começar, baixe e instale o FonePaw Recuperação de Dados no seu computador.
📝 Recursos principais do FonePaw Recuperação de Dados
- Recuperar dados do disco rígido do PC e Mac
- Recuperar fotos, vídeos, documentos, etc.(arquivos de 1,000+ tipos)
- Recuperar dados perdidos na exclusão acidental, falha do sistema, etc.
- Dois modos para recuperar arquivos de forma rápida ou profunda
Etapa 2. Inicie o programa de recuperação de dados FonePaw. Na interface, você deve escolher o tipo de dados a ser detetado e recuperado. Aqui você pode escolher todos os tipos de dados, incluindo Imagem, Áudio, Vídeo, E-mail, Documento e Outros. E então você precisa selecionar o Disco Local (C:). Clique no botão "Scan" para continuar.

Etapa 3. O programa FonePaw Recuperação de Dados começará a escanear o disco rígido selecionado. Em primeiro lugar, ele executará uma deteção rápida. E depois, você pode ativar manualmente o modo de deteção profunda. É uma boa ideia experimentar a deteção profunda, que encontrará mais dados do seu computador.

Etapa 4. O FonePaw Recuperação de Dados permite localizar rapidamente os dados que você deseja recuperar por tipo de arquivo ou caminho de arquivo. Por exemplo: descubra o caminho dos seus arquivos de histórico do Google Chrome. Você pode copiar chrome://version/ e colá-lo na barra de endereço do Chrome para descobrir o caminho do perfil.
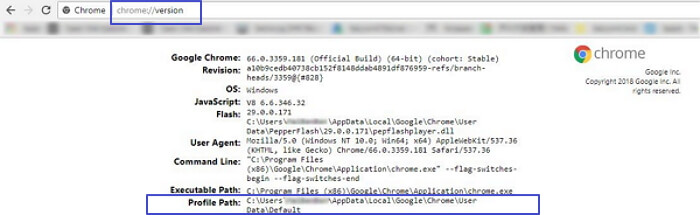
Agora volte para o programa FonePaw Recuperação de Dados. E escolha "Lista de Caminhos" no painel esquerdo. Você pode seguir o caminho dos arquivos de histórico do Google Chrome para descobrir a pasta rapidamente.
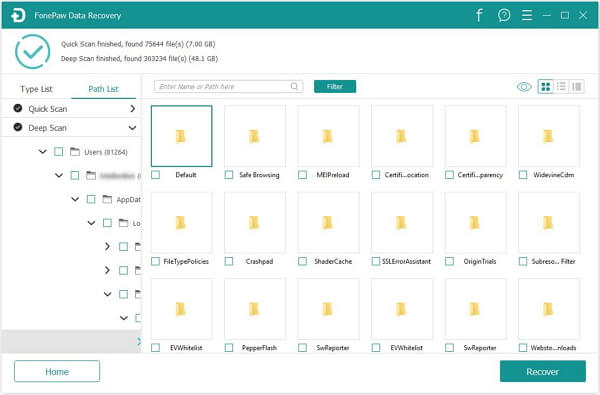
Etapa 5. Abra a pasta. Você verá todos os arquivos existentes e apagados na interface. E os excluídos seriam exibidos em amarelo. Escolha os arquivos excluídos desejados e clique no botão "Recuperar" para recuperá-los no seu computador. Para exportar os favoritos excluídos, é melhor ainda selecionar a pasta Default como o destino.
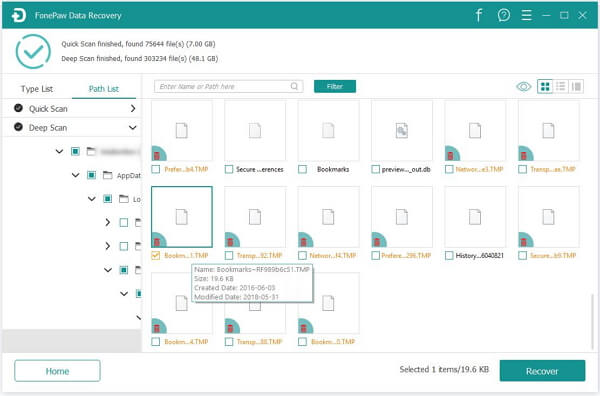
Método 2. Recuperar favoritos do Chrome usando o cache DNS
Quando você exclui ou remove favoritos ou histórico no Google Chrome, o cache DNS ainda está lá e você pode tentar recuperar favoritos do Chrome com ele.
 Nota:
Nota:
Você deve certificar-se de que seu PC Windows esteja conetado à rede. E antes de recuperar favoritos/histórico do Google Chrome, você nunca deve desligar ou reiniciar o computador.
Etapa 1. Abra um prompt de comando digitando "cmd" na barra de pesquisa do Iniciar.
Etapa 2. Digite ipconfig /displaydns no prompt de comando e pressione "Enter" no teclado. Então você verá os sites que você visitou.
Método 3. Recuperar favoritos no Histórico do Chrome ou Conta do Google
 Nota:
Nota:
Esse método só funciona antes de limpar o Google Chrome. Isso não funcionará se você tiver limpado completamente todo o seu histórico de navegação no Chrome.
Etapa 1. Clique em "⋮" > "Histórico" > "Histórico" no navegador Chrome.
Etapa 2. Na interface "Histórico", você verá todo o seu histórico de navegação, poderá abrir essas páginas no Google Chrome e salvá-las como favoritos novamente.
Embora o método mencionado acima possa visualizar o histórico de navegação, ele não fornece uma função de filtragem. Nesse caso, a carga de trabalho de recuperar favoritos do Chrome é enorme. Então, aqui está outra maneira de pesquisar suas atividades.
Etapa 1. Clique em "⋮" no canto superior direito da interface do navegador > "Configurações" > "Gerenciar sua Conta do Google" > "Dados e privacidade" > "Sua atividade e os lugares em que esteve" > "Minha atividade" em "Configurações do histórico".
Etapa 2. Clique em "Filtrar por data e produto", personalize a data/produto, pesquise no histórico de navegação, clique para abrir a página e salve-a como favorito novamente.
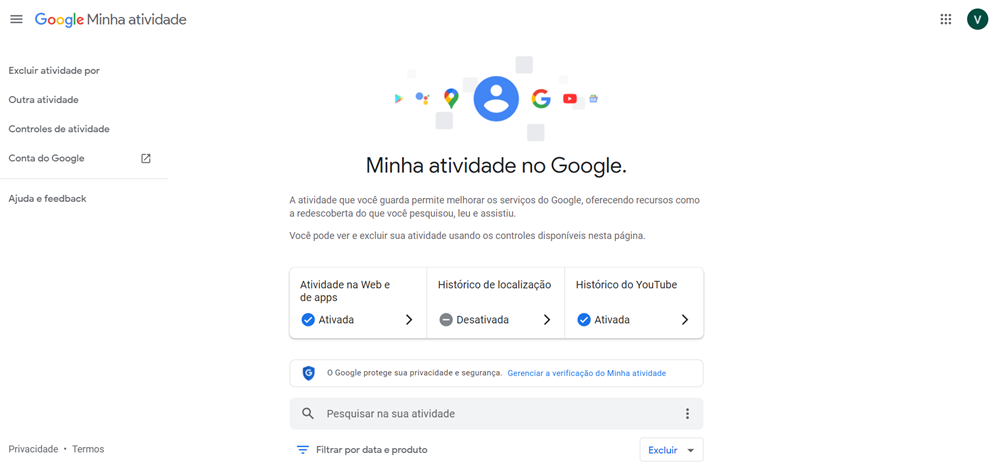
Método 4. Recuperar favoritos do Chrome com programa de pesquisa
O software de pesquisa Launchy ajuda você a pesquisar arquivos armazenados no seu PC. Você pode instalá-lo no seu PC. No entanto, precisará baixar e instalar o Launchy em um disco rígido diferente daquele em que você perdeu seus dados. Isso impedirá que os dados de favoritos do Chrome seja substituído pela instalação de um novo programa.
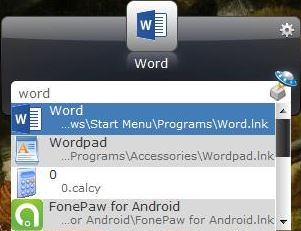
Depois de baixar e instalar o software de pesquisa, você pode pesquisar arquivos em seu computador usando as palavras-chave do histórico de navegação que você lembra. Então você verá os dados excluídos e poderá restaurá-los. No entanto, se você não vir o arquivo de histórico relevante, consulte os outros métodos neste artigo.
Método 5. Recuperar favoritos do Chrome de backups do Chrome
O Google Chrome fará backup de seus históricos de navegação e favoritos por padrão. Se você desejar restaurar o histórico e os favoritos excluídos no seu PC, tente encontrá-los nos backups do Chrome.
 Atenção:
Atenção:
- NÃO use (nem feche ou reabra) o Chrome depois de excluir o histórico e os favoritos e quiser recuperar o histórico no Chrome.
Etapa 1. Vá para C:\Users\AppData\Local\Google\Chrome\User Data\Default no seu computador.
Etapa 2. Descubra os "Bookmarks" e "Bookmarks.bak" da pasta. O Bookmarks.bak é o backup mais recente do seu navegador.
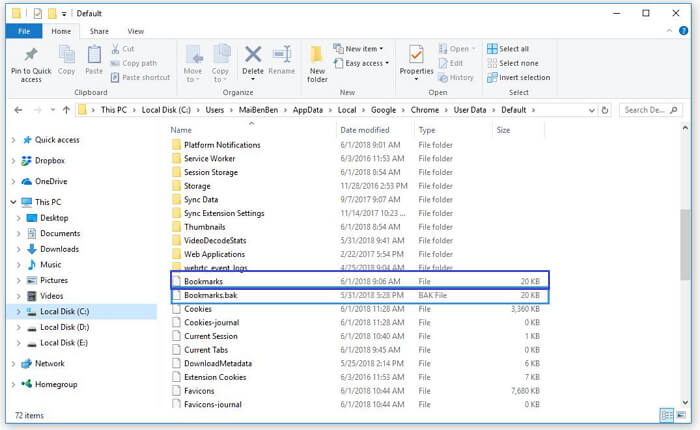
Etapa 3. Agora feche seu Chrome. Em seguida, renomeie o arquivo Bookmarks para "Bookmarks.1" e Bookmarks.bak para "Bookmarks". Você não precisa abrir esses arquivos e verificá-los porque é desnecessário fazer isso. E, na verdade, você não poderá abrir esses arquivos.
Etapa 4. Inicie o Chrome e você encontrará os favoritos excluídos.
Conclusão
Entre os 5 métodos para recuperar favoritos no Google Chrome mencionados acima, o mais conveniente e o mais eficaz é sem dúvida o primeiro – usando o FonePaw Recuperação de Dados. Usar o software de recuperação de dados para recuperar o histórico excluído do Chrome é sempre a melhor escolha. Acredito que ele vale a pena tentar.









