Ter um gravador de tela com um temporizador/cronômetro pode facilitar muito a vida das pessoas. Aqui está um melhor gravador de tela com temporizador, que permite gravar tela e áudio do PC automaticamente. Vamos ver agora!
Também pode estar interessado em:
- Como gravar vídeo do YouTube no PC, Mac, iPhone e Android
- Como gravar live - 5 melhores gravadores de live para PC
É necessário que um gravador de tela tenha um temporizador?
Claro que é necessário.
O recurso de temporizador de gravação de tela foi projetado para iniciar automaticamente a gravação de vídeo e áudio. Ele grava de acordo com a duração ou o tempo específico que você definiu.
Com tantos vídeos e áudio online excelentes, você não tem tempo para cada um deles. Se houver uma transmissão ao vivo interessante ou rádio na Internet para o qual você não tem tempo, precisará de um gravador de tela com temporizador para ajudá-lo a gravá-los para assistir ou ouvir mais tarde.
Este artigo apresentará um gravador de tela com um cronômetro, que permite gravar tela, vídeo ou rádio automaticamente. Você pode usá-lo para agendar e gravar vídeo do Netflix, Hulu, Amazon Prime Video, live do Instagram, YouTube, FaceBook, rádios da Internet e muito mais no ambos PC Windows e Mac.
Gravar tela do PC automaticamente - Gravador de Tela com cronômetro
O gravador de tela com temporizador apresentado aqui é o Gravador de Tela FonePaw. Ele pode gravar vídeos ao vivo e quaisquer outras atividades na tela no Windows e Mac com um cronômetro, fornecendo dois modos para gravação de vídeo programada. Você pode definir a duração de gravação do vídeo para permitir que a gravação termine automaticamente ou agendar uma tarefa de gravação para o gravador iniciar e terminar automaticamente a gravação.
Os vídeos podem ser gravados com áudio e salvos como MP4, F4V, WMV, MOV, TS, AVI, GIF, etc.
Use o temporizador para terminar automaticamente a gravação de tela
Com o Gravador de Tela FonePaw, você pode gravar a tela no computador facilmente e não precisa de esperar ao lado do PC para terminar a gravação. Pode simplesmente definiro o temporizador para interromper a gravação automaticamente.
Etapa 1. Abra o FonePaw Gravador de Tela. Vá para "Gravador de vídeo".
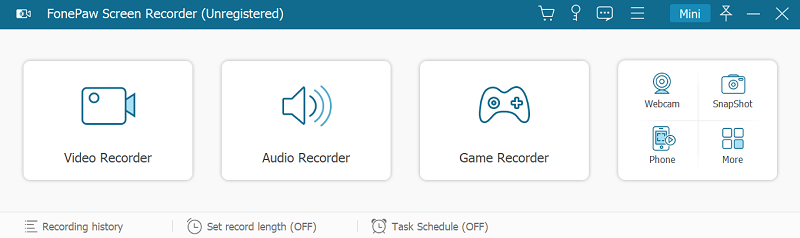
Etapa 2. Clique no primeiro ícone de relógio que diz "Definir duração do gravação". Insira a duração do vídeo que você está gravando. Se desejar, marque "Desligar ao parar a gravação", o que desligará o computador quando a gravação for interrompida.
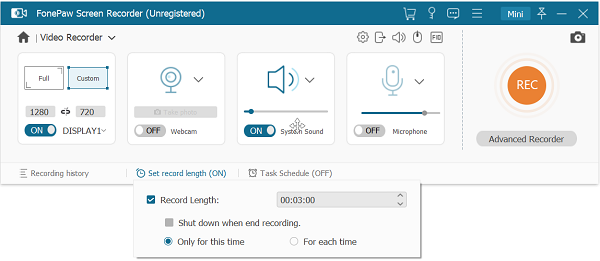
Etapa 3. Ajuste a linha de traço azul para caber na janela de reprodução de vídeo, ligue o som do sistema e desligue o microfone. Você também pode clicar no ícone de três linhas para abrir o painel de "Preferências", depois, vá para "Saída" para personalizar o formato, a qualidade, a taxa de quadros, etc. de gravação do vídeo.

Etapa 4. Quando tudo estiver pronto, clique no botão "REC" para iniciar a gravação do vídeo. A gravação irá parar automaticamente quando o vídeo terminar. Você deve se certificar de que o computador está ligado durante a gravação.
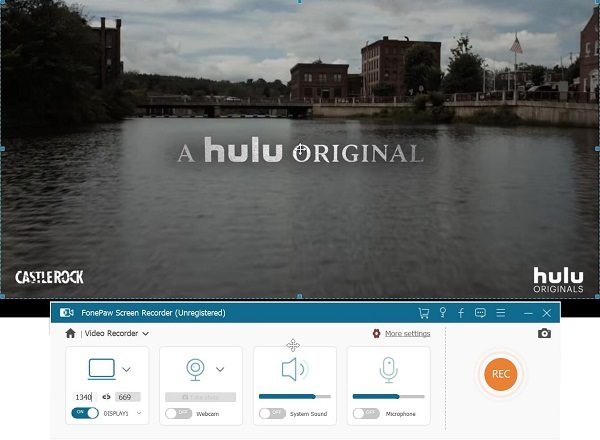
Crie tarefa de gravação para iniciar e gravar tela automaticamente
O Gravador de Tela FonePaw também pode iniciar e encerrar a gravação de tela automaticamente. É perfeito para gravar live, eventos esportivos, cursos online e muito mais.
Etapa 1. No Gravador de vídeo, clique em "Lista de Tarefas".
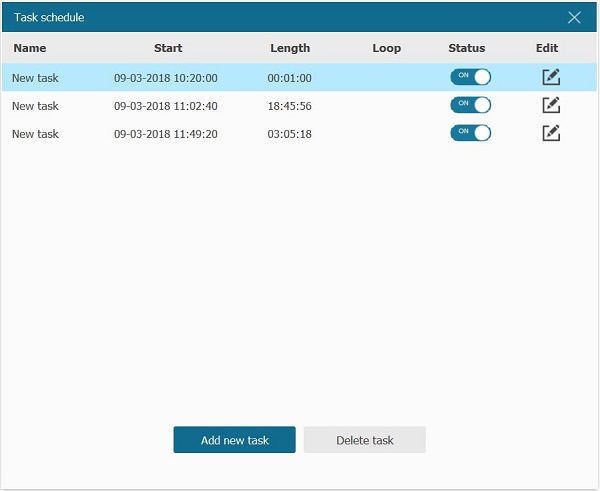
Etapa 2. Clique em "Adicionar nova tarefa". Em seguida, você pode inserir a hora para iniciar e parar a gravação. Pode até repetir a gravação programada nos outros dias. Por exemplo, se seu programa favorito for ao ar toda quinta-feira, marque "Repetir" > "Quarta-feira".
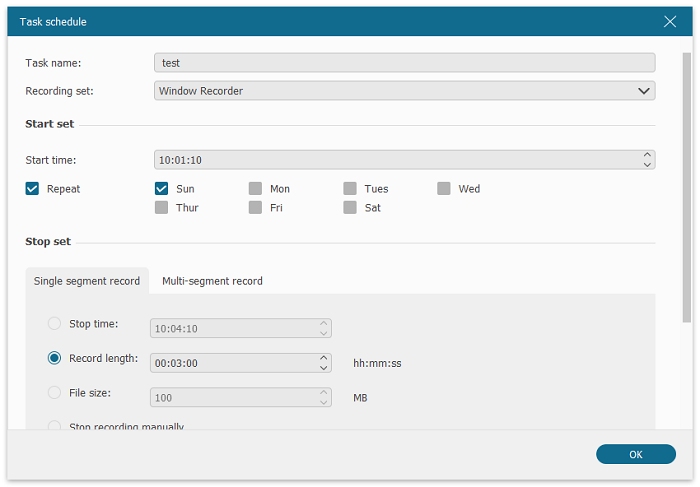
Etapa 3. Clique em "OK". Quando chegar a hora, o gravador de tela começará a gravar vídeo/áudio automaticamente.
 Atenção:
Atenção:
- Para garantir que a gravação possa começar automaticamente, não desligue ou bloqueie o computador, nem coloque-o no modo de suspensão na data e hora programadas. Certifique-se de definir a área de gravação correta.
Tutorial em vídeo de gravar live com FonePaw
Você pode assistir ao tutorial em vídeo sobre como gravar live do YouTube ao vivo abaixo para entender melhor como criar uma tarefa de gravação automática de tela. Você pode assistir diretamente a partir de 1:27 do vídeo.
Gravador de áudio automático
O Gravador de Tela FonePaw não é apenas um gravador de vídeo com cronômetro, mas também pode gravar áudio automaticamente. O áudio pode ser gravado em MP3, AAC, M4A, WMA.
Agendar uma gravação de áudio/rádio no computador com FonePaw também é muito simples.
Etapa 1. Abra o "Gravador de áudio".
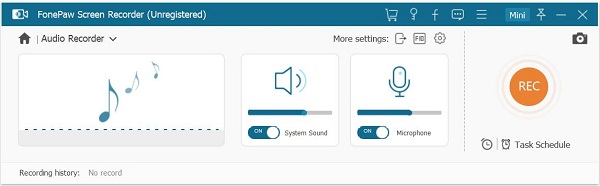
Etapa 2. Ative o som do sistema. E se precisar, você pode ligar o microfone para gravar o som externo pelo microfone.
Etapa 3. Clique no ícone do relógio e defina a duração da gravação de áudio. Então, o gravador encerrará automaticamente a gravação quando o tempo acabar.
 Dica:
Dica:
- Você também pode clicar em "Lista de tarefas" e agendar novas tarefas para criar gravações de áudio que começam e terminam automaticamente.









