Já que você está aqui, deve estar procurando uma maneira de salvar vídeo do YouTube em seu computador ou celular. De fato, o YouTube não fornece nenhum botão de download se você não tiver o Primium, e certamente não possui um recurso de gravação para gravar vídeos do YouTube. Especialmente quando seu YouTuber favorito inicia uma transmissão ao vivo e você deseja gravá-la, você se sente impotente. Como gravar vídeo do YouTube e como gravar vídeo do YouTube ao vivo? Você precisa de algum programa para gravar vídeo do YouTube no PC, Mac, iPhone e Android.
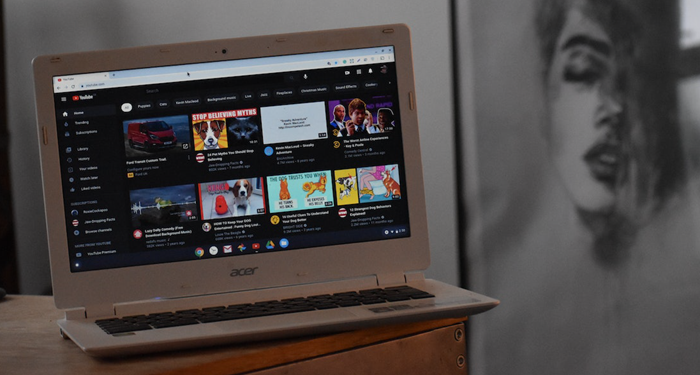
Como gravar vídeo do YouTube no PC
FonePaw Gravador de Tela é um programa para gravar vídeo do YouTube fácil de usar e profissional, pode gravar vídeos e músicas no YouTube de alta qualidade em vários formatos. Existem mais de 8 razões pelas quais as pessoas gostam de usá-lo para gravar um vídeo do YouTube no PC.
- Personalizar a área de gravação. Pode selecionar a área à sua vontade ou gravar a tela inteira.
- Gravar apenas a janela do YouTube. Você pode ter vários aplicativos abertos no PC ao mesmo tempo, e até a janela do YouTube é coberta, o FonePaw só gravará conteúdo no aplicativo do YouTube.
- Gravar vídeo do YouTube com/sem áudio do microfone e vídeo da webcam para fazer tutoriais em vídeo ou vídeos de reação.
- Criar a lista de tarefas de gravação agendada. O gravador de vídeo FonePaw pode iniciar e parar a gravação automaticamente, você não precisa esperar na frente do seu PC.
- Sem limite de tempo de gravação. Pode gravar vídeo do YouTube ao vivo por horas.
- Gravar vídeos do YouTube em vários formatos, incluindo GIF, MP4, MOV, WMV, TS, AVI, F4V.
- Pode escolher a qualidade da gravação, a qualidade mais alta é sem perdas. A taxa de quadros de até 60fps.
- Gravar vídeo do YouTube sem marca d'água. Se precisar, também pode optar por personalizar sua marca d'água.
...
Passos sobre como gravar vídeo do YouTube no PC com FonePaw
PASSO 1 Defina as configurações de gravação.
Entre no "Gravador de vídeo" no FonePaw Gravador de Tela. Selecione a área de gravação e defina o formato de saída de gravação.

PASSO 2 Grave vídeo do YouTube no PC.
Clique em "REC" para iniciar a gravação. No processo de gravação de um vídeo do YouTube, você pode adicionar anotações ao vídeo. O FonePaw também pode definir a duração de gravação, você não precisa se sentar na frente do computador e esperar, defina o tempo de gravação, você pode fazer outras coisas.

PASSO 3 Corte e salve a gravação de vídeo do YouTube no PC.
Quando a gravação terminar, o FonePaw Gravador de Tela fornecerá a você a oportunidade de assistir ao vídeo gravado no YouTube. Não se preocupe se há partes desnecessárias no conteúdo gravado, você pode cortar a gravação, de forma que quaisquer imagens inadequadas de início e fim não apareçam no vídeo gravado. Finalmente, clique em "Salvar" para guardar a gravação.
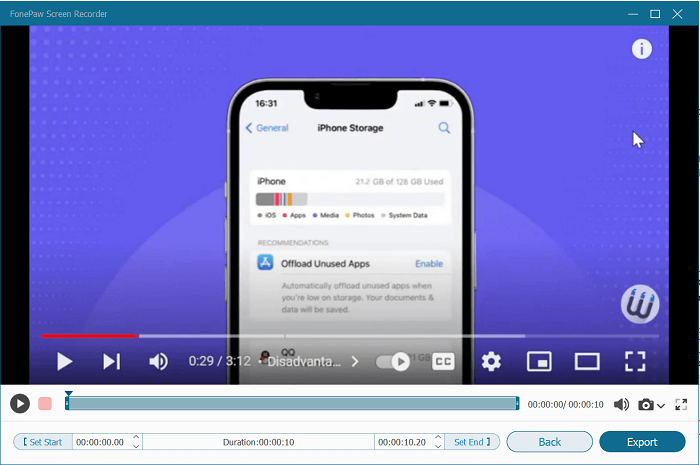
Tutorial em vídeo sobre como gravar vídeo do YouTube no PC
Como gravar vídeo do YouTube no Mac
Claro, muitos de vocês estão usando o Mac e também querem gravar vídeos do YouTube no Mac. Aqui estão dois métodos para você, por favor, continue lendo.
Método 1. Como gravar vídeo do YouTube no Mac com o FonePaw
O FonePaw Gravador de Tela também é compatível com macOS 10.10 e posterior, então, assim como os usuários do Windows, os usuários do Mac também podem gravar um vídeo do YouTube no Mac com o FonePaw.
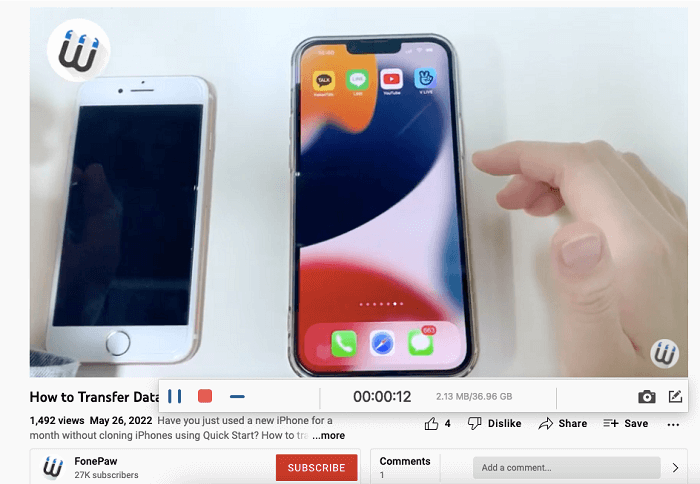
Tutorial detalhado sobre como gravar vídeo do YouTube no Mac: Passos para gravar vídeos no Mac com o FonePaw. Existem algumas diferenças na interface e funções do software entre a versão Mac e a versão Win. É recomendável que você experimente gratuitamente antes de comprar.
Método 2. Como gravar vídeo do YouTube no Mac com o QuickTime Player
Os usuários de Mac podem conhecer um programa integrado para gravar vídeo do YouTube: o QuickTime Player. Com esta ferramenta, você pode gravar vídeo do YouTube no Mac gratuitamente, leia as detalhes.
PASSO 1 Abra o QuickTime Player no seu Mac.

PASSO 2 Clique em "Arquivo" na parte superior da barra de menu, selecione "Nova Gravação de Tela" para abrir a "Captura de Tela" e mostrar as ferramentas.

PASSO 3 Selecione a área ou janela para gravar, ou seja, conteúdo de vídeo do YouTube.
PASSO 4 Clique em "Opções" para definir o endereço de salvamento do arquivo e muito mais.
PASSO 5 Clique em "Gravar". Para parar de gravar, clique no botão Parar Gravação na barra de menus.
Como gravar vídeo no YouTube pelo celular Android
Não sei como gravar vídeo no YouTube pelo celular Android? Não se preocupe. Muitos clulares do Android têm o recurso de gravação de tela. Você pode arrastar para baixo o menu superior e ativar "Gravador de tela". Em seguida, você pode ajustar as configurações de gravação e clicar no botão vermelho para iniciar e parar a gravação de vídeo do YouTube.
Se o seu celular Android não possui o recurso ou você desejar um gravador com mais recursos, experimente o AZ Screen Recorder. O AZ Screen Recorder é um aplicativo de gravação de tela que você pode baixar da Google Play Store, o que é muito conveniente.

PASSO 1 Baixe e instale este aplicativo em seu celular Android da Google Play Store. Em seguida, inicie-o no seu celular.
PASSO 2 Depois de iniciar o AZ Screen Recorder, você poderá ver seus botões na tela. Antes de começar a gravar, você pode escolher a fonte de gravação de vídeo. Além disso, pode ajustar algumas outras configurações como resolução de vídeo, FPS, etc.
PASSO 3 Agora, quando tudo estiver pronto, você pode abrir o vídeo do YouTube que deseja gravar e tocar no botão vermelho de gravação para gravá-lo. Quando terminar de gravar, deslize para baixo no menu superior e escolha parar. O vídeo gravado será salvo na Galeria.
Como gravar vídeo no YouTube pelo celular iPhone
Agora você sabe como gravar um vídeo no YouTube pelo celular Android, mas alguns de vocês podem estar usando um iPhone. Portanto, esta parte é para os usuátios do iPhone. Leia os passos abaixo para saber como gravar vídeo no YouTube celular iPhone.
Se você estiver usando o iOS 11 ou versões posteriores, poderá gravar facilmente a tela do seu iPhone com o recurso de gravação de tela.Ppode seguir os passos abaixo para gravar vídeo do YouTube pelo iPhone.
PASSO 1 Você precisa adicionar o recurso Gravação de Tela ao centro de controle primeiro. Basta escolher "Ajustes > Cental de Controle > Personalizar Controles".
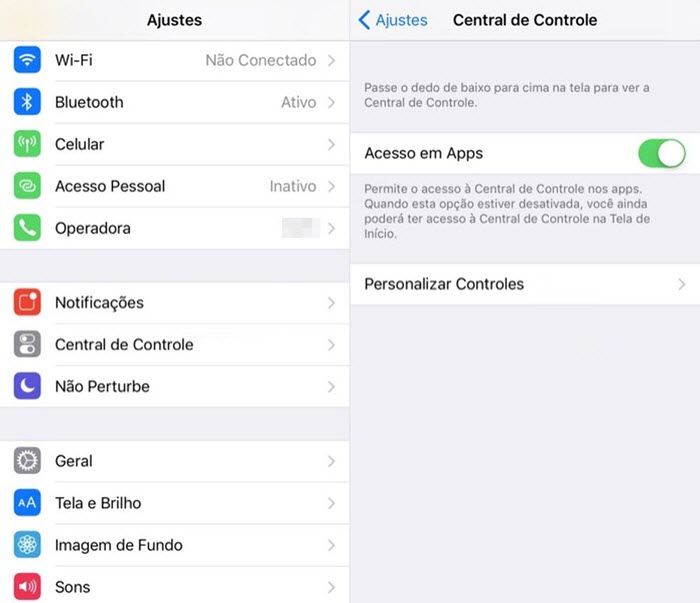
PASSO 2 Role para "Mais controles" e toque no botão "+" à esquerda de Gravação de Tela.
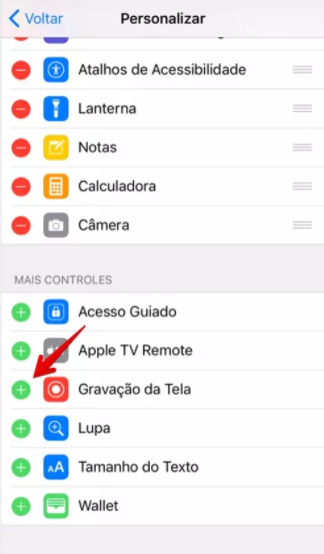
PASSO 3 Deslize a tela do iPhone de baixo para cima e toque no ícone de Gravação de Tela para começar a gravar vídeo do YouTube no iPhone.
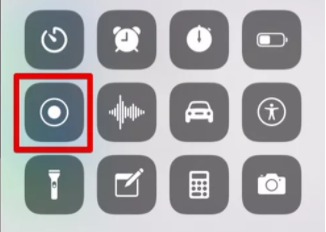
PASSO 4 Se você quiser parar a gravação, toque no botão de gravação novamente no Central de Controle para concluir a gravação ou clique na barra de status vermelha na parte superior da tela e toque em "Parar".
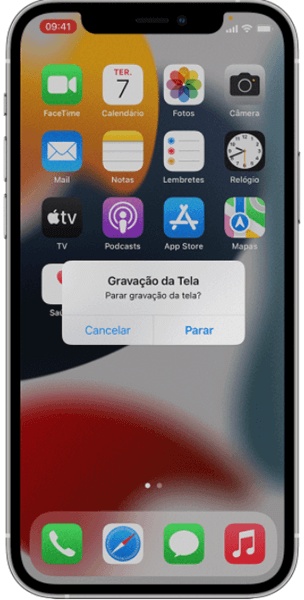
FAQs sobre como gravar e enviar vídeo no YouTube
1. É legal gravar vídeo do YouTube?
Depende do que você faz com o vídeo do YouTube gravado. Normalmente, se você deseja gravar vídeos no YouTube para uso pessoal, é definitivamente legal. Portanto, sinta-se à vontade para gravar um vídeo do YouTube no PC que você precisa.
2. Qual é a melhor dimensão para vídeos do YouTube?
Os YouTubers podem enviar vídeos com resoluções de 2144P a 2160P (4K). Para obter um vídeo claro, recomenmda-se gravar vídeo de 1080P (1920 x 1080). Além disso, o vídeo do YouTube é 16:9 e o vídeo do YouTube Shorts é 9:16.
3. Como enviar vídeo para o YouTube?
- Abra o YouTube.
- Clique no botão "Criar > Enviar vídeo".
- Escolha um vídeo para enviar.
- Edite as informações do vídeo, publique o vídeo.
Leia o guia oficial do YouTube para obter mais informações: Enviar vídeos ao YouTube.









