Como gravar parte da tela? Neste guia, apresento a você uma ferramenta práctica, FonePaw Gravador de Tela, para gravar tela parcialmente, gravar movimento de mouse, gravar apepnas uma janela seleccionada e muito mais. Leia e explorar mais!
Quando você desejar criar um tutorial em vídeo e gravar uma chamada de vídeo no Zoom, Google Meeting ou WhatsApp, frequentemente você precisa gravar uma determinada parte da tela em vez da tela inteira. Embora gravadores populares como o OBS permitam que você grave uma parte da tela, a interface complicada sempre incomoda os usuários novatos.
Portanto, aqui recomendo o FonePaw Gravador de Tela. É um programa profissional e potente, que possui várias funções práticas para gravar uma parte personalizada da tela. Além disso, o gravador versátil também pode gravar uma pequena área seguindo o movimento do mouse e exibir ações do ponteiro com cores.
Continue lendo para ver como gravar tela livremente no Windows com FonePaw. Para usuários de Mac, você pode ler as três maneiras para gravar a tela do Mac. (opens new window)

Artigos recomendados:
6 melhores gravadores de tela sem lag/atraso para computador (opens new window)
As 3 Maneiras Principais de Gravar Gameplay no Steam (opens new window)
Alterar a resolução para gravar uma parte da tela
Em geral, alterar a resolução de gravação é a maneira mais comum de gravar uma parte da tela. Através da escolha de diferentes resoluções, você pode personalizar a região que deseja gravar. Ao usar o FonePaw Gravador de Tela, basta arrastar e pular os pontos ou linhas azuis para selecionar livremente a área que você está tentando gravar.
Etapa 1. Baixe e execute o FonePaw Gravador de Tela. (opens new window)
Etapa 2. Entre em Gravador de vídeo e pressione Ajustar. Em seguida, pode selecionar uma resolução desejada ou selecionar uma área para gravar livremente.
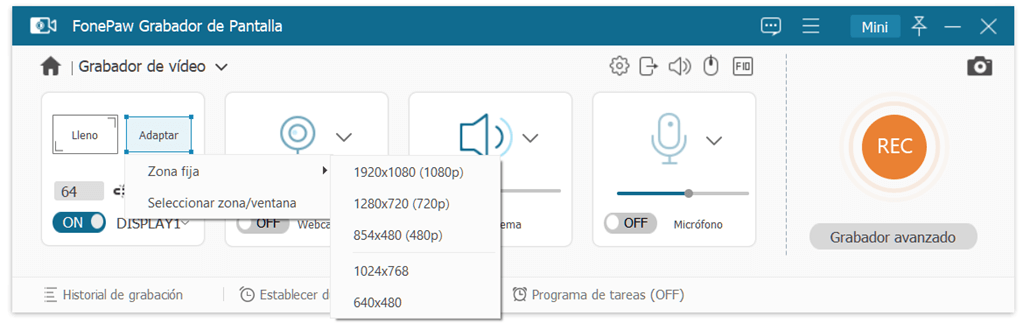
Etapa 3. Depois de definir as configurações de áudio do sistema, microfone ou webcam, clique no botão laranja REC para iniciar a gravação.
Etapa 4. Finalmente, você pode revisar, editar e salvar o vídeo gravado no FonePaw.
Gravar uma parte da tela seguindo o mouse
Às vezes, se você não desejar exibir a tela inteira do PC, gravar uma única parte que segue o movimento do mouse é a escolha ideal. Caso você precise criar um vídeo tutorial, gravar ações do mouse também pode ajudá-lo a fazer um vídeo de qualidade profissional.
Com o poderoso FonePaw Gravador de Tela, (opens new window) você pode fazer o que menciono acima facilmente. Comparado com outros programas de gravação de tela,o FonePaw permite que você altere a posição da parte gravada com o movimento do mouse. Este software também permite que você personalize a área gravada ao redor do mouse de 192 X 144 a 1920 X 1080 (1080P). Além disso, ele oferece o tamanho de gravação do iPhone e iPad, o que será perfeito para assistir a vídeos gravados em celulares.
Dica:
Vale ressaltar que o gravador de tela do FonePaw possui dois modos para alterar a área de gravação com o movimento do mouse. O primeiro é que o mouse está no centro da área gravada. Mova o mouse e a área de gravação mudará imediatamente. O segundo modo é que na área de gravação que você seleciona, o mouse pode se mover à vontade e a área de gravação não muda. No entanto, quando o mouse se move para a borda da área de gravação, se o mouse se mover para fora da área, todo o a área de gravação segue o movimento.
- Método 1
Etapa 1. Baixe e abre FonePaw Gravador de Tela (opens new window).
Etapa 2. Acesse a Gravador de vídeo e establece as configurações de gravação.
Etapa 3. Presiona Recursos avaçados e clique em Ao redor de mouse e selecione a área.
Etapa 4. Por favor, decida a área que você deseja gravar.
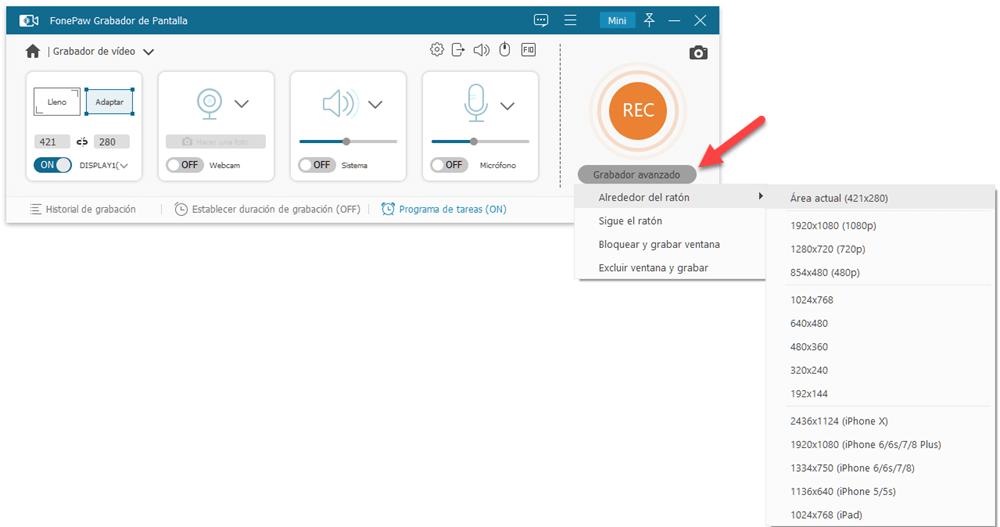
- Método 2
Etapa 1. Acesse a Gravador de vídeo e establece as configurações de gravação.
Etapa 2. Presiona Recursos avaçados e clique em Siga o mouse.
Bloquear e Gravar apenas uma janela
Quando há muitos janelas e aplicativos na área de trabalho ao mesmo tempo, como gravar diretamente que você precisa? O FonePaw Gravador de Tela (opens new window) fornece uma ferramenta muito prática neste caso. Ele permite que você grave o conteúdo de um determinado programa, mesmo que você abra outra janela e cubra-o.
Etapa 1. Instale o programa do FonePaw.
Etapa 2. Seleciona Grabador de vídeo e ativa o som do sistema, micrófono e da webcam caso necessário.
Etapa 3. Clique em Recursos avançados > Bloquear e gravar uma janela.
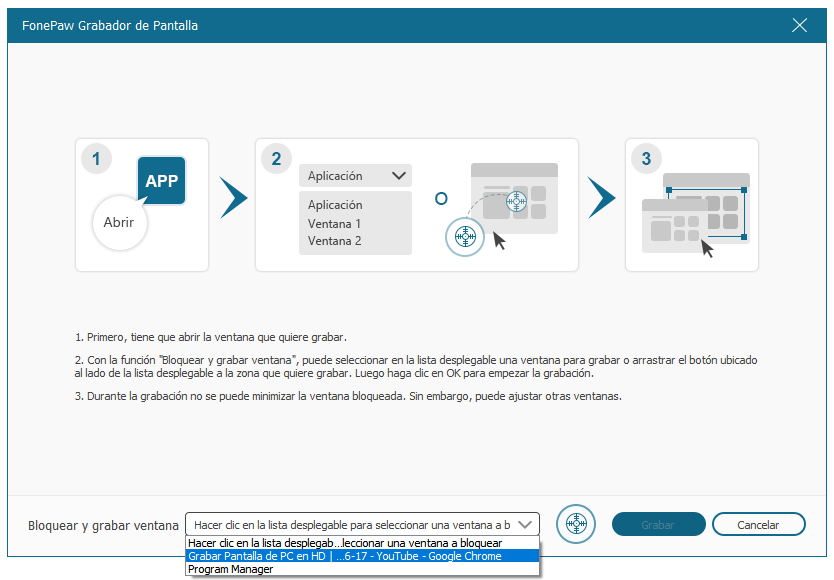
Etapa 4. Em seguida, escolha uma janela que deseja gravar e clique em Gravar.
Etapa 5. Finalize a gravação clicando no botão vermelho e Salvar.
Gravar a tela inteira exceto uma janela
Se você tiver problemas com notificações ou mensagens durante a gravação da tela, ou quiser proteger sua privacidade, pode tentar o recurso Gravar tela exceto uma janela do FonePaw, que pode gravar todas as atividades na tela sem janelas determinadas. Em outras palavras, mesmo que a janela determinada seja exibida na área de trabalho ou área gravada, FonePaw Gravador de Tela (opens new window) não grava os conteúdos dessas janelas selecionadas. Esta função pode bloquear 2 ou mais janelas ao mesmo tempo.
Etapa 1. Vá para Gravador de vídeo > Recursos avançados.
Etapa 2. Presiona Gravar tela exceto uma janela.
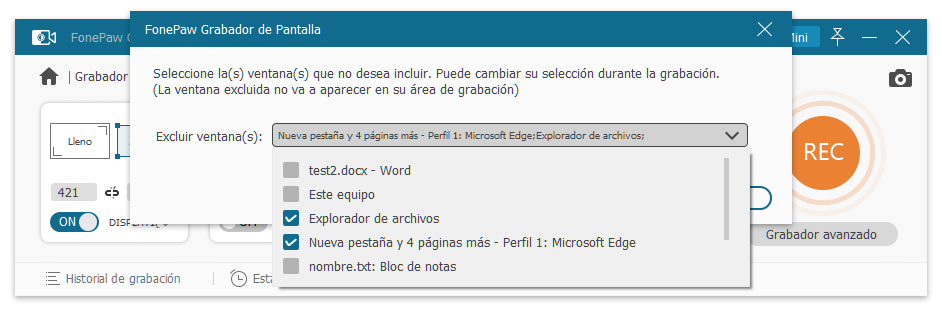
Etapa 4. Selecione aplicativos ou janelas que você não deseja gravar.









