¿Cómo pasar las fotos de iPhone a PC Windows 10? En este artículo, te presentamos 5 maneras fáciles para lograrlo con mucha facilidad. Es recomendable utilizar FonePaw DoTrans para exportar tus imágenes preciosas de iPhone a PC y crear una copia de seguridad.
En realidad, existen muchas maneras para pasar las fotos de mi iPhone 12/11/10/9/8 o iPhone SE/XR/X a mi PC Windows 10. Por ejemplo, puedes usar iTunes, Airdrop, Fototeca de iCloud, etc. Si no deseas probar todos los métodos, aquí encontrarás los más sencillos para pasar las fotos de iPhone a PC sin o con programa. Lee el artículo y selecciona la mejor manera para ti.
Para los usuarios de Mac, puedes leer Cómo pasar fotos de iPhone a Mac (opens new window).
|
Solución |
Resumen |
|
Una herramienta para transferir los archivos de iPhone a PC con solo 1 clic. |
|
|
Importar las imágenes desde dispositivos conectados en la aplicación "Fotos". |
|
|
Copiar las fotos mediante "Reproducción automática". |
|
|
Conectar el iPhone al ordenador con una cable USB y encontrar la carpeta DCIM en el Explorador. |
|
|
Ejecutar iCloud Panel y descargar las imágenes desde la fototeca. |
Artículos relacionados
Cómo pasar archivos de iPhone/iPad/iPod Touch a PC sin iTunes (opens new window)
No puedo pasar fotos del móvil al ordenador - Toda Solución (opens new window)
Cómo pasar fotos de iPhone a PC Windows [5 Métodos]
Pasar fotos de iPhone a PC Windows sin iTunes
Si necesitas pasar rápidamente las fotos o vídeos desde el iPhone al PC sin iTunes, FonePaw DoTrans (opens new window), una herramienta todo en uno, puede ayudarte a realizar una transferencia rápida. Es un programa práctico para transferir los archivos como fotos, videos, música o contactos entre los dispositivos Android/iPhone y PC. Si deseas pasar las fotos de iPhone a Android (opens new window), DoTrans también puede echarte una mano.
Ahora, te mostramos cómo pasar las fotos desde iPhone a PC Windows con FonePaw.
Paso 1. Ejecutar el programa y conectar el iPhone al PC
Antes que nada, instala y ejecuta el programa en tu PC. Luego, conecta tu iPhone a PC con un cable USB y pronto verás que tu dispositivo aparece en la interfaz principal de DoTrans.
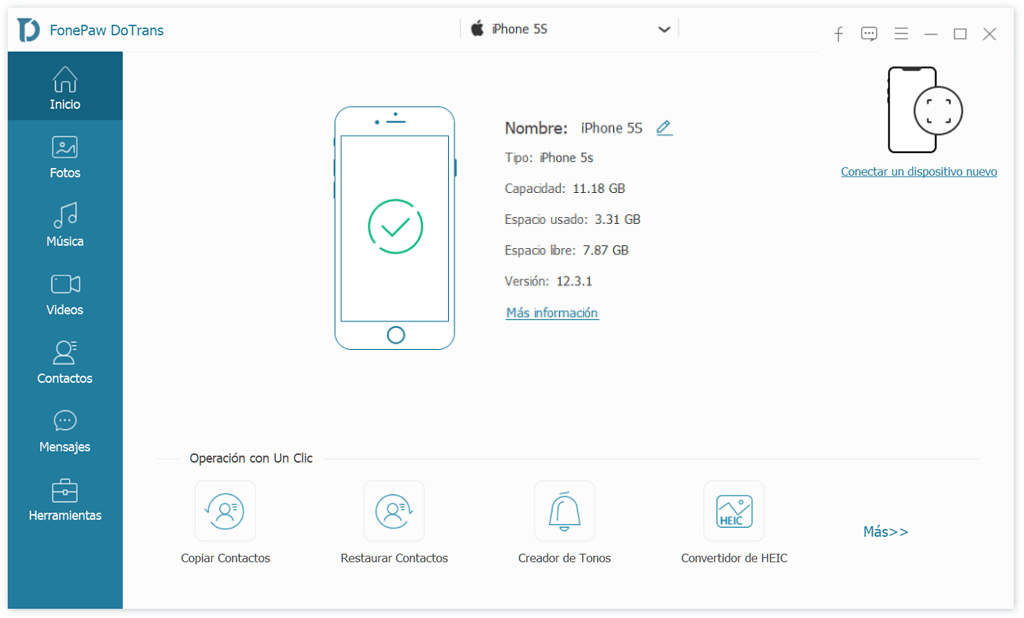
Paso 2. Seleccionar las fotos de iPhone
Ahora necesitas seleccionar “Fotos” ubicado en el lado izquierdo. Aquí verás los álbumes como Carrete, Biblioteca de Fotos, Vídeo etc. Haz clic en “Carrete”, y podrás ver todas las fotos de esta carpeta.
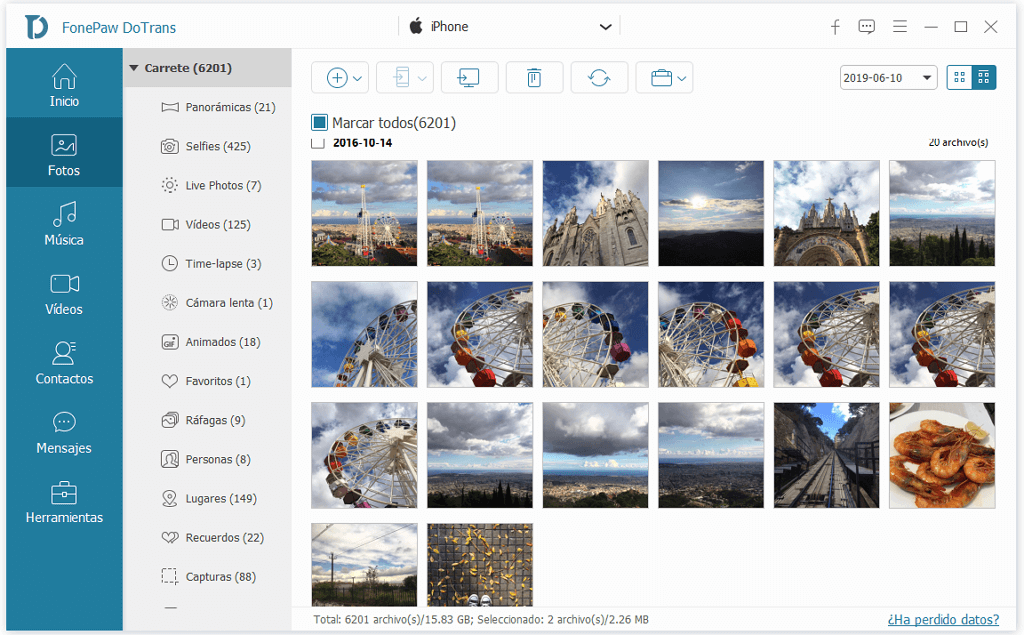
Paso 3. Previsualizar las fotos individualmente
Puedes clicar en cualquier foto y visualizarla antes de exportarla. Ahora, haz clic derecho en la foto y selecciona “Previsualizar” para reproducir las fotos, también puedes ver la información de la foto o eliminarla directamente en PC.
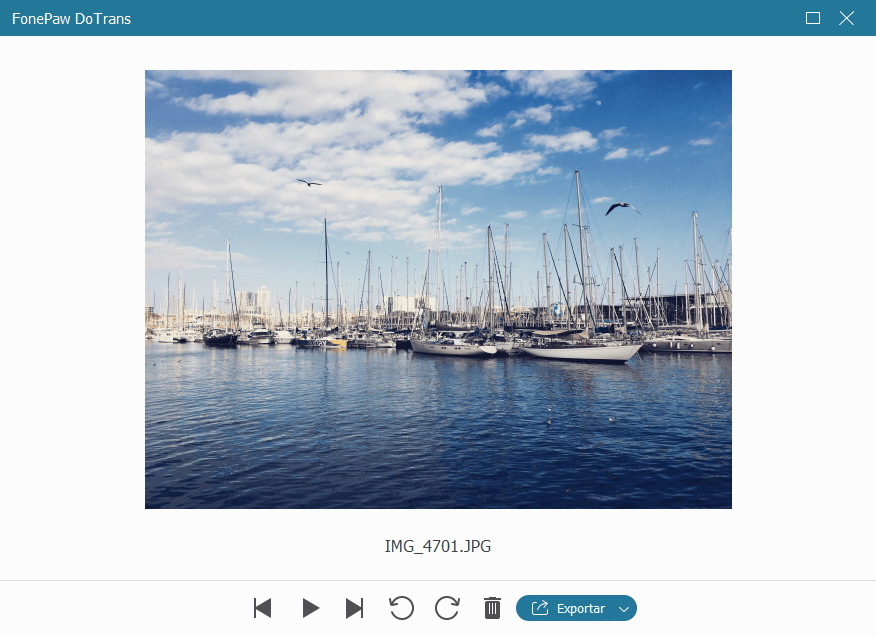
Paso 4. Pasar las fotos desde iPhone a PC
Marca aquellas fotos que deseas pasar y haz clic en ”Exportar al PC” una por una. Después, en una ventana emergente, selecciona una carpeta y guarda tus fotos. De esta manera, podrás exportar fotos desde iPhone a PC.
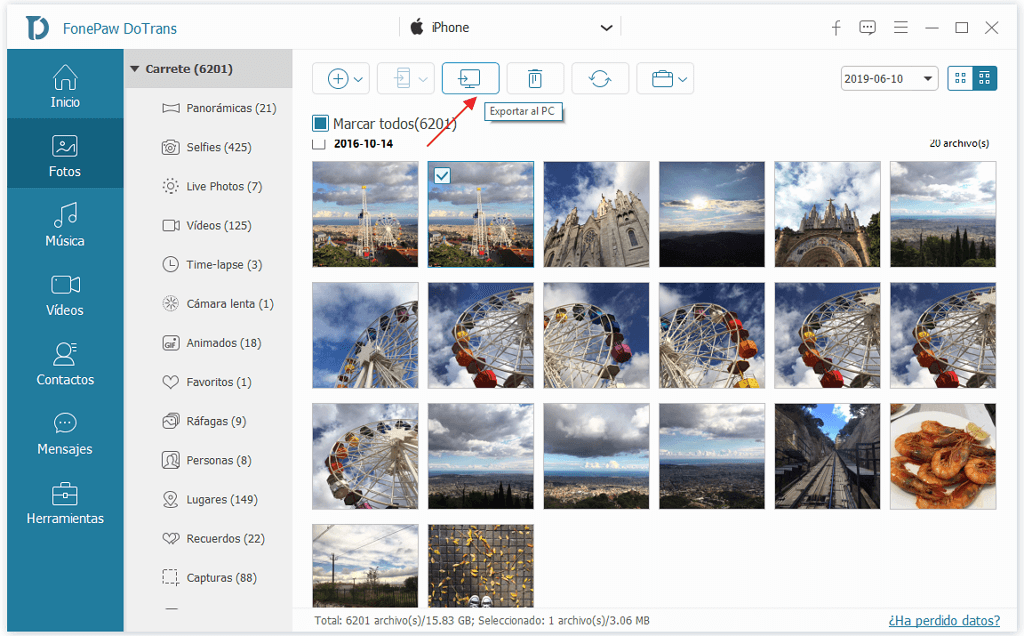
Exportar las fotos de iPhone a PC en Windows 10
Generalmente, los usuarios usa la aplicación "Fotos" en Windows 10 para abrir y previsualizar una foto. Sin embargo, esta herramienta también dispone de una función muy útil para pasar las fotos de iPhone a PC.
Paso 1. Conecta tu iPhone a PC mediante un cable USB.
Paso 2. Presiona el icono "Windows". Luego, introduce y abre "Fotos".
Paso 3. Haz clic en "Importar" en la parte superior derecha y selecciona "Desde un dispositivo conectado".
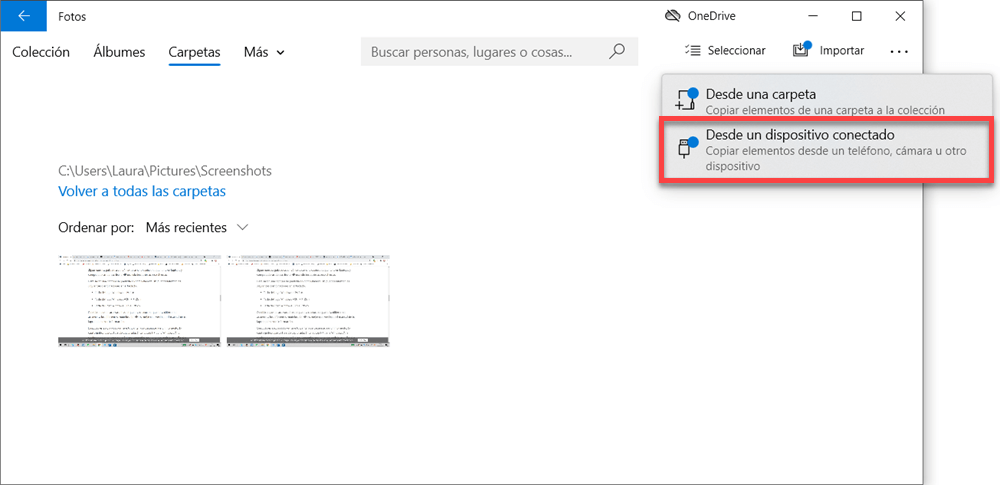
Copiar las fotos de iPhone a PC Windows 7/8
Si usas los ordenadores con el sistema Windows 7/8, puedes copiar las fotos de tu dispositivo iPhone directamente a PC. Antes de probar esta manera para pasar las fotos de iPhone a PC, hay que tener en cuenta que sólo las fotos del "Camera Roll" se pueden transferir a través de Reproducción Automática y las fotos se muestran en desorden.
Paso 1. Conecta tu iPhone al ordenador con un cable USB.
Paso 2. Al aparece la ventana de Reproducción Automática, selecciona Importar imágenes y vídeos con Windows.
Paso 3. Haz clic en Ajustes > Importar imágenes a [tu Camera Roll] > Aceptar.
Cuando el sistema encuentra las fotos de tu iPhone, clica en "Importar" para copiar las fotos de tu iPhone a PC.
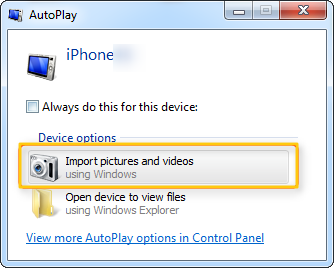
Transferir las fotos de iPhone a PC con Explorador de archivos
Si no quieres usar ningún programa, puedes hacer la transferencia de las fotos de iPhone a PC con el Explorador de archivos. Con este método lo que necesitas preparar es tu móvil y un cable USB.
Paso 1. Conecta tu iPhone al ordenador con el cable USB.
Paso 2. Cuando tu dispositivo aparece en el Explorador de archivos, haz doble clic en él.
Paso 3. Clica en la carpeta “DCIM” dentro del dispositivo iPhone.
Paso 4. Copiar y pegar o arrastrar y soltar la carpeta 100APPLE (y cualquier otra carpeta) para realizar la transferencia.
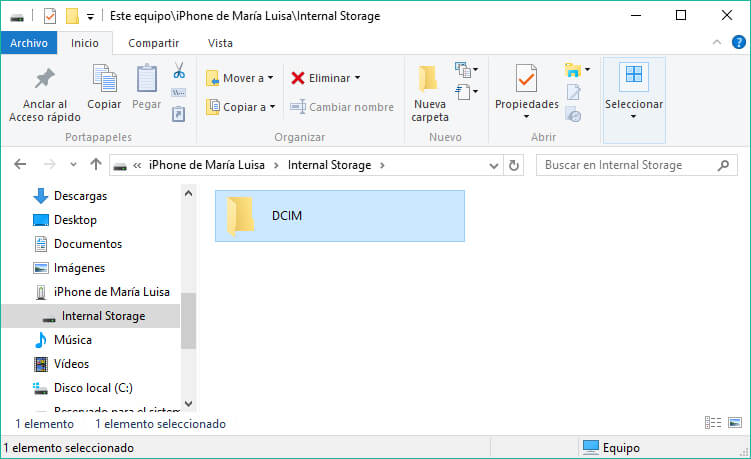
Descargar las fotos de iPhone en PC sin cable con iCloud
Para usar iCloud Panel, necesitas asegurarte que has prendido “Biblioteca de Fotos iCloud” en tu iPhone. Sin iTunes o conexión de iPhone, las fotos pueden ser movidas a tu PC sin ningún problema. Cuando estés listo, aprende a usar este panel con las instrucciones para descargar fotos desde iPhone a PC.
Artículo relacionado: Cómo descargar fotos de iCloud al PC (opens new window)
Paso 1. Ante todo, por favor ten instalado “iCloud para Windows” en tu computadora.
Paso 2. Ejecuta “iCloud para Windows”. A continuación, “Opciones” en “Fotos”.
Paso 3. De la ventana emergente, marca “Fototeca de iCloud”
Ten en cuenta que puedes cambiar la ruta por defecto bajo esta opción.
Paso 4. Haz clic en “Terminado” y selecciona “Aplicar”.
Paso 5. Abre nuevamente “iCloud para Windows” y escoge “Descarga de Fotos”. Ahora, tus fotos comenzarán a descargarse. Después de ello, podrás ver las fotos en la carpeta de tu elección. De esta manera puedes agregar fotos de iPhone a tu PC.
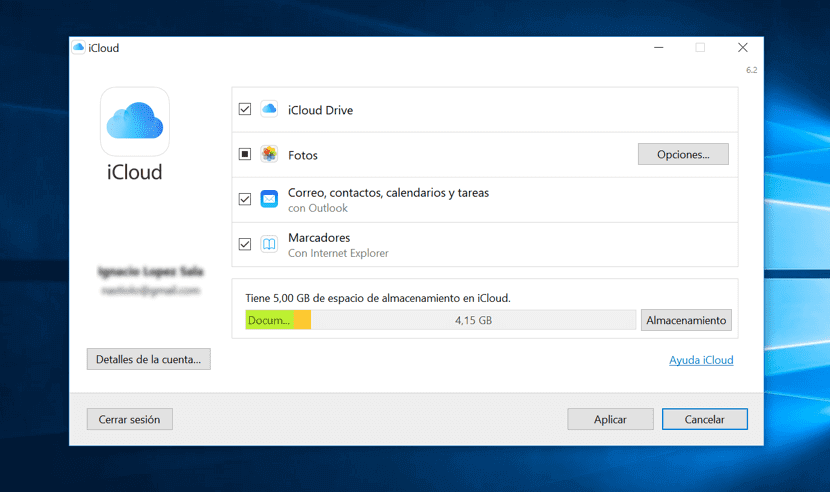
¿Cuál manera te parece mejor y sencilla? FonePaw Dotrans (opens new window) será la opción ideal para pasar las fotos desde iPhone a PC sin iTunes. Este programa te permite también pasar las fotos de un iPhone a otro (opens new window). Por supuesto que la elección del método a usar para pasar fotos iOS a PC depende totalmente de ti. Si tienes cualquier problema durante el proceso, no duda en contactarnos con el correo electrónico.
- Más leídos
- 5 maneras de recuperar archivos borrados permanentemente en Windows PC
- Grabador de pantalla sin lag para Windows, Mac, iPhone, y Android
- Copiar contactos iPhone a PC en 4 maneras (Guía 2020)
- Mejorar rápidamente la calidad de un video con una resolución superior
- 5 mejores aplicaciones para recuperar conversaciones de WhatsApp para Android











