Using up iPhone storage can be a very annoying problem especially when your iPhone is not equipped with a large storage. Before deleting data or files on your iPhone to free up space, you may try to transfer iPhone files to PC for backup first. But the problem comes when you are not using a Mac that allows you to send files from iPhone to PC directly using AirDrop. So how to transfer files from iPhone to PC? Don't worry, the following article will offer 6 ways to help!
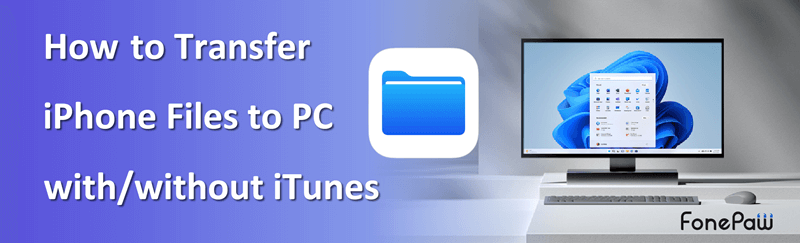
Way 1. Transfer iPhone Files to PC Using DoTrans
Files to transfer: Contacts, messages, videos, photos, music, and documents of different types
Preparations: A USB cable, FonePaw DoTrans installed on PC
FonePaw DoTrans works powerfully to transfer various types of files from iPhone to Windows PC in easy steps. Its speedy performance and stable transfer process will bring you a quick and user-friendly experience to transfer files from iPhone to PC. Even if you are using the latest iPhone models running the newly-released iOS system version, FonePaw DoTrans is well-compatible and works perfectly for you.
Here are the steps:
- Connect iPhone to PC with the USB cable you prepared.
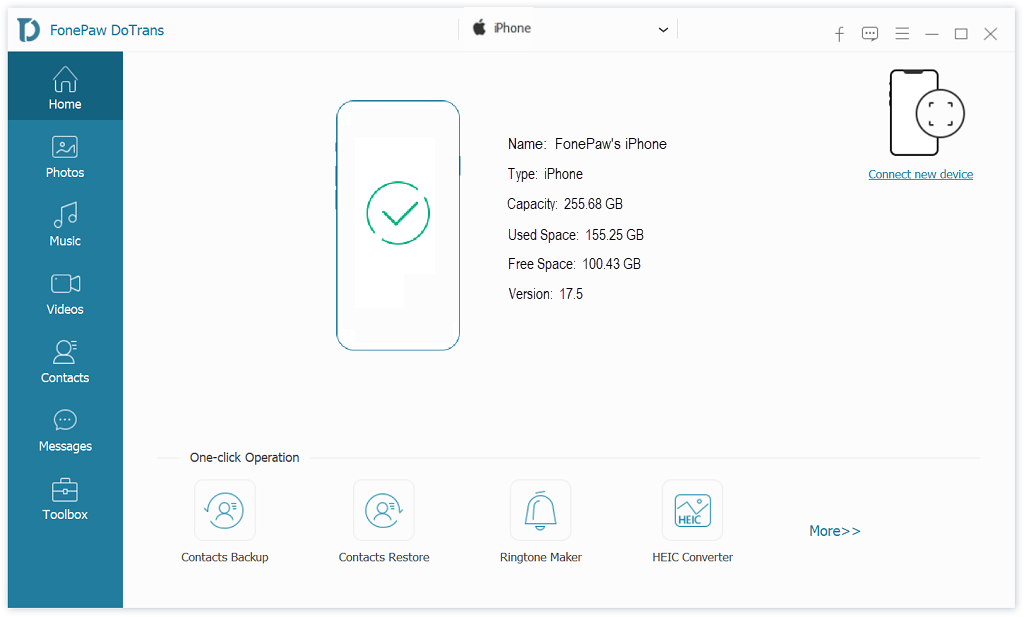
- Select the file types you want to transfer from iPhone to PC.
- Click "Start" and later FonePaw DoTrans will scan your iPhone thoroughly.
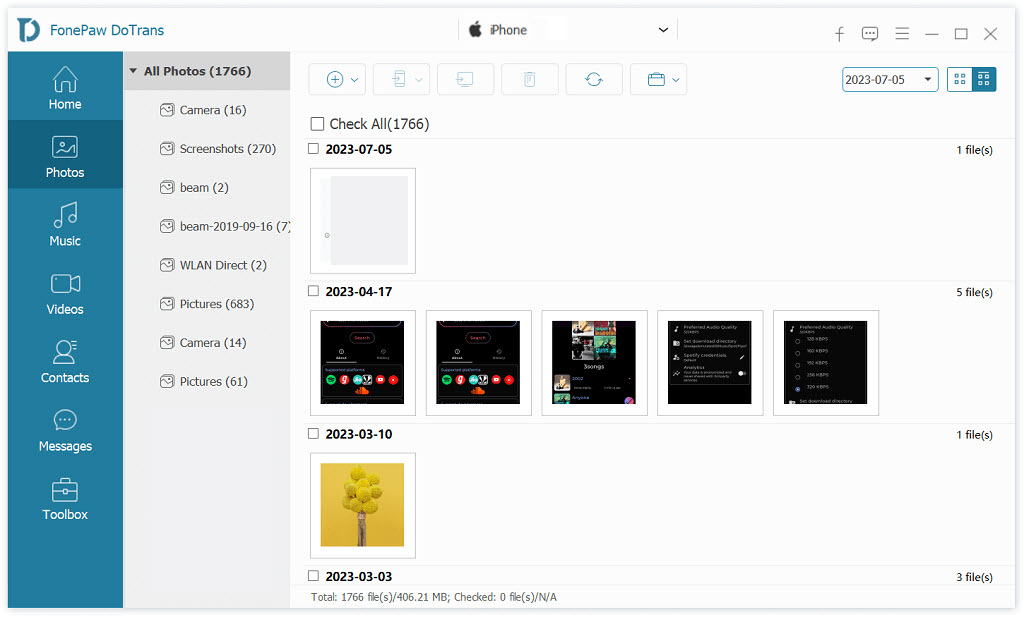
- Choose the files to transfer to PC.
- Select an output folder and then choose "Export to PC" to copy files from iPhone to PC.
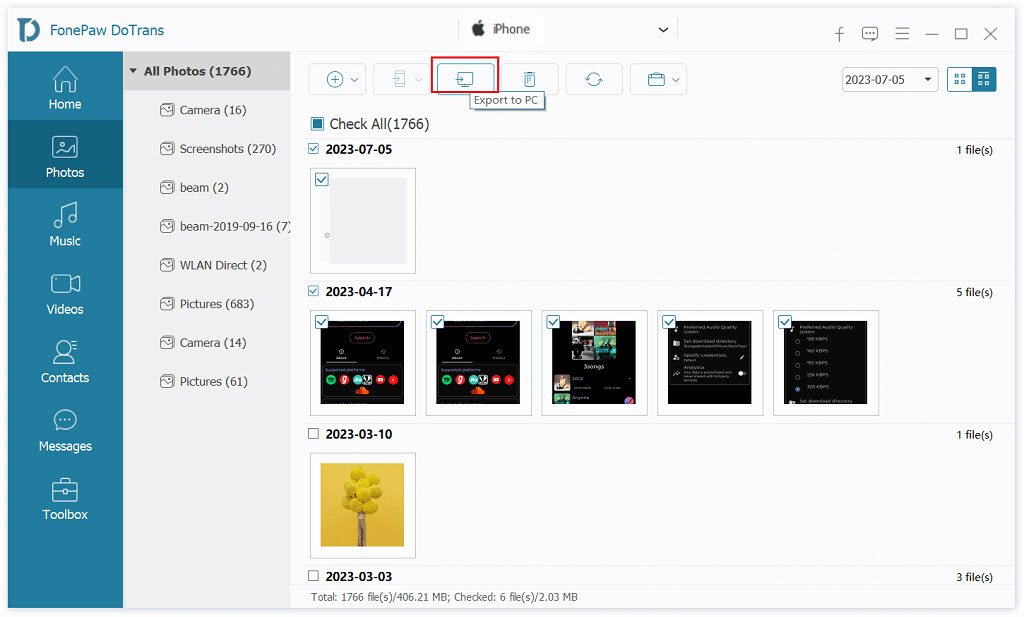
Video Tutorial: Transfer iPhone Files to PC in 3 Ways
Way 2. Move iPhone Files to PC with iOS Transfer
Supported files: Music, photos, videos, contacts, books, SMS, and more iPhone file types
Preparations: A USB cable, FonePaw iOS Transfer installed on PC
Specially designed for iOS devices, FonePaw iOS Transfer is another great tool that can help you back up data from iOS devices or transfer files from iPhone to PC at a fast speed with just several clicks. Compared with iTunes, the software will simplify the steps. Moreover, it supports many more file types and can run much faster than iTunes, bringing greater efficiency to help you copy files from iPhone to PC.
- Connect your iPhone to PC using a USB cable, and launch FonePaw iOS Transfer.
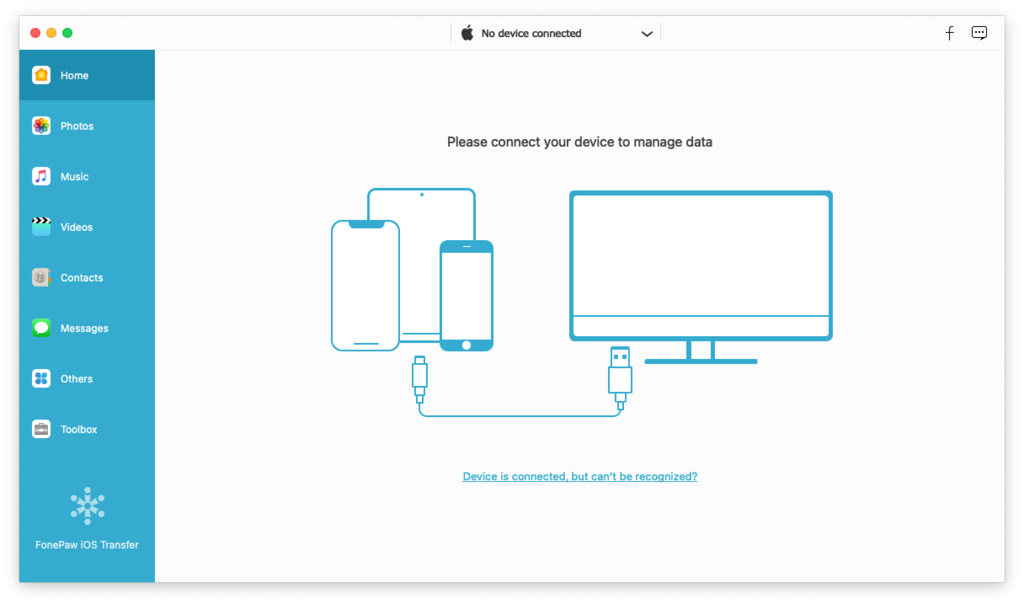
- Select "To Folder" mode to transfer files from iPhone to PC.
- Choose the file types you want to transfer.
- The software will scan your iPhone and list all files for you to select.
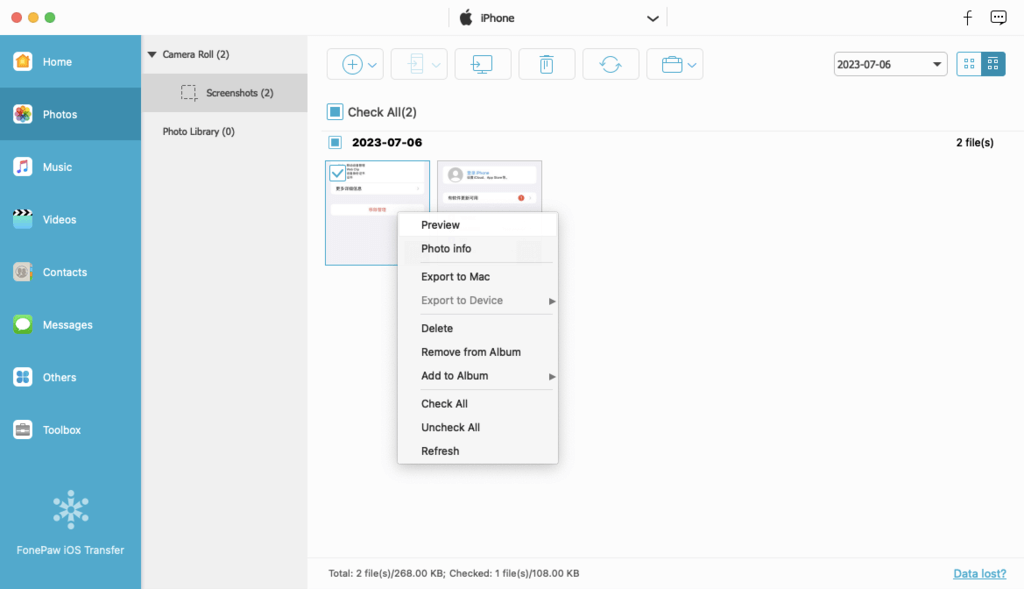
- After selecting files, choose "Export to PC" to send files from iPhone to PC.
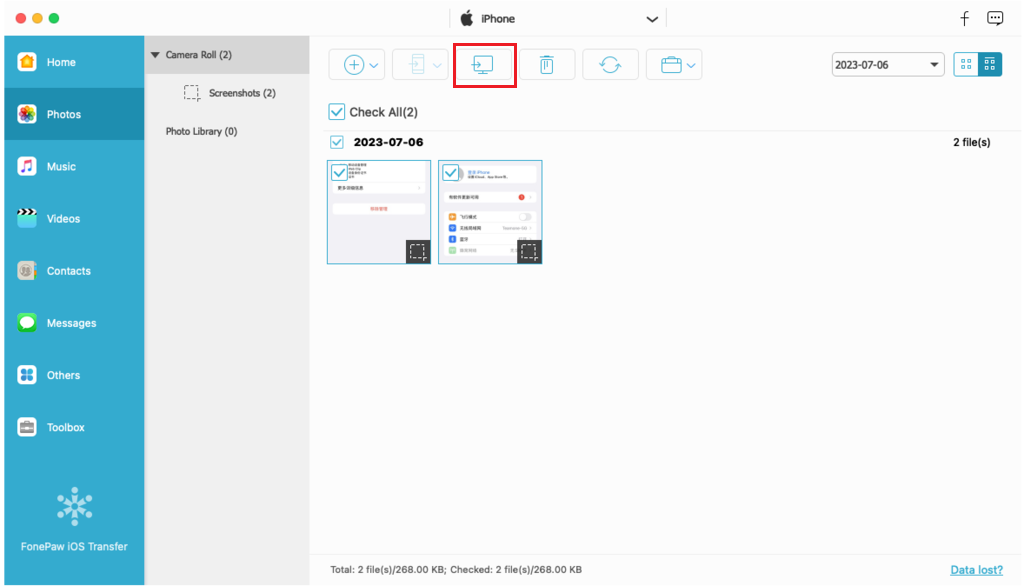
Way 3. Back up Files from iPhone to PC via iTunes
Supported files: podcasts and work files
Preparations: A USB cable, iTunes installed on PC
iTunes offers a "File Sharing" feature to sync files from certain apps on your iPhone to PC. If you want to sync the work files in Pages, Keynotes, and Numbers from your iPhone to PC, follow the steps below.
- Connect your iPhone 15/14/13/12/11 to the PC with a USB cable. Launch iTunes.
- When iTunes detects your device, click the iPhone icon to preview your device information.
- Click the "File Sharing" option on the left sidebar.
- Select the apps or files you want to transfer from iPhone to PC and click "Save".
- Select an output folder. Once this is done, iTunes will directly transfer files from iPhone to PC for you.
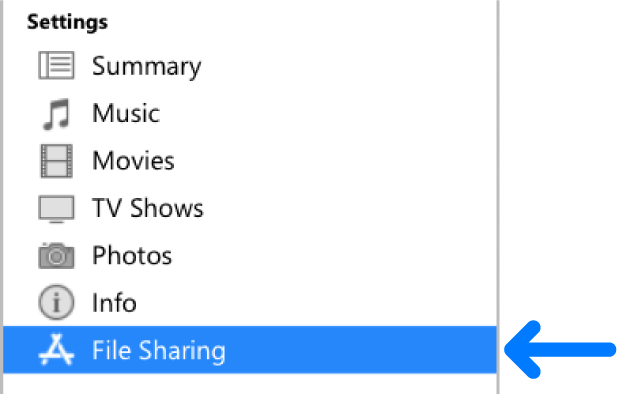
Way 4. Download Files from iPhone to PC via iCloud
Supported files: Photos, contacts, notes, reminders, calendars, etc.
Preparations: A web browser, your iCloud ID and password
If you don't want to install any software but to transfer files from iPhone to PC wirelessly, using the official iCloud syncing function will be the best choice. (Notice that iCloud only offers 5GB for you to use for free. To transfer files larger than that, you will need to subscribe to higher plans to get more storage.) Now, try the following method step-by-step to move files from iPhone to PC easily.
- Open the Files app on your iPhone.
- Long-press the file you want to transfer to launch the menu.
- Tab Move and choose iCloud Drive as the destination to copy to.
- Visit iCloud.com on your PC. Sign in with your Apple ID.
- Access iCloud Drive, and find the files you have backed up to iCloud Drive.
- Tap download to save the files from iPhone to PC.
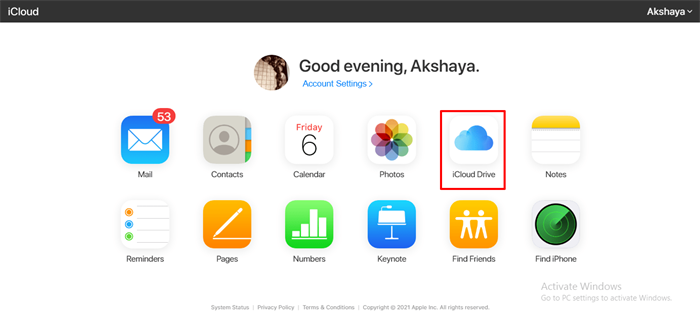
Way 5. Send Files from iPhone to PC Directly
Except for the above methods to transfer files from iPhone to PC professionally, if you only need to send several files from iPhone to PC, here are 2 very easy tricks you can try.
Through Email
Sending files from iPhone to PC using email should be the most direct way that also takes no cost to use.
- Launch the mail app on your iPhone.
- Log in to your mail ID and create a new mail.
- Attach the files you want to transfer to PC in the new mail and finish sending.
- Open the mailbox on your PC, find the mail, and download the files from the attachments.
However, this method would be better selected to send files in small sizes.
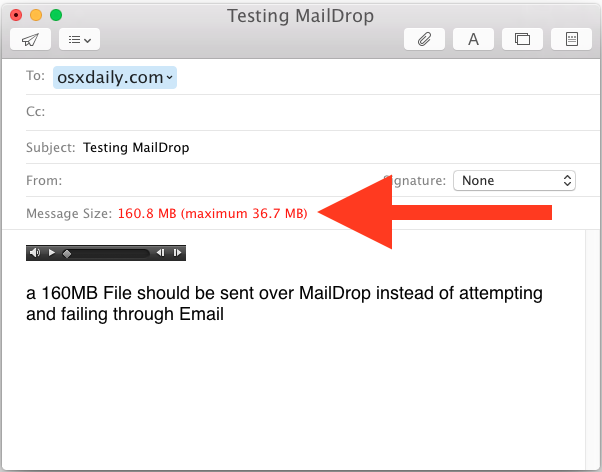
Use Instant Messaging Apps
To instantly send files from iPhone to PC, the other tools you can try are popular instant messaging apps such as Messenger, WhatsApp, Line, WeChat, Telegram, and so on.
- Install the desktop version of instant messaging software on your PC.
- Log in to the same account as your iPhone.
- Send the file from your iPhone to yourself.
- View the chat on your PC and download the file.
Like using email, this method is also suitable for transferring files in small sizes.
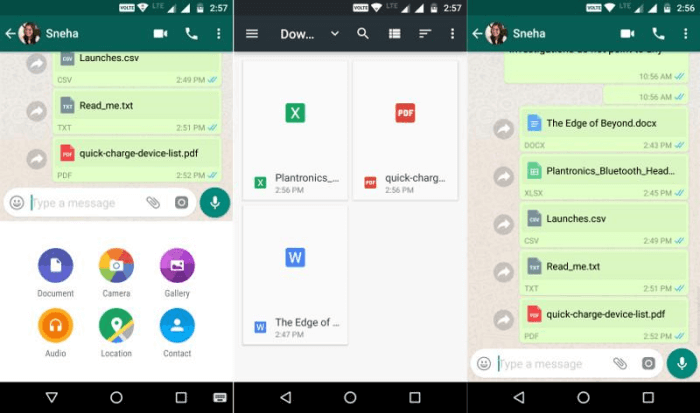
Way 6. Import iPhone Files to PC via File Explorer
If you only want to transfer photos from your iPhone camera roll to PC, the most direct way is by using Windows File Explorer on a Windows 10/11 PC. Follow the steps below to transfer photos from iPhone to PC:
- Connect your iPhone to your PC via a USB cable.
- Launch Windows File Explorer. Open the iPhone folder and access the photos.
- You can directly copy them to your desktop.
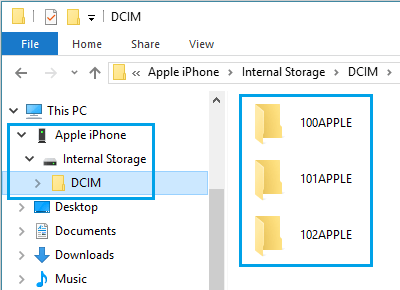
FAQs about Transfering Files from iPhone to PC
Why can't my iPhone be detected? Why can’t I transfer files from iPhone to PC?
There may be different reasons causing the failure in your iPhone detection, like you are using a broken USB cable, or some settings on your iPhone stop other devices from accessing it.
To resolve the issue of a connection failure, please try:
- Change another USB cable.
- If you have no iTunes installed on a PC, download it when you first use FonePaw DoTrans.
- Keep the network stable and keep your iPhone awake. When connecting to the PC, tap "trust".
- Download the latest version of the software again and reinstall it.
Why does it take a long time to transfer files from iPhone to PC?
Since most iPhone models only support USB 2.0 now (only iPhone 15 Pro series supports USB 3.0), using iTunes to transfer files from iPhone to PC will exactly take a long time. If you want to transfer files from iPhone to PC faster, you can try more professional data transfer tools like FonePaw DoTrans and FonePaw iOS Transfer, which use advanced acceleration technologies that can work much faster than iTunes to save time.
Can you AirDrop files from iPhone to Windows?
No. AirDrop is an inbuilt feature for iOS and macOS devices, which is not equipped on Windows computers. So to transfer files from iPhone to Windows, you can't use AirDrop, but try the above 6 methods to do it correctly.
Conclusion
This article has introduced 6 workable ways to transfer files from iPhone to PC with/without iTunes. For a quick data transfer experience and compatibility with various file types, surely FonePaw DoTrans and FonePaw iOS Transfer are what you need. Now, just choose the one you like and follow the tutorial to transfer files from iPhone to PC immediately.
