FonePaw 螢幕錄影大師 2025 最新評測,真比內建錄影好用嗎?
雖然 Windows 和 Mac 電腦都內建有錄影程式,但相對於專業的錄影軟體來說不夠穩定,功能也相對較少。如果你在尋找一款專業又穩定、功能強大且操作簡單的錄影程式,不妨試試 FonePaw 螢幕錄影大師,有手就會用!
FonePaw 螢幕錄影大師內建有三大錄影模式、四個進階錄影功能、五種個性化錄影設定,幫你輕鬆錄製線上教學(如網路函授課程)、遊戲短片、線上視訊會議、各大社群媒體直播內容等等。
下面將為你詳細介紹 FonePaw 螢幕錄影大師,以及彙總它的優缺點及常見問題,幫大家全面瞭解這款工具。
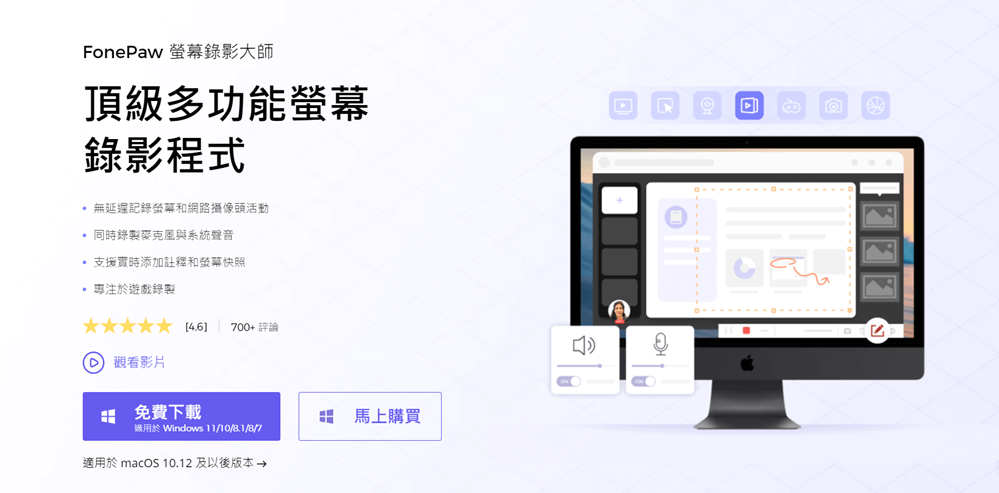
FonePaw 螢幕錄影大師功能實測
三大錄影模式
FonePaw 螢幕錄影大師有三種錄影模式:影片錄製、音訊錄製和遊戲錄製。
影片錄製模式支援錄製電腦螢幕畫面、瀏覽器頁面、程式介面等等,能夠錄下一切電腦操作。同時還支援電腦內部/外部聲音錄製,以及網路攝像頭畫面,讓錄製的影片豐富有層次。根本無需擔心「螢幕錄影究竟應該怎麼錄聲音」!你甚至可以搭配錄製螢幕與電腦系統聲音、螢幕與麥克風聲音或是同時錄下電腦螢幕、系統音訊以及麥克風聲音,十分靈活!
另外,它還擁有「放大鏡」工具與各種編輯工具(包括文字插入、表情插入、圖片插入等),能夠隨時為你鎖定重點、製作精美的錄影檔案。在錄製電腦螢幕的時候,你還可以增加空白畫布,方便進行解說等操作。
音訊錄製模式支援錄製電腦揚聲器及麥克風的聲音,可製作錄音檔,亦適用於影片檔轉音訊檔。同時支援多種匯出音訊格式,也可用作音訊轉檔。
為了避免錄到無聲檔案,軟體還貼心地提供了試音功能,確保聲音能被成功擷取。同時,它還支援麥克風降噪、可以選擇錄製單聲道或是雙聲道。
遊戲錄製模式則專注於遊戲錄影,能夠更精確地捕獲遊戲裡的每一個動作,完美記下遊戲精彩瞬間。此外這個模式也支援同時錄製電腦內部/外部聲音和攝像頭畫面。
四個進階錄影功能
除了基本錄影功能之外,FonePaw 螢幕錄影大師還根據用戶的需求添加了四個進階錄影功能:滑鼠錄製、窗口錄製、手機錄製、攝像頭錄製。如果你對錄製的影片有更高、更多的要求,這四個進階功能將助你一臂之力。
1. 滑鼠錄製
在 FonePaw 螢幕錄影大師「視頻錄製」>「高級錄製」中,你可以選擇環繞滑鼠錄製或跟蹤滑鼠錄製。環繞滑鼠錄製是指以滑鼠為中心進行固定區域大小的錄製,錄製區域跟隨滑鼠移動而即時改變。而跟蹤滑鼠錄製則是滑鼠在固定的區域大小內移動畫面保持不動,當滑鼠移出固定範圍時畫面相繼跟著移動。
此外,除了運動軌跡,這個軟體還能幫你一併錄製滑鼠的點擊音效,十分智能。
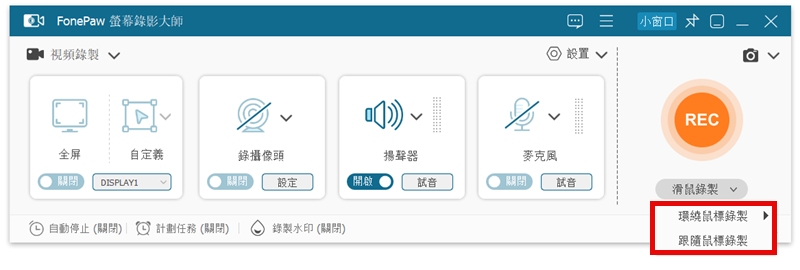
2. 窗口錄製
從主介面左上方選單進入「窗口錄製」,你就可以設定有鎖定窗口錄製和排除窗口錄製。鎖定窗口錄製可以僅錄製某一程式的窗口畫面,而排除窗口錄製可以錄製除設定的窗口以外的所有操作畫面。這個功能可以在錄製時無需擔心程式會相互干擾,同時避免錄下不必要的訊息。
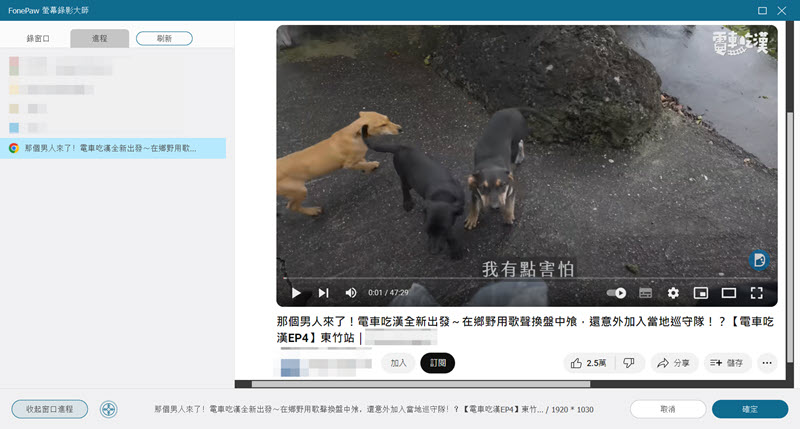
3. 手機錄製
FonePaw 螢幕錄影大師還支援手機錄影。你可以將 Android/iOS 設備的螢幕投射到 PC 電腦上,並將投射的畫面錄製成最高畫質為 4K 的超清影片。你可以選擇螢幕及聲音都錄製,也可以自訂單獨只錄其中一個,另外這款程式支援兩種投射方式:Wi-Fi 無線投射以及 USB 有線投射。
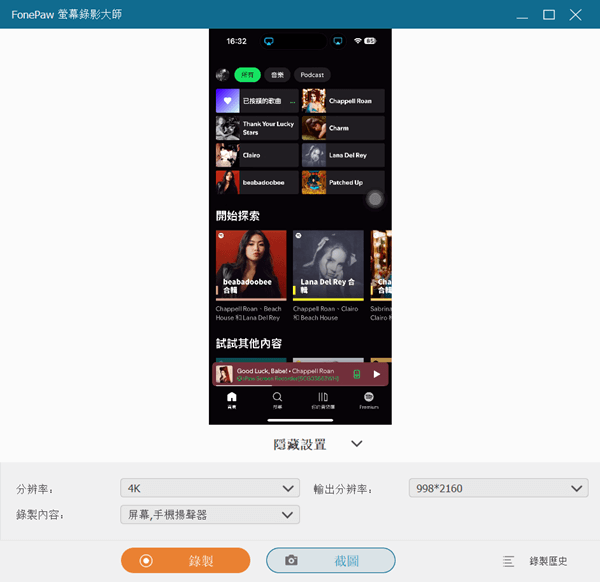
4. 攝像頭錄製
想要錄下攝像頭畫面,也可透過 FonePaw 螢幕錄影大師進行錄製。如果想只錄下攝像頭畫面,在功能選單中點擊「攝像頭錄影」即可;如果想要在錄製電腦螢幕畫面的同時錄下攝像頭畫面,則在「視頻錄製」介面中開啟「攝像頭」。
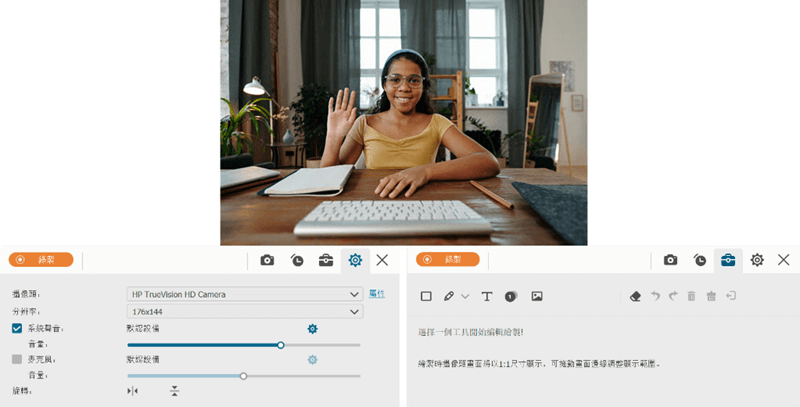
五種個性化錄影設定
為了讓用戶在螢幕錄影時更加省心、更加隨心,FonePaw 螢幕錄影大師提供了五種個性化錄影設定:
1. 自訂輸出畫質/音質/格式
用戶可前往程式主介面上方「三橫菜單欄」>「設定」自訂匯出影片/音訊的質量與格式。FonePaw 螢幕錄影大師支援高畫質/音質,能夠極大程度還原影片/音訊。另外還支援多種匯出格式,讓錄影/錄音檔的播放不受設備限制。匯出檔案的質量與格式分別包括:
- 畫質/音質:低質量、標準質量、高質量、超高質量、自訂質量
- 影片格式:MKV、MP4、MOV、F4V、WMV、MPEG-TS、WebM、GIF
- 音訊格式:WMA、MP3、M4A、AAC、OPUS、FLAC、WAV
 小貼士:
小貼士:
除此格式外,你也可以在此處精細調整輸出檔案的取樣率、固定幀數以及固定幀率等進階設定。
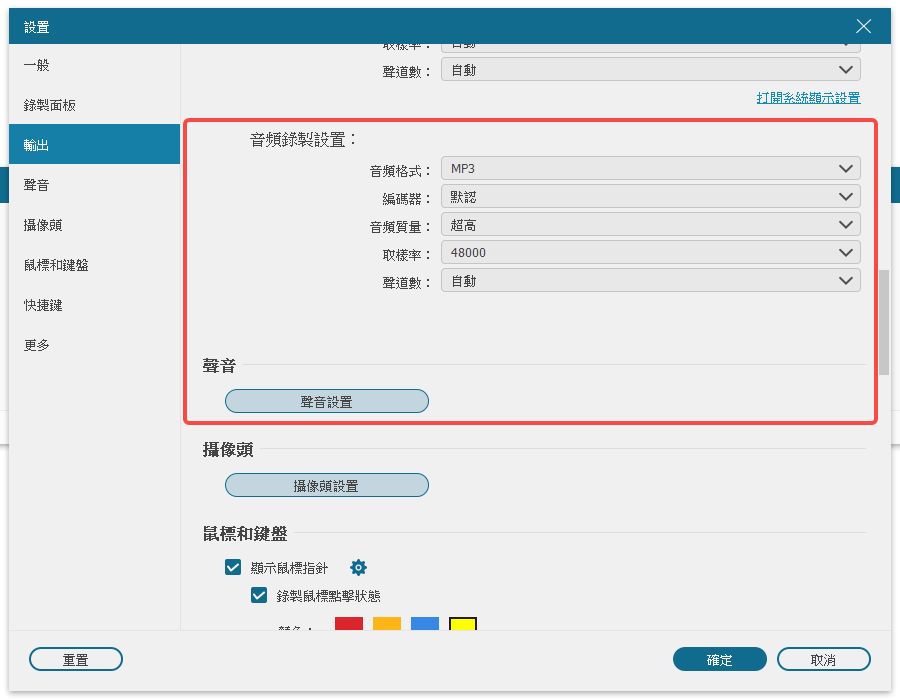
2. 定時錄影
在程式介面下方第二個功能即為定時錄影功能。在這裡你可以按照錄影時長或錄影檔案大小設定錄影停止時間,或者直接設定明確的錄影停止時間。這樣在錄影的同時也能夠處理其他事宜,不用守在電腦前等待。
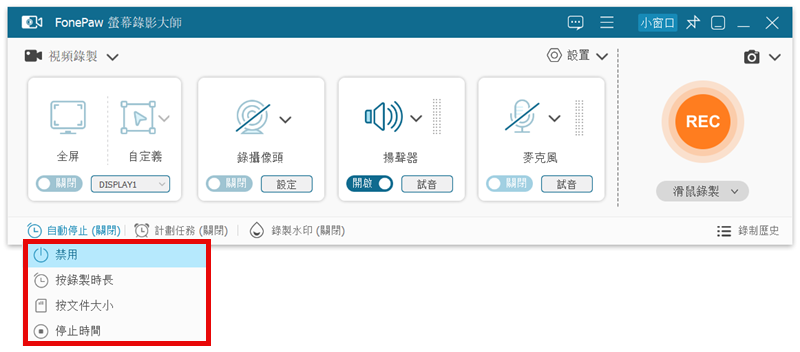
3. 計劃任務
點擊程式介面下方第三個功能即可開始設定計劃任務。你可以設定錄製計劃的開始時間、結束時間以及錄製形式。這個設定讓你不錯過任何重要的錄影事項。
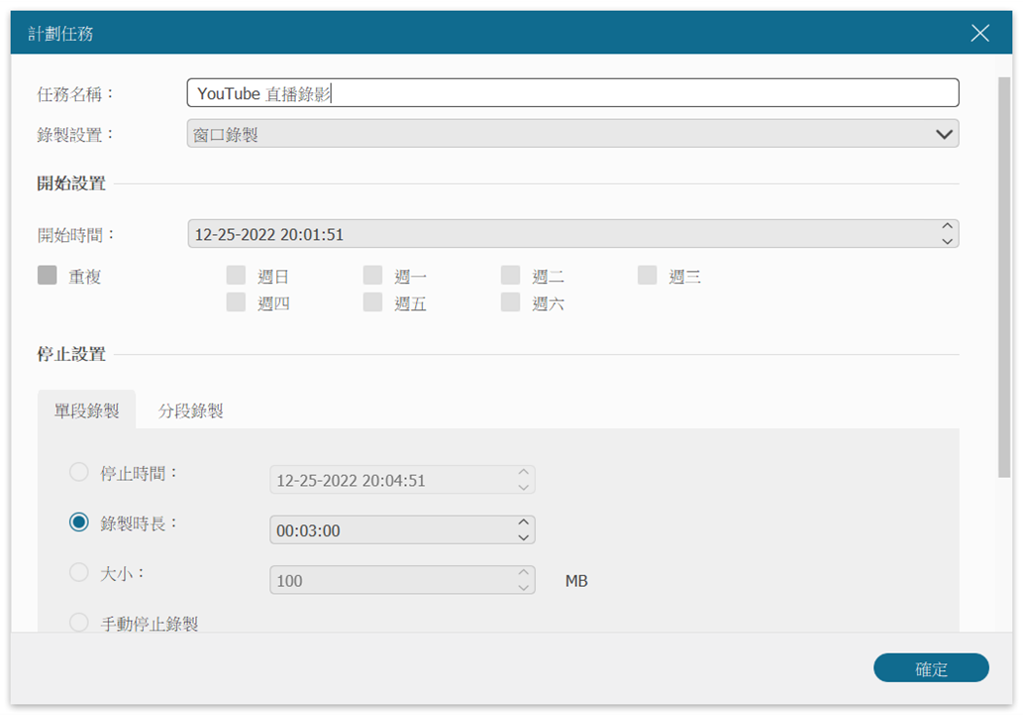
4. 預設錄影
如果你需要固定的錄影設定,那麽可以前往主介面「更多」>「管理預設」,先將錄影範圍、攝像頭、麥克風、影片/音頻質量和格式等設定好並保存,下次錄影時就可以直接使用預設過的錄影模式開始錄製,不用再次修改相關設定。
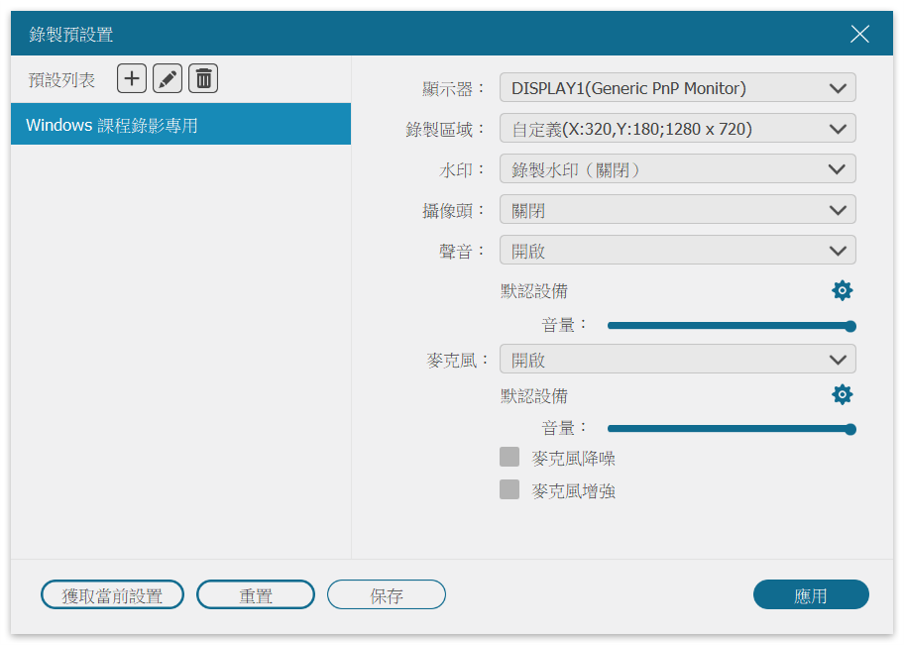
5. 添加浮水印
想要給自己錄製的影片添加浮水印,FonePaw 螢幕錄影大師同樣可以做到。用戶可在影片中添加文字或圖片水印,水印的具體樣式可點擊程式下方第四個功能按鈕「錄製水印」>「管理水印」自訂或選擇默認浮水印。
 小貼士:
小貼士:
除了錄影中即時添加浮水印,FonePaw 同樣支援對錄製完畢的影片進行裁剪、音效增強、聲音提取等編輯工作,這些功能都可以在「錄製歷史」處找到哦。
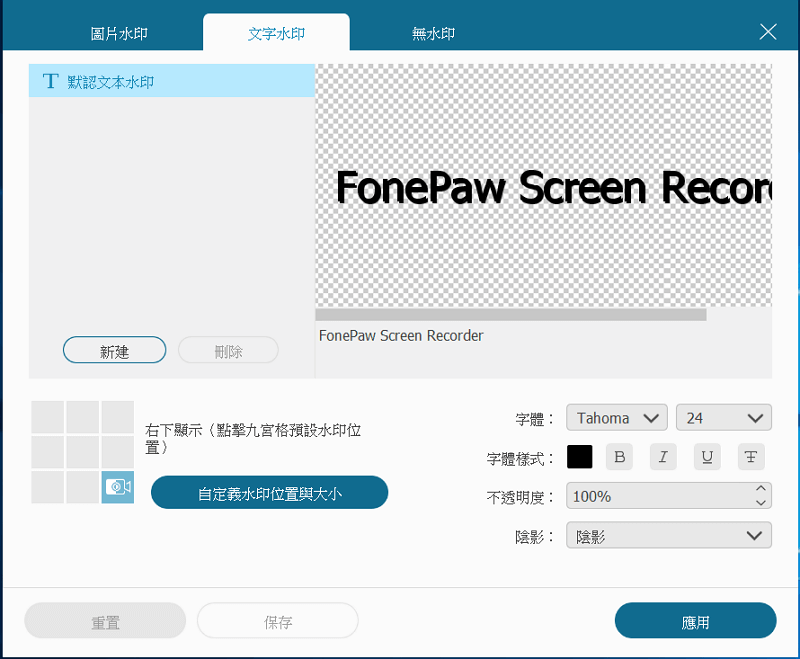
FonePaw 螢幕錄影大師優缺點評價
優點
- 快速上手:介面簡潔,操作簡單,首次使用會有步驟指引
- 功能豐富:內建有錄影、錄音、手機投射錄影、螢幕截圖等多種功能
- 滿足多種螢幕錄影需求:支援同時錄製螢幕畫面與網路攝像頭畫面,更能即時編輯影片
- 完美擷取聲音:可以錄製系統聲音與麥克風聲音,提供麥克風單雙聲道錄製與降噪功能
- 多種人性化設計:錄影時可追蹤滑鼠位置及錄製滑鼠音效;靈活設定錄影開始和結束時間;影片製作可選無浮水印或自訂浮水印
- 匯出多種格式的高品質檔案:能夠匯出無損錄影/錄音檔,同時支援多個影片/音訊匯出格式,包括 MP4、MKV、FLAC 等
- 提供 Android/iOS 設備螢幕投射功能:將手機畫面、聲音投射到電腦上並錄製成影片
- 免費版也能盡數錄製影片,支援在程式內隨心播放
- 相容 Windows 與 macOS 作業系統:在 Lenovo、ASUS、iMac、MacBook Air 等機型電腦都能高效使用
缺點
- 若要匯出檔案至電腦本機,免費版本僅能輸出三分鐘檔案,但你仍可在軟體內觀看完整影片
- 部分功能需要付費才能解鎖
FonePaw 螢幕錄影大師錄影錄音教學
FonePaw 螢幕錄影大師的操作步驟十分簡單,只需三步即可完成:
第 1 步:將軟體下載並安裝到電腦上,然後啟動軟體。在主介面中選擇你需要的錄影模式。
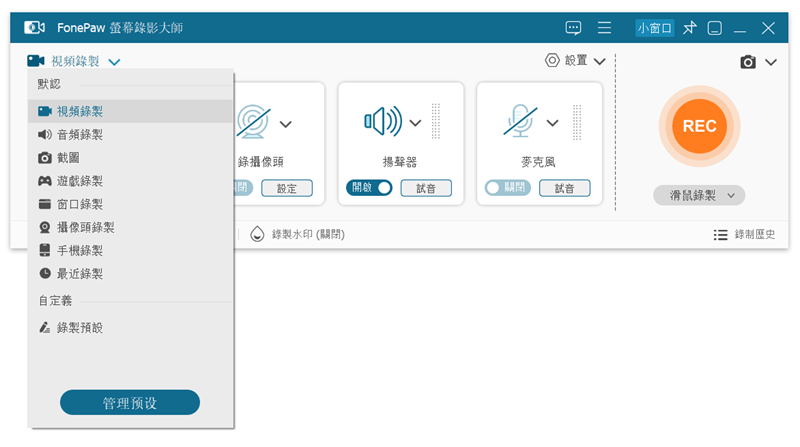
第 2 步:錄影前查看是否需要修改相關設定。這裡以螢幕錄影為例,你可以先前往修改錄影範圍、揚聲器、麥克風、攝像頭等等設定。設定完成後點擊「REC」以開啟錄影。
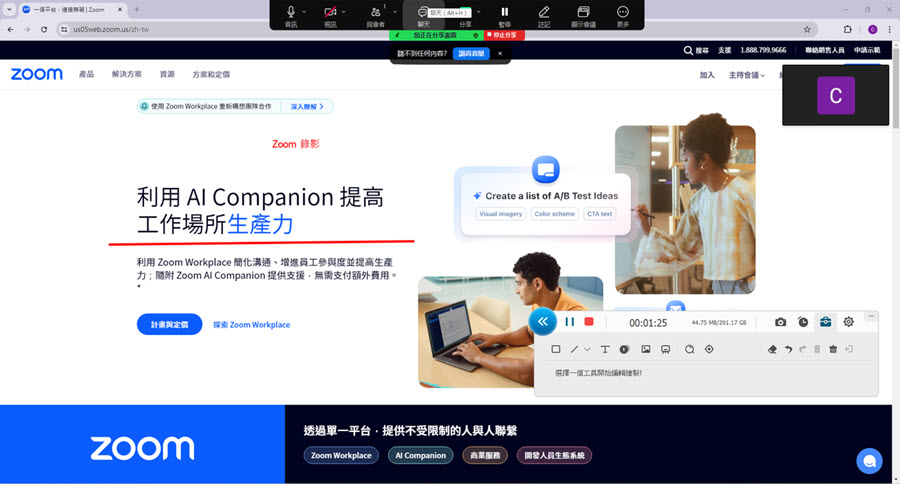
第 3 步:在錄影過程中可隨時編輯影片,完成後點擊停止按鈕即可完成錄製。如果你已經入手進階版,直接前往預設的資料夾就能找到檔案。若你是免費版用戶也無需擔心,錄製好的影片也可以永久儲存在「錄製歷史」,你隨時都能在軟體內正常/倍速盡情觀看。
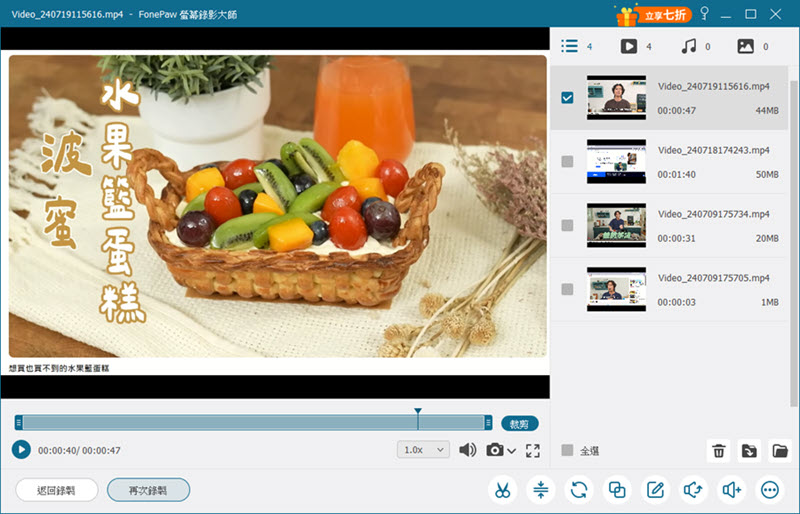
FonePaw 螢幕錄影大師的方案價格
以下是 FonePaw 螢幕錄影大師的 3 種不同訂閱方案,分別為月度訂閱、年度訂閱以及一次買斷,你可以根據自身需求進行購買(價格為不含稅價格)。
| 月費版 | 年費版 | 終身版 |
| NT$546 | NT$1260 | NT$2368 |
| 適用於 1 台電腦 | 適用於 2 台電腦 | |
FonePaw 螢幕錄影大師常見問題
可以使用 FonePaw 螢幕錄影大師破解版嗎?如何獲取註冊碼?
現在網路上有出現 FonePaw 螢幕錄影大師的破解版,但筆者在這裡並不提倡大家使用。破解版的軟體安全性無法保證,若是被他人竊取隱私則得不償失。如果你不滿足於免費版,其實也可以前往 FonePaw 購物中心訂閱獲取官方註冊碼,解鎖更多進階特色功能,價格並不貴。
不要再聽信網路上謠傳的「破解版」資訊啦,原版軟體能夠提供更穩定、更安全的服務,並給予技術支援。快快點擊下方按鈕,將官方正版的 FonePaw 螢幕錄製神器帶回家吧!
FonePaw 螢幕錄影大師可以錄多久?
無論是免費版還是訂閱版本,FonePaw 螢幕錄影大師都沒有錄製時長的限制,你可以無限錄製超長的影片,並且搭配它豐富的功能製作一個完美的錄影檔。
能否免安裝使用 FonePaw 螢幕錄影大師?
FonePaw 官方對於該螢幕錄製工具目前並未推出線上版,也暫時沒有釋出「直接搬到隨身碟就能用」的免安裝軟體,許多所謂的免安裝版工具其實都添加有第三方未知韌體,並不能 100% 保證安全,因此還是更建議透過官方連結下載並安裝 FonePaw 螢幕錄影大師到電腦使用哦。
FonePaw 螢幕錄影大師可以免費錄影嗎?
可以的。程式的錄影功能是免費的,錄製完畢的影片也可以在軟體內永久儲存,隨時免費觀看,但免費版匯出的影片時長有限制(僅三分鐘),匯出完整的影片需要付費。
FonePaw 螢幕錄影大師的 Windows 和 Mac 版本有什麼不同?
Windows 和 Mac 版本操作介面大體相同,但 Mac 版相較於 Windows 版暫不支援部分功能與設定,比如暫不支援手機投射與錄影功能以及遊戲錄影模式。但能同時在 MacBook 和 iMac 上 錄製螢幕、系統聲音、麥克風聲和攝像頭,基本可以滿足你的錄影需求了。















