Situation 1: "I bought iPhone 8 Plus a few days ago. Now I want to transfer all data from my old iPhone 6s to the new iPhone 8 Plus. How to restore iCloud backup of my old iPhone to the new one?"
Situation 2: "Is there a way to restore an iCloud Backup on my iPhone 7 without resetting the device? I was told that I have to wipe the phone to restore an iCloud backup. Can I restore my iPhone from iCloud backup without erasing? I just need to get some old photos back from iCloud backup."
Every year, after the release of new iPhone or iPad, there are new Apple users ask the same questions: whether to set up iPhone as new or restore from backup? how to get to apps and data screen to restore iPhone after initial setup? How to restore iPhone from iCloud backup without erasing existing iPhone data? If you also have one of these questions in restore iPhone X/8/8 Plus/7/7 Plus/6/6s/iPad Pro/others from iCloud backup, find the right answer here.
People Also Read:
How to Restore iPhone without iTunes (opens new window)
How to Restore iCloud Backup from Old iPhone to New One
When you get a new iPhone and want to restore iCloud backup from your old iPhone to transfer contents to the new device, here is what you should do.
On your old iPhone 5c/5s/6/6 Plus/6s/6s Plus, go to Settings > iCloud > iCloud Backup. Make sure the iCloud Backup is toggled on. Tap Back Up Now to make a backup.
Turn on your new iPhone X/8/8 Plus/7/7 Plus and begin to set up your new iPhone. If you have configured the iPhone, please learn how to restore iPhone from iCloud backup after initial setup.
Follow the setup steps. When you see Wi-Fi screen, choose a Wi-Fi to join.
You'll then see the Apps & Data screen, tap Restore from iCloud Backup if you want to restore old iCloud backup.
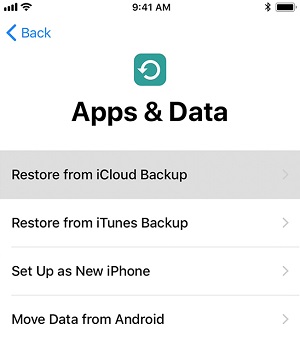
Enter the Apple ID and password of your old iPhone to restore its iCloud backup.
The Apps & Data screen on iPhone only appear when you are setting up the iPhone. To go to the Apps & Data screen and do a restore after setup, you need to reset the iPhone. Follow the below steps to restore iCloud backup after setup.
How to Restore iCloud Backup After Setup
In a configured iPhone, to restore iPhone from iCloud, you can:
Go to "Settings" > "General" > "Reset" > "Erase All Content and Settings". Tap Erase iPhone to delete all contents on your iPhone.
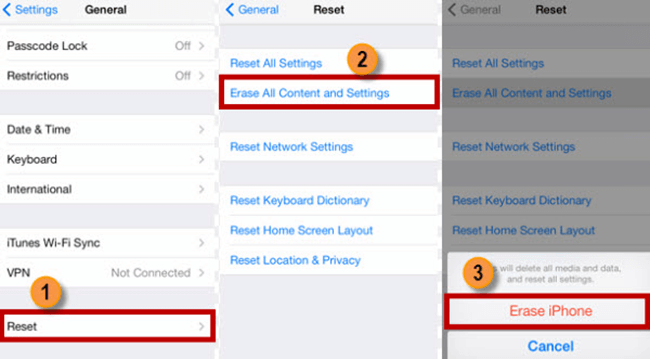
The iPhone will reboot.
Follow the guide of Setup Assistant to set up your iPhone.
When the Apps & Data Screen comes up, select the option "Restore From iCloud Backup". And log in your iCloud account to restore the backup that you need.
However, restoring iPhone from iCloud backup in the above steps will delete all data on your iPhone. If there are data on your iPhone that are not included in the backup, you'll lose the data.
Want to recover iPhone data from iCloud backup without resetting? Try the following third-party software.
Restore iPhone from iCloud Backup Without Reset (No Data Erased)
FonePaw iPhone Data Recovery (opens new window) can be used to selectively retrieve data from iCloud backups. It can:
- Download iCloud backups on PC/Mac.
- Restore photos, contacts, messages, WhatsApp messages and more from the downloaded iCloud backups to PC/Mac.
With the software, you can restore iCloud backup but don't need to reset the iPhone and restore the whole backup. Just download the program, sign in with your Apple ID, extract and restore iPhone X/8/7/6/5 from iCloud backup.
Free Download Buy with 20% off Free Download Buy with 20% off
Step 1: Sign in with your Apple ID
Run iPhone Data Recovery on your computer. Choose the option of "Restore From iCloud Backup" and enter your iCloud account with your Apple ID and password.
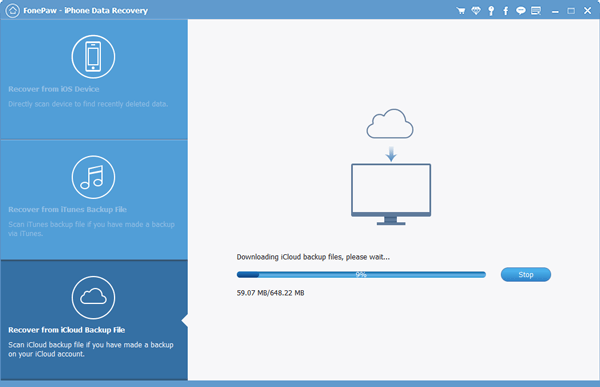
Step 2: Choose the backup you want and download it
After entering, you will see that the backup files in your iCloud backup account display automatically. Select the backup you want and click "Download" in "State" column of the corresponding backup file.
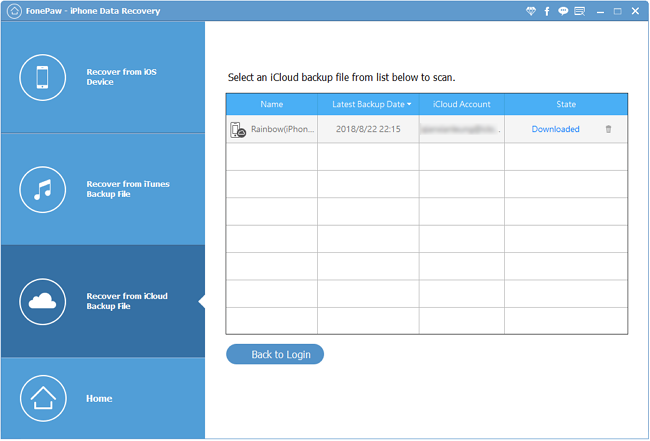
Why my backup file size is smaller than that listed on my iCloud?
If what you download with FonePaw iPhone Data Recovery is different from the backup file downloaded from iCloud, something you should know: the iCloud backup file contains more information like the purchase history, device settings and some app data which FonePaw iPhone Data Recovery doesn't download. Thus, the size of iCloud backup is larger than that from FonePaw program.
Step 3: Preview and recover
The software will automatically start to scan all the data in the downloaded iCloud backup. After a short while, you can start to preview the data. Choose what you want back and click "Recover" at the bottom of the windows to restore the photos, messages, notes, contacts or other from iCloud backup to computer.
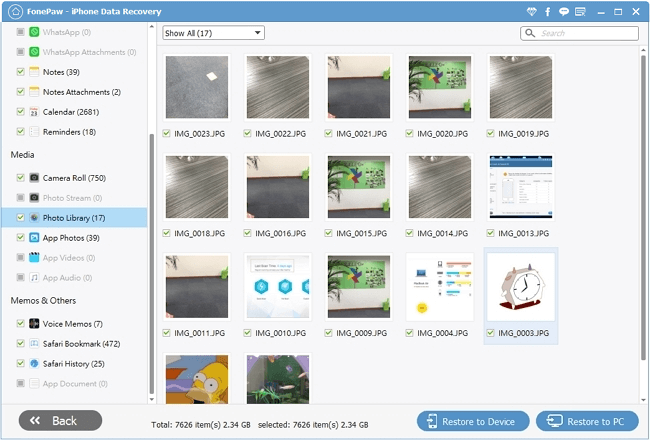
FonePaw iPhone Data Recovery can not only restore iCloud backup but restore iPhone data from iTunes backup or recover deleted data from your device directly. This program supports restoring text messages, contacts, notes, photos, videos, camera roll, calendar, reminders, call history etc from iCloud/iTunes backup for iPhone X/8/8 Plus/7/7Plus/SE/6s Plus/6s/6 Plus/6.
Tip: To get old data on your new iPhone, you can also transfer the needed data from old iPhone to the new one with FonePaw iOS Transfer (opens new window).



















