Have you ever dropped your iPhone in the bath, the sea or even worse, the toilet? Have you ever got drenched with the sudden rainfall and your iPhone is waterlogged? Did you go swimming but forgetting putting your iPhone 6 in the pocket aside? Getting your iPhone wet is always unexpected but common. Even iPhone X/8/8 Plus/7/7 Plus is water resistant with IP67 rating, but that doesn't mean the device will be totally fine after being submerged in water.
Anyway, if your iPhone X/8/8 Plus/7/7 Plus/6s/6/5s/5 has been damaged by water or any other liquid, you may want to find out a good way to repair the water-damaged iPhone as fast as possible. What's more, misfortune never comes alone. You are likely to lose the data in your iPhone after the liquid damage, too. Therefore, you should first dry out the iPhone and see if it could turn on, if not, try the following methods to recover your important data from the water-damaged iPhone that won't turn on.
People Also Read:
iPhone Touch Screen Not Working Properly (opens new window)
5 Ways to Stop iPhone from Vibrating Randomly
Part 1: How to Dry out a Water-Damaged iPhone
You need to know how to fix the liquid damaged iPhone/iPad/iPod before recovering the lost data. Water-damaged iPhone in different cases should be handled accordingly:
# Case 1 My iPhone dropped in clear water when it was plugged in
Try to repair the water-damaged iPhone with these steps:
Step 1: Get the iPhone out of the water as soon as possible.
Step 2: Unplug it right away.
Step 3: Dab off as much of the water as possible from the outside of the phone.
Step 4: Put your iPhone under the lamp or spotlight to heat gently and slowly. Also, many users find it helpful to put the wet phone in the dry rices (let the phone completely covered by the rice) and let the rice to absorb the moisture inside the phone for 24 to 36 hours or more.
Tip: Do not use a hair dryer to dry out a phone, or it will destroy your iPhone forever.
Step 5: Wait. Continue waiting. Then wait some more. This process needs more than 6 hours.
Step 6: Test your iPhone when you wait at least 6 hours.
# Case 2 My iPhone dropped in noncorrosive liquid when it was turned off
Step 1: Wipe the excess and exterior liquid off everything you can reach.
Step 2: Check if there is any stain on the screen. If there is no stain, you can follow the steps in Case 1 from step 4.
Step 3. If there is stains here which is not easy cleaned up by yourselves, please bring your iPhone to the maintenance department or remove the internal components to clean up by yourselves.
# Case 3 My iPhone dropped in liquids when it was switched on
Step 1: Power off the device.
Step 2: If your iPhone dropped in corrosive liquid, clean up your iPhone with clean water to dilute the corrosive liquid as soon as possible.
Step 3: Disassemble the phone gently.
Step 4: Clean your iPhone with alcohol again.
Step 5: Assemble it carefully or ask the Apple maintenance department to fix the iPhone. Actually, in this case, leave your iPhone to the professionals is wiser.
Hopefully these steps can help you out. If you are so lucky that your iPhone is repaired after water damage, please check if there is any data missing. If you are not lucky enough, then how to recover data from water damaged iPhone that won't turn on?
Part 2. How to Recover Data from Water Damaged iPhone via iTunes
FonePaw iPhone Data Recovery (opens new window) can help you recover data from water-damaged iPhone, including iPhone X/8/7/6/5 running on iOS 11/10. In details, it can restore Camera Roll Photos, Camera Roll Videos, Photo Stream, Contacts, Messages, Call history, Calendar, Notes, Reminder, and even Safari bookmarks from water damaged iPhone that won't turn on.
If you haven't got a trial version of iPhone Data Recovery, you can download it right now.
Free Download Buy with 20% off Free Download Buy with 20% off
Step 1: Choose the "Recover from iTunes Backup File" option
Launch iPhone Data Recovery program on the computer that you have back up iPhone to. And choose the "Recover from iTunes Backup File" option on the left sidebar. All iTunes backup files of your water-damaged iPhone will be found and displayed automatically.

Step 2: Scanning and previewing
Select a backup file that you want to extract and click "Start Scan". And then, preview the listed categories one by one, and select those photos, contacts, messages that you want to get off the iPhone with liquid damage.
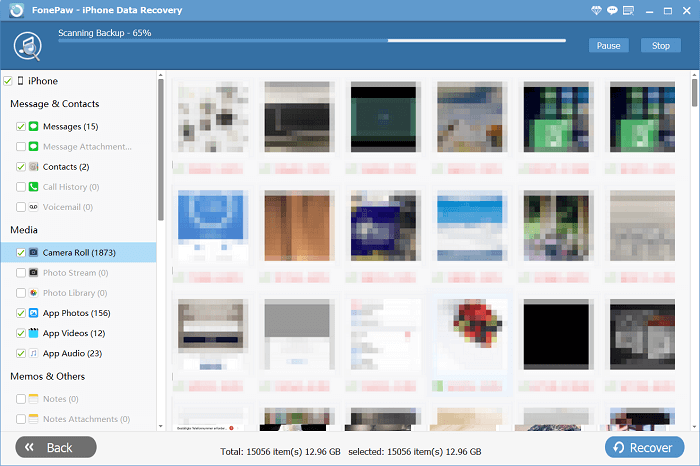
Step 3: Retrieve lost data
Choose any item you want and get your lost iPhone data to your computer by clicking the button of "Recover".
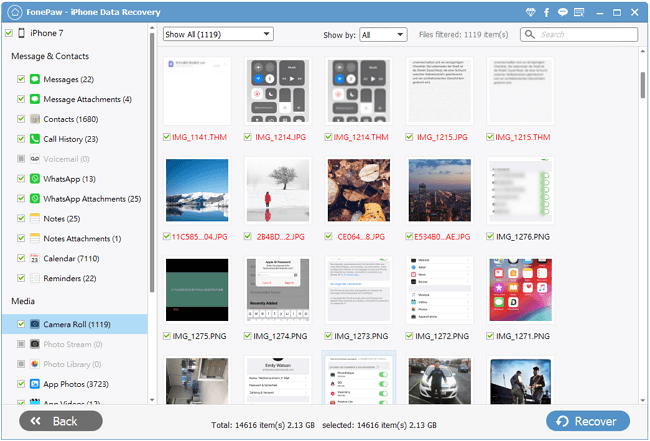
Part 3. How to Recover Data from Water Damaged iPhone from iCloud
If you have backed up the water-damaged iPhone to iCloud, you can use iPhone Data Recovery recover your iPhone from iCloud backup.
Step 1: Sign in your iCloud account
Select "Recover from iCloud Backup File" and sign in your iCloud account with Apple ID and password as required.
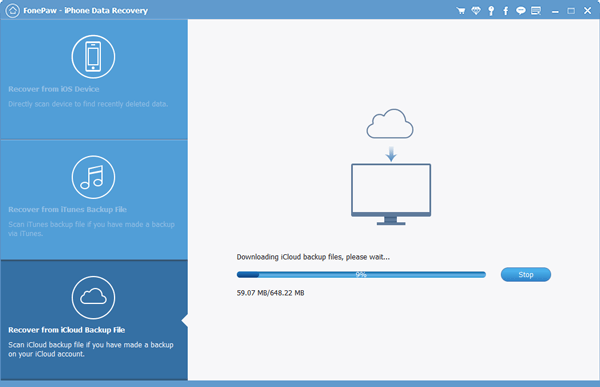
Step 2: Download iCloud backup
You can see all backup files for your iOS devices in the backup after entering into iCloud account. Choose the one you want and click to download it to your computer.
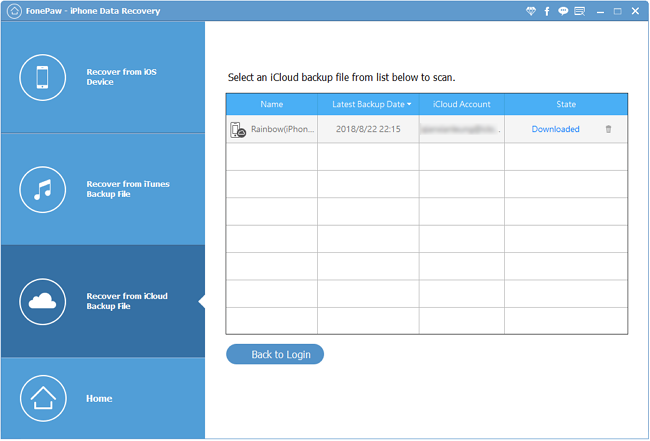
Step 3: Preview and restore
The software will scan the downloaded data automatically. Please click the category you want to get back to preview the lost data. And then, proceed to "Recover" button to restore the water-damaged iPhone from iCloud and save those recovered data on your computer.
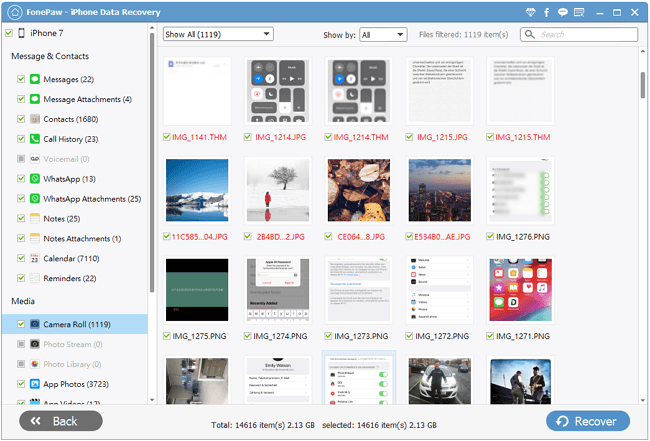
Attention:
Life is full of all kind of accidents. To prepare for the rainy day, you are better to backup your iPhone regularly. There are serveral ways to make a copy of your iPhone data: using iCloud, iTunes or FonePaw iOS Data Backup & Restore. Since iCloud has only 5GB free storage and iTunes doesn't allow you to preview backup, you may prefer to back up iPhone with iOS Data Backup & Restore.
Main Features of FonePaw Backup
- Back up all iPhone data to computer with a DATA file of small size.
- Provide preview for iPhone backup contents.
- Support restoring iPhone backup to PC or iPhone.



















