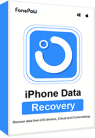"Yesterday, I wanted to add a conversation shortcut on WhatsApp but instead I tapped Delete chat under that option. In result, all chat history is gone. How can I recover WhatsApp chat history on iPhone?"
WhatsApp is widely used for communication between smartphones from iPhone, BlackBerry, Android, Windows Phone, and Nokia. However, when you deleted your chat history in WhatsApp, it may be helpless to ask the WhatsApp Support Team for help since your WhatsApp conversation history is not stored on their servers. Of course, you can restore WhatsApp backup(if you have made one) from iCloud, but that means you have to reinstall the app and more importantly, you'll lose the chats that are created after the backup. Therefore, you need an easy way to restore the deleted chat history while saving the current chats.
Solution 1: How to Recover WhatsApp Chat History from iPhone Without Any Backup
FonePaw iPhone Data Recovery is an easy-to-use WhatsApp chat recovery software for iDevice users.
- It can retrieved deleted WhatsApp messages, WhatsApp picture/attachment from iPhone even if you don't have a WhatsApp backup.
- Download old WhatsApp chat history from iCloud/iTunes backup without overwriting your existing WhatsApp chats. It could be helpful if you want to recover WhatsApp messages from lost iPhone.
- The recovery software can also be used to recover messages, iMessages, contacts and more from iPhone, iPad, and iPod.
- Its new iOS Data Backup & Restore feature supports WhatsApp backup and restore.
It could be also very helpful if you fail to restore WhatsApp backup from iCloud on iPhone. You can download the trial version of the WhatsApp chat recovery here:
Free Download Buy with 20% off Free Download Buy with 20% off
Step 1: Connect your iPhone with computer
Launch iPhone Data Recovery and connect your iPhone to the computer with an USB cable.
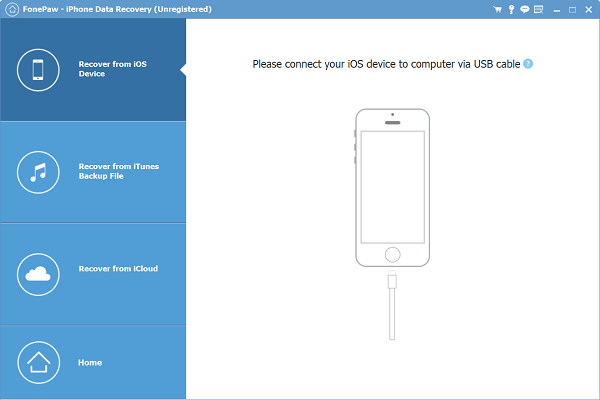
Step 2: Scan iPhone Files
After the program has detected your iPhone, click "Start Scan", the program will begin to scan your iPhone for deleted WhatsApp chats.
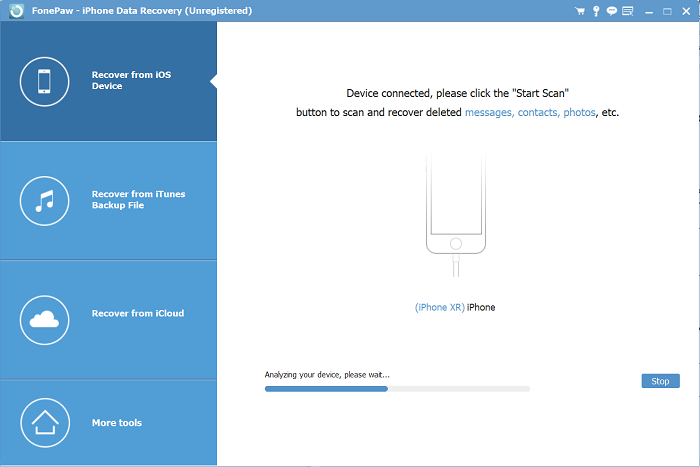
Step 3: Preview and get back WhatsApp chat history
When the scanning is completed, all data found on your iPhone will be displayed orderly in front of you. You can click the "WhatsApp" and "WhatsApp Attachments" to check the deleted WhatsApp messages.
Find the WhatsApp chats you want to get back and click "Recover" button to undelete the messages.
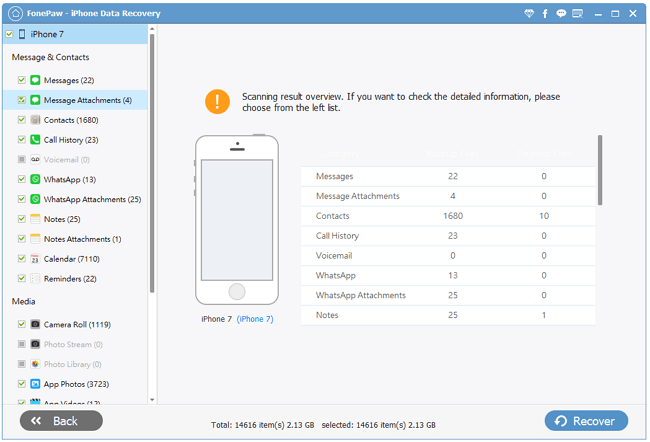
Solution 2: How to Restore WhatsApp Chat History from iCloud
If you do have WhatsApp backups and want to access old WhatsApp messages on the backups without reinstalling WhatsApp, you can use iPhone Data Recovery to download WhatsApp conversations from iCloud/iTunes backup.**
Step 1: Download WhatsApp Chat History From iCloud
After choosing the "Recover from iCloud Backup File" option, enter Apple ID and password to log in your iCloud account. All iCloud backups of your iPhone will be found and displayed on your computer automatically. Select the WhatsApp backup file with the old messages that you need and click "Download".
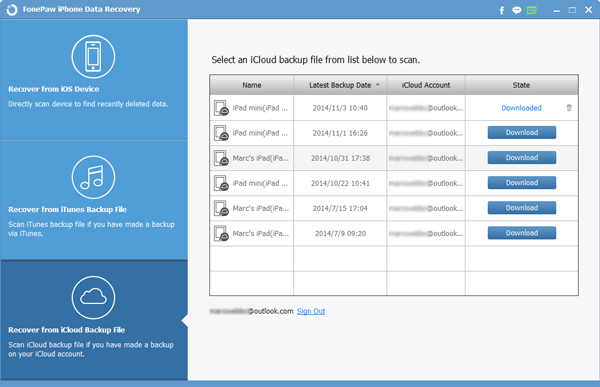
Step 3: Restore WhatsApp Chats from iCloud
The program will then find out old WhatsApp conversation from iCloud. And then, preview the listed categories one by one. Lastly, navigate to "Recover" button to save WhatsApp chats on your PC/Mac.
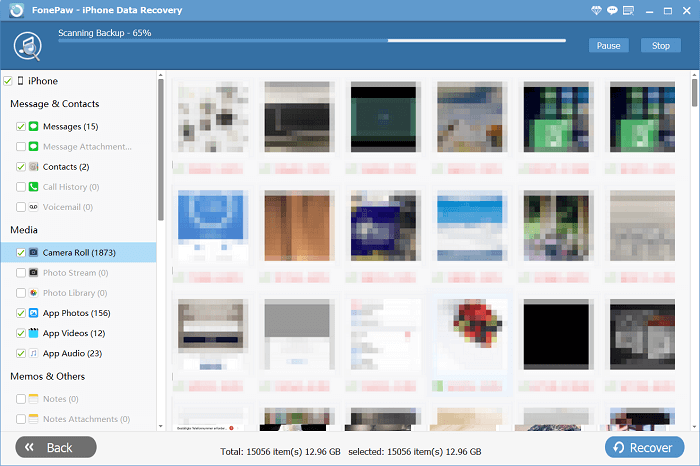
If you cannot find the chat history that you need on iCloud backup, you can also use the WhatsApp Data recovery tool to recover WhatsApp chat history from iTunes backup.
Tip 1: How to Restore WhatsApp Backup on iPhone?
WhatsApp allows you to back up chats to your iCloud account under the conditions that:
- You have signed in iCloud on your iPhone;
- There is enough space on your iCloud and iPhone;
- For devices running on iOS 8 or later, iCloud Drive should be turned on.
After that, when you manually back up WhatsApp or has enabled "Auto Backup" on WhatsApp, your data will be backed up to iCloud. If you are not sure if you have made the backup, go to "WhatsApp Settings" > "Chats" > "Chat Backup", see when your last backup was made. To restore Whatsapp backup:
- After ensuring the backup information, delete and reinstall WhatsApp from the App Store.
- Then verify your phone number, there will be prompt to restore your chat history.
- Click "Restore" to get back the WhatsApp chat history.
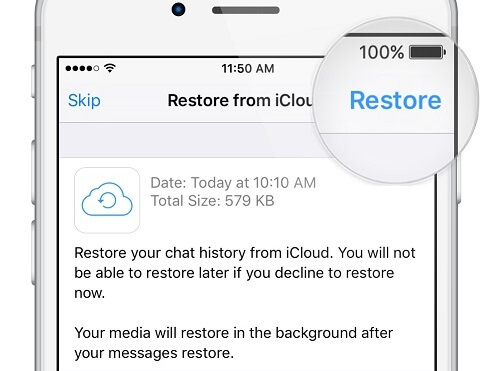
Tip 2. Back Up WhatsApp on iPhone with FonePaw WhatsApp Transfer
If you don't subscribe to iCloud, FonePaw WhatsApp Transfer is another excellent tool for backing up your WhatsApp data from iPhone to your computer. It provides a straightforward way to ensure that all your messages, media files, and attachments are safely stored. Unlike other methods, this tool is not limited by system restrictions, meaning you can even restore your WhatsApp data to an Android device after backing it up on your computer.
Free Download Buy with 20% off Free Download Buy with 20% off
Step 1. Download, install, and launch the program on your computer. Choose WhatsApp > Backup.
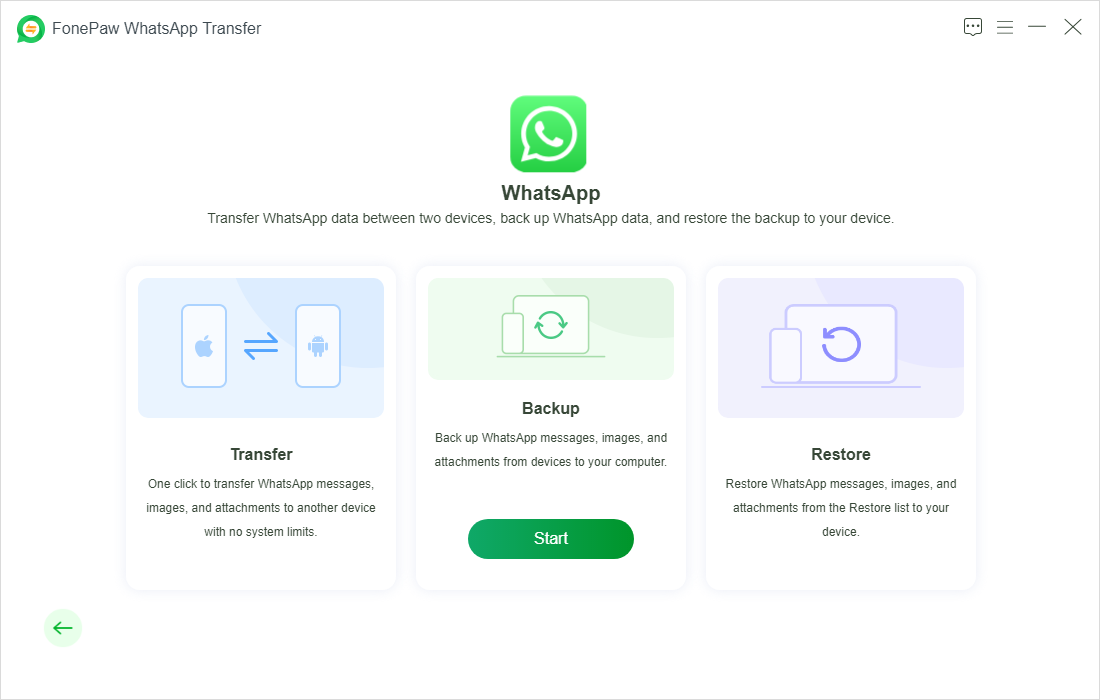
Step 2. Connect your iPhone to the computer with a USB cable.
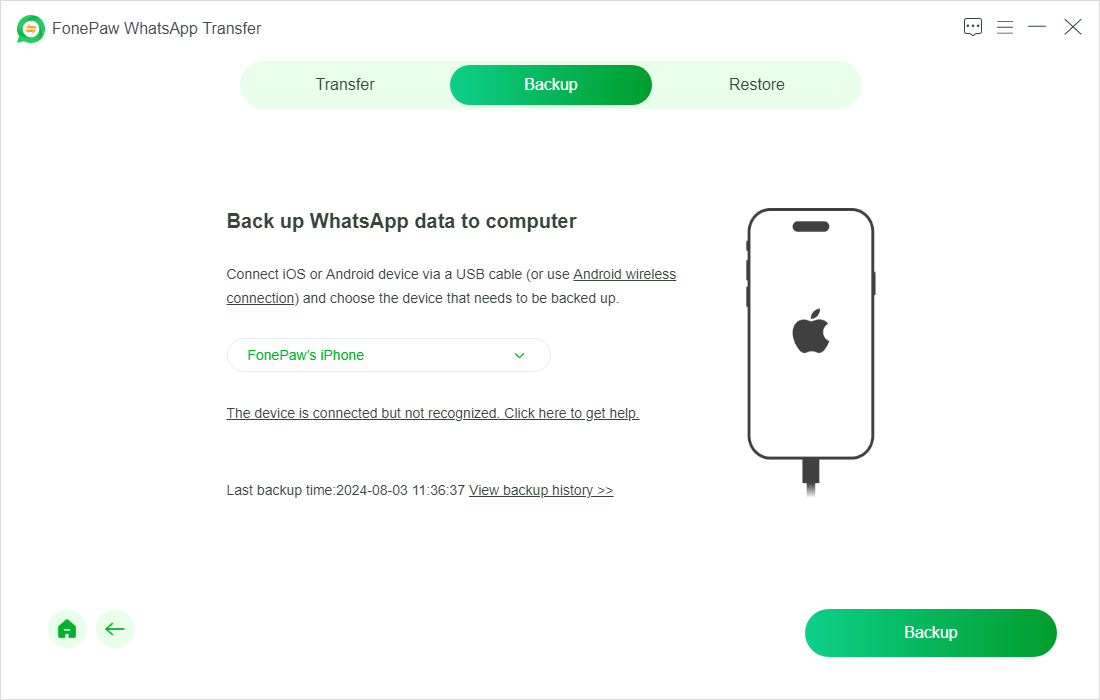
Step 3. Click the backup button and follow the on-screen instructions to back up WhatsApp data on your iPhone.
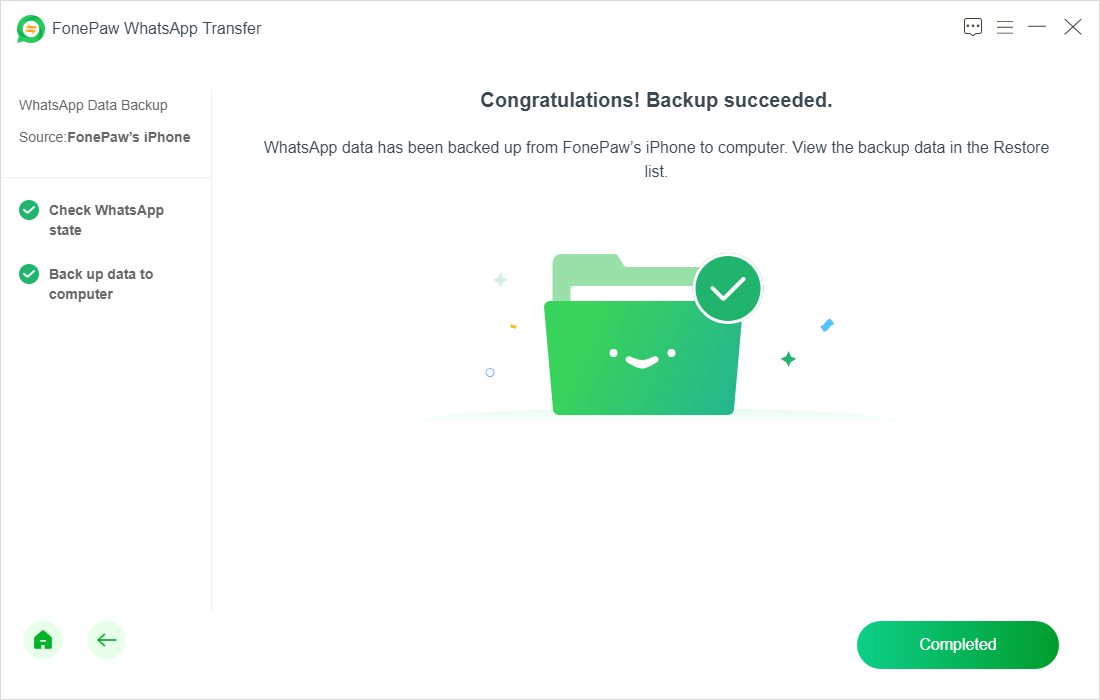
Write in the End
To keep your WhatsApp chats safe, it is important to make a backup every now and then. If you don't have a backup, FonePaw iPhone Data Recovery can even restore your WhatsApp chats without backup.